วิธีเรียกคืนอีเมลที่ส่งบน iOS 16

เมื่ออัปเกรดเป็น iOS 16 แอป Mail บน iOS 16 จะได้รับการอัปเดตด้วยความสามารถในการเรียกคืนอีเมลเมื่อส่งตามเวลาที่เลือกได้
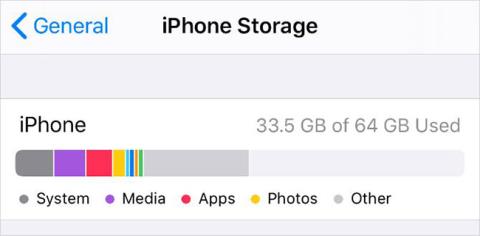
คงจะน่าหงุดหงิดหาก iPhone ไม่สามารถดาวน์โหลดแอปจาก App Store ได้ โดยปกติแล้ว การดาวน์โหลดแอปทำได้ง่ายเพียงแค่แตะ ปุ่ม ดาวน์โหลดแต่เมื่อไม่ได้ผล มีขั้นตอนบางอย่างที่คุณสามารถทำได้เพื่อบังคับให้แอปดาวน์โหลดบน iPhone ของคุณ
1. ตรวจสอบการเชื่อมต่ออินเทอร์เน็ตของคุณ

ตรวจสอบการเชื่อมต่ออินเทอร์เน็ตของคุณ
เพื่อให้ iPhone ของคุณดาวน์โหลดแอพจาก App Store คุณต้องเชื่อมต่ออินเทอร์เน็ต ในเกือบทุกกรณี คุณควรเชื่อมต่อกับ WiFi เนื่องจากการดาวน์โหลดโดยใช้ข้อมูลมือถือจะใช้พื้นที่เก็บข้อมูลของคุณ และโดยปกติจะอนุญาตให้คุณดาวน์โหลดแอปที่มีขนาดเล็กกว่า 200MB เท่านั้น
เมื่อเชื่อมต่อกับ WiFi แล้ว ให้ทดสอบการเชื่อมต่ออินเทอร์เน็ตของคุณโดยการสตรีมวิดีโอบน YouTube หากการเชื่อมต่อของคุณช้าหรือไม่เสถียร โปรดเรียนรู้วิธีแก้ไขปัญหาเครือข่าย WiFi ของคุณ
หากคุณจำเป็นต้องใช้ข้อมูลเซลลูลาร์เพื่อดาวน์โหลดแอป ตรวจสอบให้แน่ใจว่าคุณอนุญาตให้ App Store ใช้ข้อมูลเซลลูลาร์บน iPhone ของคุณ:
2. ตรวจสอบให้แน่ใจว่าคุณมีพื้นที่ว่างเพียงพอ
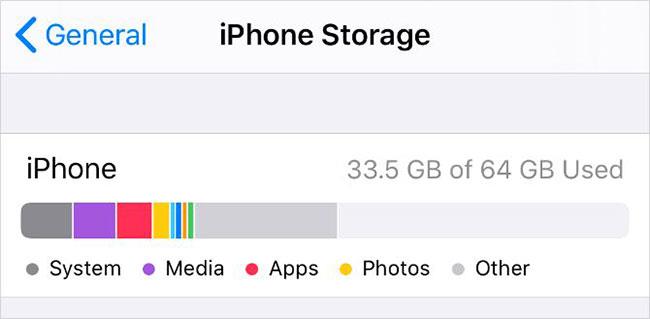
ตรวจสอบให้แน่ใจว่าคุณมีพื้นที่ว่างเพียงพอ
หน่วยความจำภายในของ iPhone ไม่สามารถขยายได้ คุณไม่สามารถดาวน์โหลดแอปใหม่บน iPhone ได้หากอุปกรณ์ของคุณเต็มไปด้วยรูปภาพ วิดีโอ เพลง และอื่นๆ
เมื่อสิ่งนี้เกิดขึ้น คำเตือนจะปรากฏขึ้นว่า"พื้นที่เก็บข้อมูลไม่เพียงพอ "
ไปที่การตั้งค่า > ทั่วไป > พื้นที่จัดเก็บข้อมูล iPhoneเพื่อดูว่าคุณมีพื้นที่ว่างเท่าใด และดูว่าแอพใดใช้งานมากที่สุด มีหลายวิธีในการเพิ่มพื้นที่ว่างบน iPhone ของคุณหากคุณต้องการ เช่น การโหลดแอพ การอัพโหลดรูปภาพไปยังคลาวด์ หรือการลบไฟล์ขยะที่คุณไม่ต้องการอีกต่อไป คุณสามารถทำทั้งหมดนี้ได้จากการตั้งค่าพื้นที่เก็บข้อมูล iPhone ของคุณ
3. อัปเดตรายละเอียด Apple ID

อัปเดตรายละเอียด Apple ID
แม้ว่าคุณจะเพียงดาวน์โหลดแอปฟรีจาก App Store คุณยังคงต้องมีข้อมูลการชำระเงินและรายละเอียดการติดต่อที่ถูกต้องซึ่งเชื่อมโยงกับบัญชี Apple ID ของคุณ อาจเป็นไปได้ว่ารายละเอียดการชำระเงินในบัญชีของคุณหมดอายุแล้ว ดังนั้นคุณควรตรวจสอบเพื่อดูว่าจำเป็นต้องอัปเดตหรือไม่
อัปเดตรายละเอียด Apple ID ของคุณจากแอพการตั้งค่าบน iPhone:
4. เปลี่ยนวันที่และเวลา
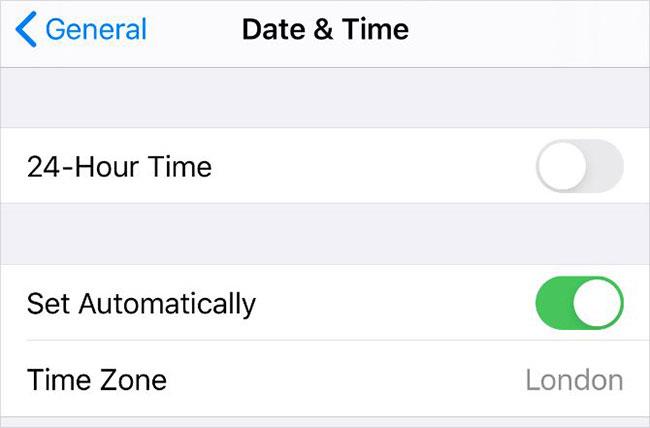
เปลี่ยนวันที่และเวลา
อาจฟังดูแปลก แต่การตั้งวันที่หรือเวลาผิดอาจเป็นสาเหตุที่ iPhone ของคุณไม่สามารถดาวน์โหลดหรือติดตั้งแอพจาก App Store ความไม่สอดคล้องกันนี้ทำให้เกิดปัญหาการสื่อสารระหว่างอุปกรณ์ของคุณกับเซิร์ฟเวอร์ของ Apple
วิธีแก้ไขวันที่และเวลาบน iPhone ของคุณ:
หากคุณไม่สามารถแก้ไขวันที่และเวลาได้ คุณอาจต้องปิด ตัวเลือก การจำกัดเนื้อหาและความเป็นส่วนตัวบน iPhone ของคุณก่อน บทความนี้จะอธิบายวิธีการดำเนินการดังกล่าวในขั้นตอนถัดไป
5. ปิดข้อจำกัดด้านเนื้อหาและความเป็นส่วนตัว
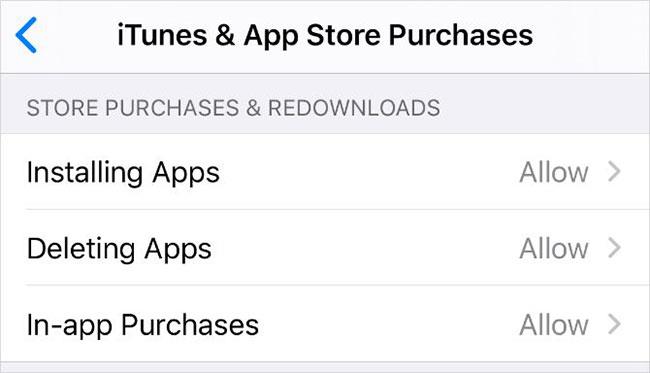
ปิดข้อจำกัดด้านเนื้อหาและความเป็นส่วนตัว
ข้อจำกัดด้านเนื้อหาและความเป็นส่วนตัวบน iPhone ช่วยให้คุณสามารถจำกัดการตั้งค่า แอพ หรือคุณสมบัติเพื่อให้อุปกรณ์ปลอดภัยสำหรับเด็ก อย่างไรก็ตาม ข้อจำกัดเดียวกันอาจทำให้คุณไม่สามารถดาวน์โหลดแอปใหม่บน iPhone ของคุณได้
หากต้องการแก้ไขข้อจำกัดที่กำหนดไว้:
6. หยุดและดาวน์โหลดแอปต่อ
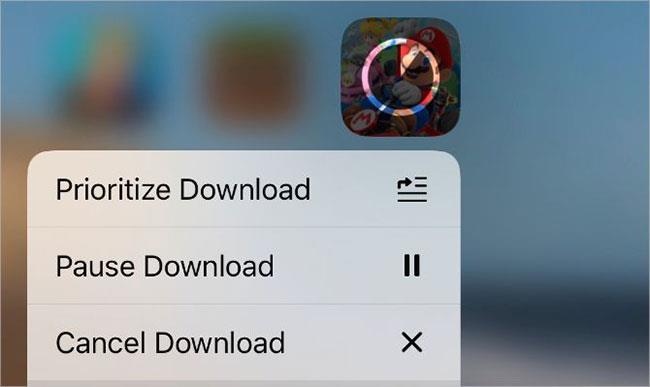
หยุดชั่วคราวและดำเนินการดาวน์โหลดแอปต่อ
บางครั้ง หาก iPhone ของคุณไม่ดาวน์โหลดแอป สิ่งที่คุณต้องทำเพื่อแก้ไขปัญหาคือหยุดการดาวน์โหลดชั่วคราวแล้วจึงดำเนินการต่อ คุณสามารถทำได้จากหน้าจอหลักของอุปกรณ์ของคุณ
ในขณะที่กำลังดาวน์โหลดแอพ แอพนั้นจะปรากฏบนหน้าจอหลักเป็นไอคอนแอพที่มืดลงและมีวงกลมแสดงความคืบหน้าอยู่ตรงกลาง แตะเพื่อหยุดการดาวน์โหลดชั่วคราว - ทำให้ไอคอนหยุดชั่วคราวปรากฏขึ้น รอสักครู่ จากนั้นแตะอีกครั้งเพื่อดาวน์โหลดต่อ
หรือแตะไอคอนแอปค้างไว้เพื่อแสดงเมนูการดำเนินการด่วน คุณยังสามารถเลือกหยุดการดาวน์โหลดชั่วคราวหรือดาวน์โหลดต่อได้จากเมนูนี้
นอกจากนี้คุณยังมีตัวเลือกในการจัดลำดับความสำคัญการดาวน์โหลดจากเมนูการดำเนินการด่วน นี่เป็นความคิดที่ดีหาก iPhone ของคุณดาวน์โหลดเนื้อหาอื่นด้วย เนื่องจากจะจัดลำดับความสำคัญของแอปนี้มากกว่าการดาวน์โหลดอื่นๆ ทั้งหมด
7. ออกจากระบบ App Store จากนั้นลงชื่อเข้าใช้อีกครั้ง
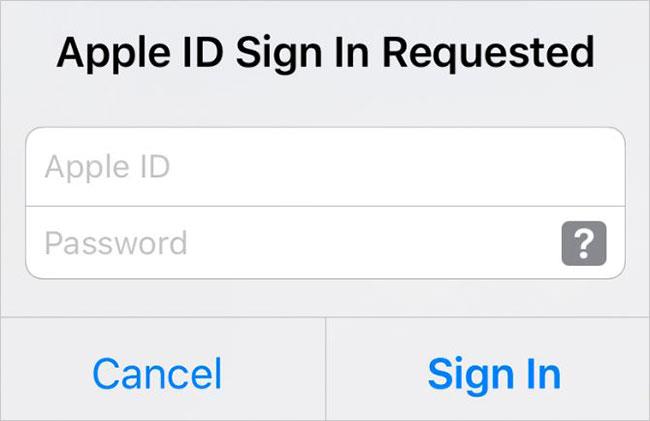
ออกจากระบบ App Store จากนั้นลงชื่อเข้าใช้อีกครั้ง
เช่นเดียวกับการหยุดชั่วคราวและดาวน์โหลดต่อ คุณสามารถแก้ไขข้อผิดพลาดของซอฟต์แวร์หลายอย่างได้โดยการกลับเข้าสู่ App Store ซึ่งมักจะเผยให้เห็นปัญหากับบัญชี Apple ID ของคุณ เช่น รหัสผ่านหรือชื่อผู้ใช้ไม่ถูกต้อง
เมื่อคุณลงชื่อออกจาก App Store ระบบจะยกเลิกการดาวน์โหลดแอปใดๆ ที่กำลังดำเนินการอยู่ หลังจากเข้าสู่ระบบอีกครั้ง คุณจะต้องดาวน์โหลดแอปอีกครั้งจาก App Store
วิธีลงชื่อออกจาก App Store:
8. ออกจากแอปพลิเคชันทั้งหมดแล้วรีสตาร์ท iPhone
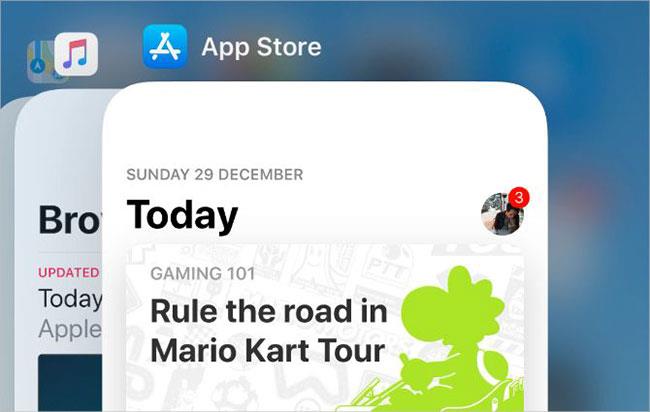
ออกจากแอพทั้งหมดแล้วรีสตาร์ท iPhone
หลังจากดาวน์โหลดแอปลงใน iPhone แล้ว แอปอาจปรากฏเป็นไอคอนสีขาวและมีเส้นสีเทาพาดผ่าน สิ่งนี้เกิดขึ้นเมื่อแอพไม่ดาวน์โหลดหรือติดตั้งไม่ถูกต้อง โดยปกติคุณสามารถแก้ไขได้ด้วยการรีสตาร์ทอุปกรณ์ ขั้นตอนนี้ยังมีประโยชน์หาก iPhone ของคุณไม่ได้ดาวน์โหลดแอพใดๆ จาก App Store เพราะคุณจะต้องรีสตาร์ท App Store เองด้วย
ขั้นแรก ให้ปัดขึ้นจากด้านล่างของหน้าจอ (หรือคลิกสองครั้งที่ปุ่มโฮม หาก iPhone ของคุณมี) เพื่อดูตัวสลับแอปจากนั้นเลื่อนแต่ละแอปออกจากด้านบนของหน้าจอเพื่อปิด
หลังจากปิดแอพทั้งหมดแล้ว ให้กดปุ่มด้านข้างค้างไว้พร้อมกับปุ่มระดับเสียงบน iPhone X หรือใหม่กว่า หากคุณมี iPhone รุ่นเก่า ให้กดปุ่มพัก/ปลุกค้างไว้ เมื่อได้รับแจ้ง ให้เลื่อนเพื่อปิด iPhone
รอ 30 วินาทีหลังจากโทรศัพท์ปิดก่อนที่จะกดปุ่มด้านข้างหรือปุ่มพัก/ปลุกอีกครั้งเพื่อรีสตาร์ท
9. ลบแอพแล้วดาวน์โหลดอีกครั้ง
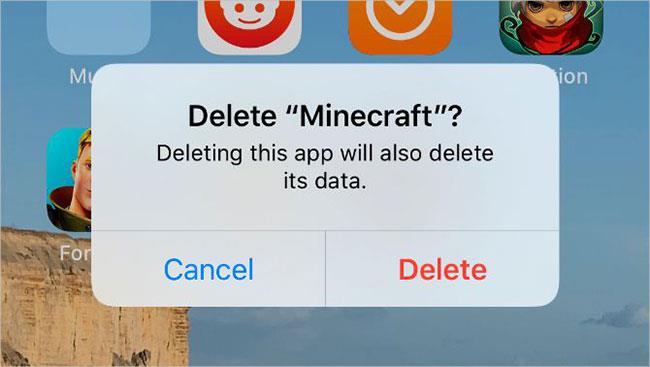
ลบแอพแล้วดาวน์โหลดอีกครั้ง
บางครั้งการดาวน์โหลดเสียหายมากจนวิธีเดียวที่จะแก้ไขได้คือการลบแอปที่โหลดไว้ครึ่งหนึ่งแล้วดาวน์โหลดตั้งแต่ต้น หากคุณไม่เคยใช้แอพนี้มาก่อน คุณจะไม่สูญเสียอะไรเลยจากการทำเช่นนั้น
อย่างไรก็ตาม หากคุณกำลังพยายามอัปเดตแอป แทนที่จะดาวน์โหลดเป็นครั้งแรก การลบแอปอาจลบข้อมูลใดๆ ที่คุณบันทึกไว้ในซอฟต์แวร์ด้วย คุณควรสำรองข้อมูล iPhone ของคุณก่อนที่จะลบแอพเพื่อปกป้องข้อมูลของคุณ
เมื่อคุณต้องการลบแอพออกจาก iPhone ให้แตะไอคอนแอพบนหน้าจอหลักค้างไว้ ในเมนูการดำเนินการด่วนที่ปรากฏขึ้น ให้แตะลบแอพจากนั้นยืนยันว่าคุณต้องการลบแอพ
หลังจากลบแอพแล้ว ให้รีสตาร์ท iPhone ของคุณแล้วดาวน์โหลดอีกครั้งจาก App Store
10. ตรวจสอบให้แน่ใจว่าแอปใช้งานได้กับ iPhone ของคุณ
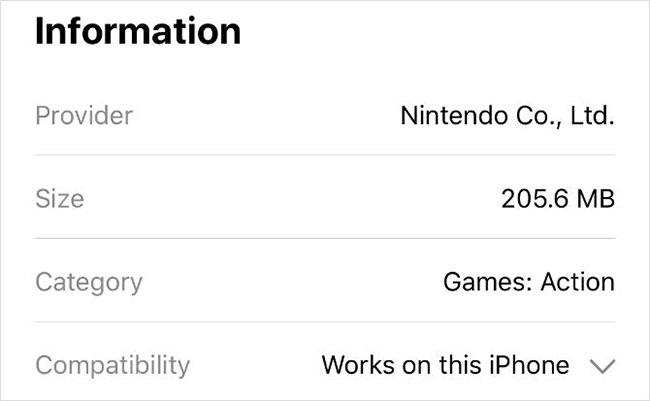
ตรวจสอบให้แน่ใจว่าแอปเข้ากันได้กับ iPhone
บางครั้ง คุณไม่สามารถดาวน์โหลดหรือติดตั้งแอปได้เนื่องจากเข้ากันไม่ได้กับอุปกรณ์ของคุณ กรณีนี้อาจเกิดขึ้นได้เมื่อแอพขึ้นอยู่กับฮาร์ดแวร์ที่ iPhone ของคุณไม่มี เช่น Face ID หรือกล้องคู่ หรือเมื่อนักพัฒนาแอพหยุดรองรับ iOS เวอร์ชั่นเก่า
เปิด App Store และค้นหาแอพที่คุณต้องการดาวน์โหลด ดูรายละเอียดแอปพลิเคชันและเลื่อนลงไปที่ส่วนข้อมูล ถัดจากความเข้ากันได้ App Store จะแสดงรายการว่าแอพจะทำงานบน iPhone ของคุณหรือไม่
แตะลูกศรแบบเลื่อนลงเพื่อดูข้อมูลเพิ่มเติมเกี่ยวกับความเข้ากันได้ของแอป
หากแอพไม่ทำงานกับอุปกรณ์ของคุณ คุณอาจต้องอัปเดต iOS บน iPhone ของคุณเป็นเวอร์ชันล่าสุดที่มี นี่เป็นความคิดที่ดีแม้ว่าแอปจะเข้ากันได้ก็ตาม เนื่องจากการอัปเดต iOS มักจะแก้ไขจุดบกพร่องของซอฟต์แวร์ที่มีอยู่
เมื่ออัปเกรดเป็น iOS 16 แอป Mail บน iOS 16 จะได้รับการอัปเดตด้วยความสามารถในการเรียกคืนอีเมลเมื่อส่งตามเวลาที่เลือกได้
iOS 16 มีคุณสมบัติมากมายในการปรับแต่งหน้าจอล็อคของ iPhone และรูปภาพหน้าจอล็อกของ iPhone ยังมีตัวเลือกให้ครอบตัดรูปภาพได้โดยตรง ปรับพื้นที่รูปภาพได้ตามต้องการ
คุณเจลเบรค iPhone ของคุณสำเร็จแล้วหรือยัง? ยินดีด้วย ก้าวที่ยากที่สุดจบลงแล้ว ตอนนี้คุณสามารถเริ่มการติดตั้งและใช้การปรับแต่งเล็กน้อยเพื่อสัมผัสประสบการณ์ iPhone ของคุณอย่างที่ไม่เคยมีมาก่อน
สำหรับผู้ที่คุ้นเคยกับปุ่มโฮมบน iPhone เวอร์ชันก่อน ๆ บางทีการเปลี่ยนไปใช้หน้าจอแบบขอบจรดขอบอาจทำให้สับสนเล็กน้อย ต่อไปนี้คือวิธีใช้ iPhone ของคุณโดยไม่มีปุ่มโฮม
แม้ว่าสไตลัสนี้มีรูปลักษณ์ที่เรียบง่าย แต่ก็มี "คุณสมบัติมากมาย" และความสะดวกสบายเมื่อจับคู่กับ iPad
Passkeys มุ่งหวังที่จะกำจัดการใช้รหัสผ่านบนเว็บ แม้ว่าสิ่งนี้อาจฟังดูน่าสนใจ แต่ฟีเจอร์ Passkeys ของ Apple ก็มีข้อดีและข้อเสีย
แอปพลิเคชั่น Files บน iPhone เป็นแอปพลิเคชั่นจัดการไฟล์ที่มีประสิทธิภาพพร้อมคุณสมบัติพื้นฐานครบครัน บทความด้านล่างนี้จะแนะนำให้คุณสร้างโฟลเดอร์ใหม่ใน Files บน iPhone
ปรากฎว่า iOS 14 ไม่ใช่สาเหตุโดยตรงที่ทำให้แบตเตอรี่ iPhone ร้อนเกินไปและทำให้แบตเตอรี่หมด
App Library หรือ Application Library เป็นยูทิลิตี้ที่ผู้ใช้ iPhone ค่อนข้างคุ้นเคยอยู่แล้ว แต่เปิดตัวบน iPad ผ่าน iPadOS 15 เท่านั้น
เพื่อช่วยให้ผู้ใช้ค้นหาสถานที่บน Google Maps ได้อย่างง่ายดาย แอปพลิเคชันเวอร์ชันล่าสุดได้เพิ่มฟีเจอร์เพื่อสร้างวิดเจ็ต Google Maps บนหน้าจอ iPhone








