วิธีเรียกคืนอีเมลที่ส่งบน iOS 16

เมื่ออัปเกรดเป็น iOS 16 แอป Mail บน iOS 16 จะได้รับการอัปเดตด้วยความสามารถในการเรียกคืนอีเมลเมื่อส่งตามเวลาที่เลือกได้

iOS 14 มีคุณสมบัติและการเปลี่ยนแปลงใหม่ๆ มากมาย รวมถึงความสามารถในการเปลี่ยนวิดเจ็ตด้วยแอปปรับแต่งวิดเจ็ตเช่นWidgetSmithหรือ แอ ปColor Widgetsนอกจากนี้ ผู้ใช้ยังสามารถเปลี่ยนไอคอนแอปพลิเคชันด้วยรูปภาพที่ต้องการหรือไอคอนทางเลือกที่มีให้ผ่านแอปพลิเคชันทางลัดหรือผ่านทางเว็บไซต์สนับสนุน จากนั้นอินเทอร์เฟซหน้าจอหลักจะเปลี่ยนให้แปลกใหม่ยิ่งขึ้นด้วยไอคอนแอปพลิเคชันที่เปลี่ยนแปลงไปโดยสิ้นเชิง บทความด้านล่างนี้จะแนะนำวิธีเปลี่ยนสีของไอคอนแอปพลิเคชันบน iPhone
1. คำแนะนำในการเปลี่ยนสีไอคอนแอปพลิเคชั่นบน iPhone
ขั้นตอนที่ 1:
เราเปิดแอปพลิเคชั่นทางลัดบนโทรศัพท์จากนั้นคลิกที่ไอคอนเครื่องหมายบวกที่มุมขวาบนจากนั้นคลิกที่เพิ่มงาน
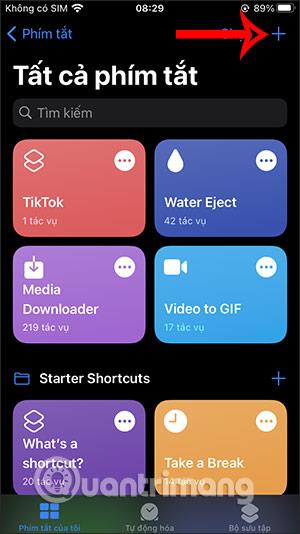
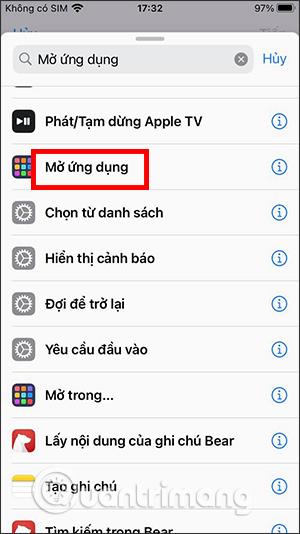
ขั้นตอนที่ 2:
สลับไปใช้อินเทอร์เฟซใหม่ค้นหางาน Open applicationแล้วคลิกด้านล่าง คลิกถัดไปที่เลือกเพื่อเปิดแอปพลิเคชันที่มีไอคอนที่คุณต้องการเปลี่ยน เราจะเลือกแอปพลิเคชันที่แสดงในรายการที่ปรากฏในภายหลัง
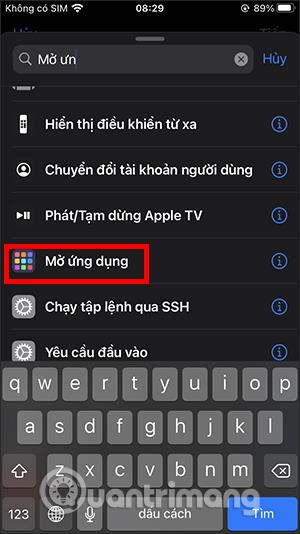
ขั้นตอนที่ 3:
จากนั้นคลิกที่ไอคอน 3 จุดที่มุมขวาบน เราป้อนชื่อทางลัดเพื่อให้ตรงกับชื่อแอปพลิเคชัน .
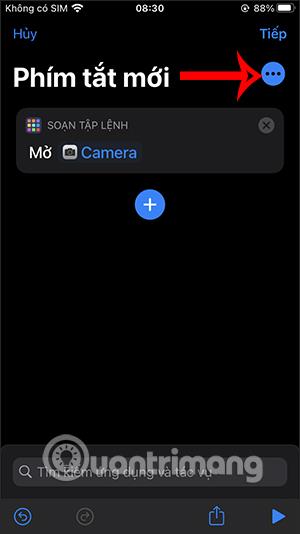
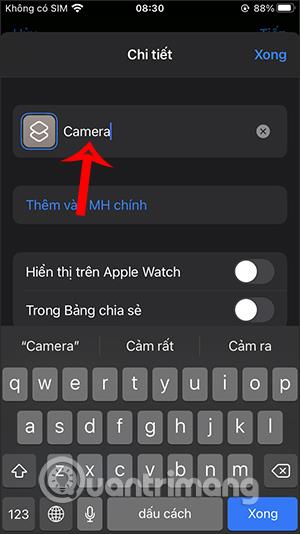
ขั้นตอนที่ 4:
คลิกที่ไอคอนในทางลัดเพื่อเปลี่ยนเลือกสีสำหรับไอคอน จากนั้นเลือกไอคอนใหม่ในส่วนเส้นขีด จะมีไอคอนเหมือนกันที่จะแทนที่หรือไม่ ขึ้นอยู่กับแอปพลิเคชันที่คุณเลือก
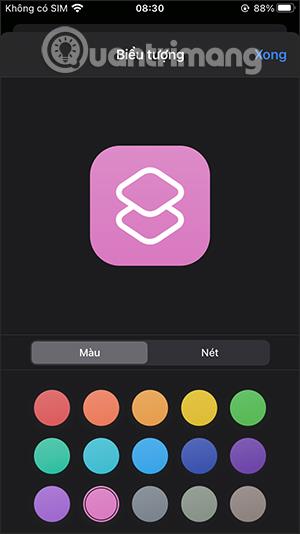
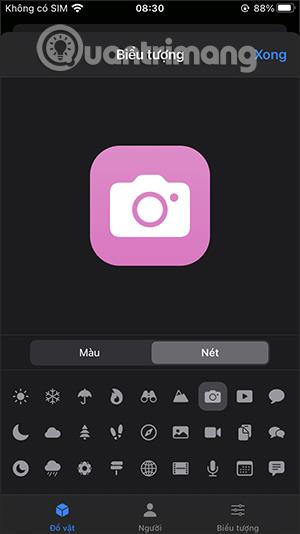
ขั้นตอนที่ 5:
คลิกเสร็จสิ้นที่มุมขวาของหน้าจอ จากนั้นแตะเพิ่มลงในหน้าจอหลัก ต่อ ไป ถัดไป ป้อนชื่อสำหรับแอปพลิเคชันใหม่อีกครั้งแล้วคลิกเพิ่ม ด้วยเหตุนี้เราจะได้ไอคอนแอปพลิเคชันดังภาพด้านล่าง
การคลิกที่ไอคอนนี้จะเป็นการเปิดแอปทางลัดก่อน จากนั้นจึงลิงก์ไปยังไอคอนที่คุณกำหนดเอง
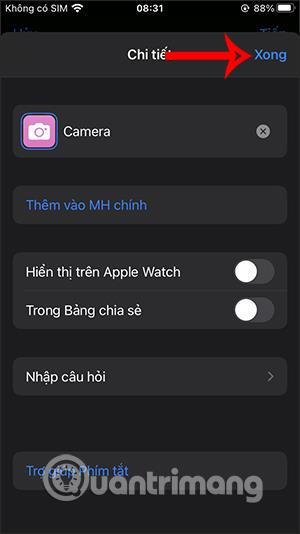
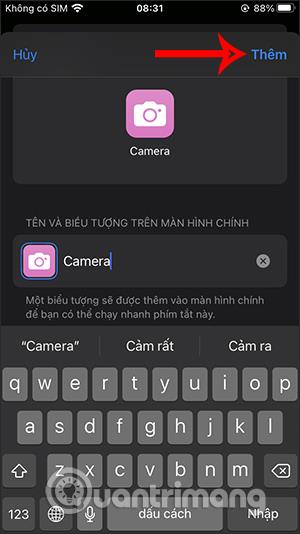
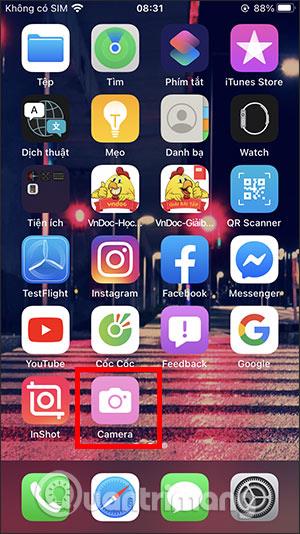
วิดีโอสอนเปลี่ยนสีไอคอนแอปพลิเคชันบน iPhone
2. เปลี่ยนไอคอนแอปพลิเคชัน iPhone โดยใช้เว็บไซต์ออนไลน์
นอกเหนือจากการใช้ไอคอนที่มีอยู่ในแอปพลิเคชันทางลัดข้างต้นแล้ว คุณยังสามารถใช้เว็บไซต์ภายนอกเพื่อให้มีตัวเลือกไอคอนแอปพลิเคชันเพิ่มเติมได้ ในวิธีที่ 2 นี้ คุณจะมีเว็บไซต์ สร้างรูปภาพสวยๆ เพื่อเปลี่ยนไอคอนแอปพลิเคชันบน iPhone
ขั้นตอนที่ 1:
คุณเข้าถึงเว็บไซต์โดยใช้ลิงก์ด้านล่างเพื่อเข้าถึงส่วนการสร้างไอคอนบน iOS 14
https://www.taoanhdep.com/2020/09/tao-icon-ung-dung-doi-mau-sac-cho-ios-14.htmlถัดไปในอินเทอร์เฟซนี้ คุณจะเลือกไอคอนแอปพลิเคชันที่คุณต้องการเปลี่ยนบนอุปกรณ์ มีไอคอนแอปพลิเคชันต่างๆ มากมายให้คุณเลือก ตั้งแต่แอปพลิเคชันที่มีอยู่ในระบบไปจนถึงแอปพลิเคชันที่ติดตั้งใน App Store จากนั้นเลื่อนลง เพื่อเลือกสีที่ แสดงสำหรับไอคอน
เมื่อคุณพอใจแล้วคลิกสร้างไอคอนจากนั้นคลิกไอคอนดาวน์โหลดและดาวน์โหลดภาพลงในโทรศัพท์ของคุณ
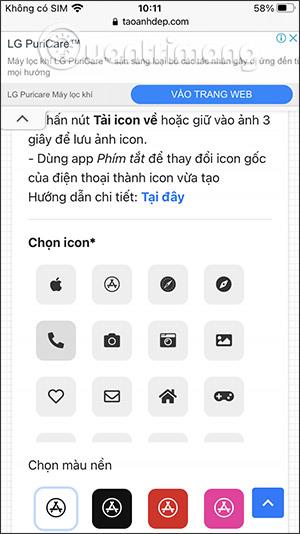

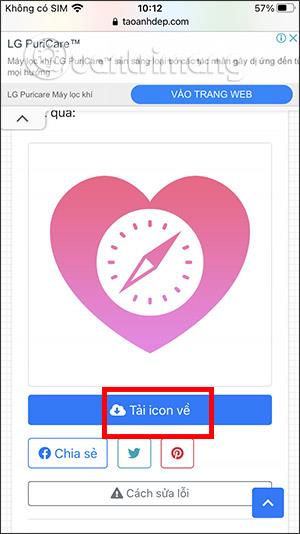
ขั้นตอนที่ 2:
เปิดแอปพลิเคชันทางลัดจากนั้นคลิกที่ไอคอนเครื่องหมายบวกและเลือกเพิ่มงานเพื่อสร้างทางลัดใหม่
จากนั้น คุณจะมอบหมายงานที่คุณต้องการทำเช่น การเปิดแอพพลิเคชั่น การเปิดเอกสาร ฟังเพลง... ขึ้นอยู่กับแอพพลิเคชั่นที่คุณต้องการเปลี่ยนไอคอน
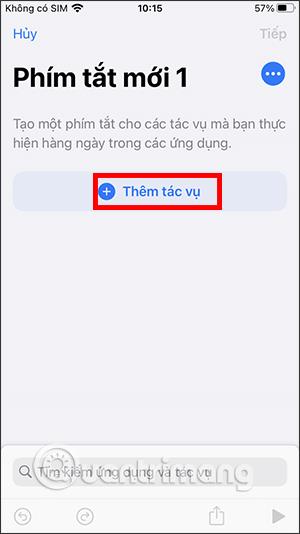

ขั้นตอนที่ 3:
จากนั้นกดปุ่ม Selectและเลือกแอปพลิเคชันที่คุณต้องการมอบหมายงานให้ จากนั้นกด Next ป้อนชื่อทางลัดแล้วกดเสร็จสิ้นด้านบน
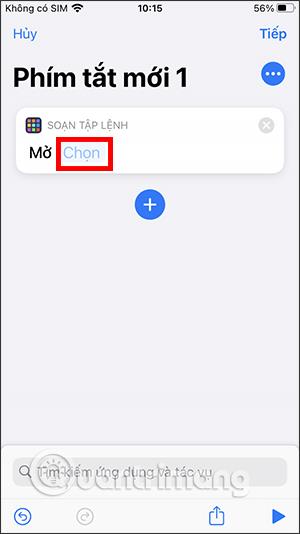
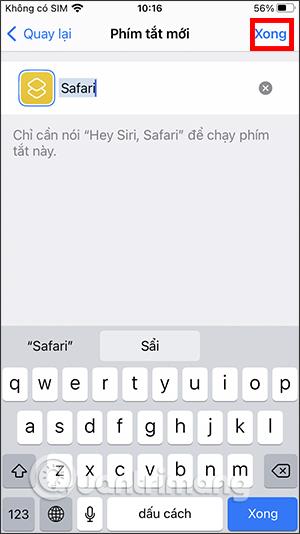
ขั้นตอนที่ 4:
ในรายการทางลัดของฉัน คลิกไอคอน 3 จุดบนทางลัดที่สร้างขึ้นใหม่เพื่อเปิดหน้าแก้ไขด่วน จากนั้นเลือกเพิ่มไปยังหน้าจอหลักจากนั้นคลิกที่ไอคอน ปัจจุบัน เพื่อเปลี่ยนแปลง
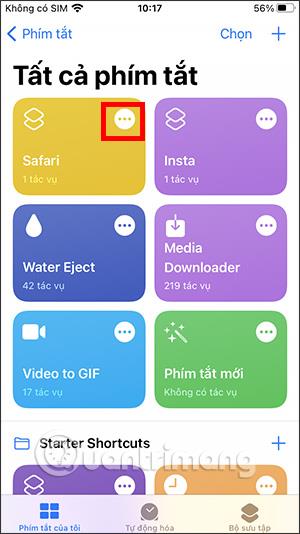

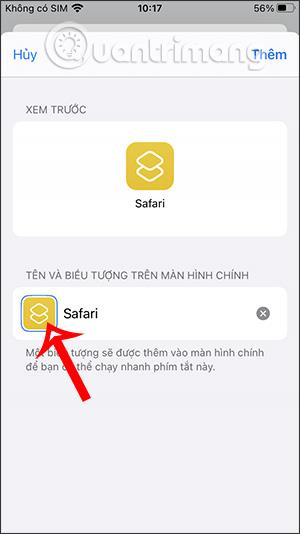
ขั้นตอนที่ 5:
ต่อไปเราคลิกเลือกไฟล์จากนั้นเลือกภาพไอคอนที่คุณดาวน์โหลดเพื่อใช้ เท่านี้ก็เสร็จสิ้น
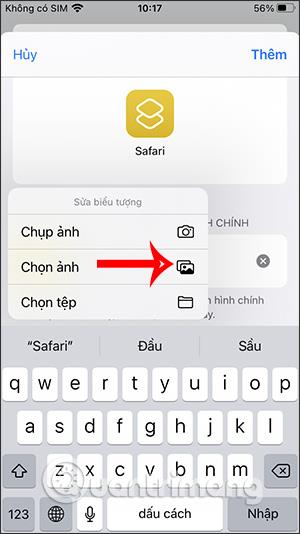
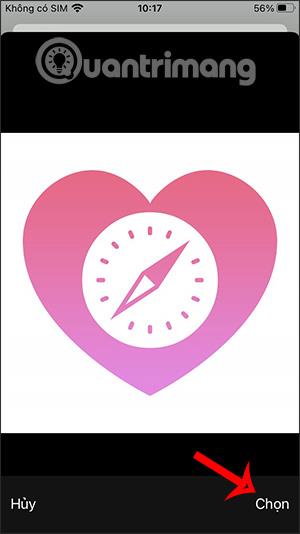
ดูเพิ่มเติม:
เมื่ออัปเกรดเป็น iOS 16 แอป Mail บน iOS 16 จะได้รับการอัปเดตด้วยความสามารถในการเรียกคืนอีเมลเมื่อส่งตามเวลาที่เลือกได้
iOS 16 มีคุณสมบัติมากมายในการปรับแต่งหน้าจอล็อคของ iPhone และรูปภาพหน้าจอล็อกของ iPhone ยังมีตัวเลือกให้ครอบตัดรูปภาพได้โดยตรง ปรับพื้นที่รูปภาพได้ตามต้องการ
คุณเจลเบรค iPhone ของคุณสำเร็จแล้วหรือยัง? ยินดีด้วย ก้าวที่ยากที่สุดจบลงแล้ว ตอนนี้คุณสามารถเริ่มการติดตั้งและใช้การปรับแต่งเล็กน้อยเพื่อสัมผัสประสบการณ์ iPhone ของคุณอย่างที่ไม่เคยมีมาก่อน
สำหรับผู้ที่คุ้นเคยกับปุ่มโฮมบน iPhone เวอร์ชันก่อน ๆ บางทีการเปลี่ยนไปใช้หน้าจอแบบขอบจรดขอบอาจทำให้สับสนเล็กน้อย ต่อไปนี้คือวิธีใช้ iPhone ของคุณโดยไม่มีปุ่มโฮม
แม้ว่าสไตลัสนี้มีรูปลักษณ์ที่เรียบง่าย แต่ก็มี "คุณสมบัติมากมาย" และความสะดวกสบายเมื่อจับคู่กับ iPad
Passkeys มุ่งหวังที่จะกำจัดการใช้รหัสผ่านบนเว็บ แม้ว่าสิ่งนี้อาจฟังดูน่าสนใจ แต่ฟีเจอร์ Passkeys ของ Apple ก็มีข้อดีและข้อเสีย
แอปพลิเคชั่น Files บน iPhone เป็นแอปพลิเคชั่นจัดการไฟล์ที่มีประสิทธิภาพพร้อมคุณสมบัติพื้นฐานครบครัน บทความด้านล่างนี้จะแนะนำให้คุณสร้างโฟลเดอร์ใหม่ใน Files บน iPhone
ปรากฎว่า iOS 14 ไม่ใช่สาเหตุโดยตรงที่ทำให้แบตเตอรี่ iPhone ร้อนเกินไปและทำให้แบตเตอรี่หมด
App Library หรือ Application Library เป็นยูทิลิตี้ที่ผู้ใช้ iPhone ค่อนข้างคุ้นเคยอยู่แล้ว แต่เปิดตัวบน iPad ผ่าน iPadOS 15 เท่านั้น
เพื่อช่วยให้ผู้ใช้ค้นหาสถานที่บน Google Maps ได้อย่างง่ายดาย แอปพลิเคชันเวอร์ชันล่าสุดได้เพิ่มฟีเจอร์เพื่อสร้างวิดเจ็ต Google Maps บนหน้าจอ iPhone








