วิธีเรียกคืนอีเมลที่ส่งบน iOS 16

เมื่ออัปเกรดเป็น iOS 16 แอป Mail บน iOS 16 จะได้รับการอัปเดตด้วยความสามารถในการเรียกคืนอีเมลเมื่อส่งตามเวลาที่เลือกได้
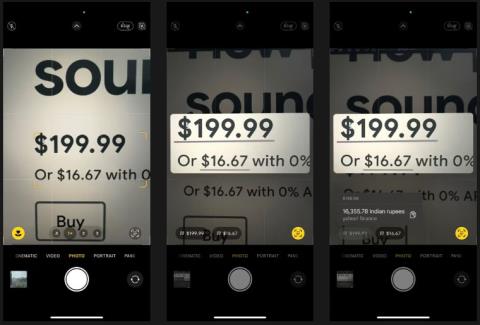
ไม่ว่าคุณจะเป็นนักเดินทางประจำ เทรดเดอร์ฟอเร็กซ์ หรือเพียงแค่อยากรู้อยากเห็น ก็ถึงเวลาที่คุณต้องการแปลงสกุลเงิน บน iPhone การทำเช่นนี้เป็นเรื่องง่าย แต่ที่สำคัญกว่านั้น คุณมีหลายวิธีในการดำเนินการดังกล่าว
ดังนั้นบทความต่อไปนี้จะแสดงวิธีการต่างๆ ในการแปลงสกุลเงินบน iPhone เลือกวิธีใดวิธีหนึ่งที่คุณชอบ
1. แปลงสกุลเงินบน iPhone โดยใช้ Live Text
คุณสมบัติ Live Text ของ Appleช่วยให้การทำงานในแต่ละวันบน iPhone ง่ายขึ้น การแปลงสกุลเงินเป็นหนึ่งในงานเหล่านั้น คุณสมบัตินี้ใช้งานได้ในกล้อง ร่วมกับแอพในตัวและแอพของบริษัทอื่นส่วนใหญ่
ดังนั้น ขึ้นอยู่กับว่าคุณต้องการแปลงสกุลเงินในโลกแห่งความเป็นจริง หรือจากภาพถ่าย วิดีโอ หรือข้อความ คุณจะต้องเลือกวิธีที่เหมาะสม ตัวอย่างเช่น เมื่อคุณต้องการแปลงจำนวนเงินในรายการราคา คุณสามารถใช้แอปกล้องเพื่อแปลงจำนวนเงินนั้นเป็นสกุลเงินท้องถิ่นของคุณโดยทำตามขั้นตอนเหล่านี้:
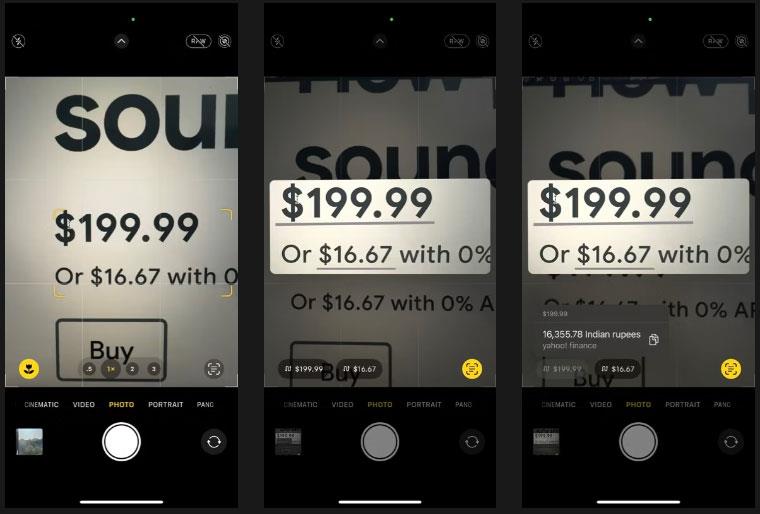
แปลงสกุลเงินในแอพกล้องของ iPhone
ตรวจสอบให้แน่ใจว่าคุณได้วาง iPhone ของคุณในพื้นที่ที่ถูกต้องสำหรับการแปลงที่ถูกต้อง
นอกจากนี้ หากจำนวนเงินที่คุณต้องการแปลงปรากฏในแอป คุณสามารถทำการแปลงได้ทันทีในแอปนั้น เพียงกดจำนวนเงินที่มีสัญลักษณ์สกุลเงินค้างไว้เพื่อเลือก และเมื่อเมนูป๊อปอัปปรากฏขึ้น ให้แตะ ปุ่ม >จนกว่าคุณจะเห็นจำนวนเงินที่แปลงเป็นสกุลเงินของคุณ
2. แปลงสกุลเงินบน iPhone โดยใช้ Spotlight Search
หาก iPhone ของคุณไม่รองรับ Live Text คุณสามารถคัดลอกจำนวนบางส่วนแล้วแปลงโดยใช้ Spotlight Search นี่คือสิ่งที่คุณต้องทำ:
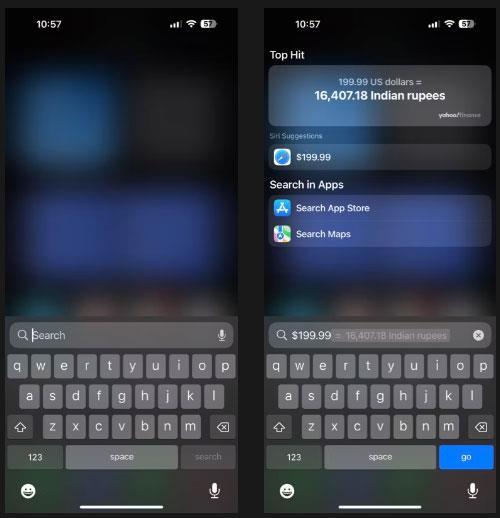
แปลงจำนวนเงินใน Spotlight Search
Spotlight Search จะแปลงจำนวนเงินและแสดงมูลค่าที่เทียบเท่าในสกุลเงินของคุณ
3. แปลงสกุลเงินบน iPhone โดยใช้ Siri
Siri ช่วยให้การทำงานเล็กๆ น้อยๆ บน iPhone ง่ายขึ้น การแปลงสกุลเงินเป็นหนึ่งในการดำเนินการดังกล่าว และข้อได้เปรียบที่ใหญ่ที่สุดคือสามารถแปลงเสียงได้และคุณสามารถใช้งานได้แม้ในขณะที่มือของคุณยุ่งก็ตาม
หากต้องการแปลงสกุลเงินด้วย Siri ก่อนอื่นตรวจสอบให้แน่ใจว่าคุณได้ตั้งค่า Siri บน iPhone ของคุณแล้ว จากนั้นเปิด ตัวเลือก ฟัง "หวัดดี Siri"โดยไปที่การตั้งค่า > Siri และการค้นหาแล้วเปิดปุ่มสลับข้าง"ฟังหวัดดี Siri "
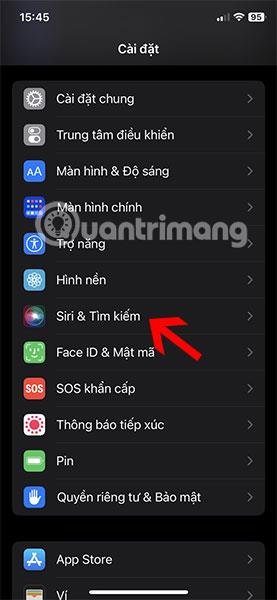
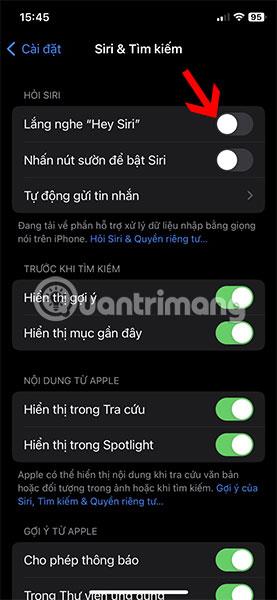
ตอนนี้เมื่อใดก็ตามที่คุณต้องการแปลงจำนวนเงินเป็นสกุลเงินของคุณ ให้เปิดใช้งาน Siri ด้วยเสียงของคุณ (หรือปุ่มด้านข้าง) แล้วพูดจำนวนเงินตามด้วยสกุลเงินที่คุณต้องการแปลงการเปลี่ยนแปลง
แปลงสกุลเงินด้วย Siri
ตัวอย่างเช่น หากคุณต้องการแปลง 100 GBP เป็น USD คุณจะพูดว่า"แปลง 100 ปอนด์อังกฤษเป็นดอลลาร์สหรัฐ " และคุณจะเห็นจำนวนเงินบนการ์ดเครื่องคิดเลขที่ด้านบนของหน้าจอ
4. แปลงสกุลเงินบน iPhone โดยใช้แอพของบุคคลที่สาม
สุดท้ายแต่ไม่ท้ายสุด คุณยังสามารถใช้แอปแปลงสกุลเงินของบริษัทอื่นเพื่อแปลงสกุลเงินบน iPhone ของคุณได้ บทความนี้แนะนำให้คุณใช้ xCurrency เพราะเกือบจะฟรีและมีฟีเจอร์มากมาย
ตัวอย่างเช่น xCurrency มีฟีเจอร์ที่จะนำตำแหน่งปัจจุบันของคุณและแปลสกุลเงินเป็นตำแหน่งนั้นโดยอัตโนมัติเมื่อคุณทำการแปลง ดังนั้นคุณไม่จำเป็นต้องตั้งค่าสกุลเงินด้วยตนเอง
นอกจากนี้ xCurrency ยังช่วยให้คุณเพิ่มวิดเจ็ตลงบนหน้าจอหลักหรือหน้าจอล็อคของ iPhone และทำการเปลี่ยนแปลงอย่างรวดเร็ว
นี่คือขั้นตอนในการแปลงสกุลเงินจากแอป xCurrency:
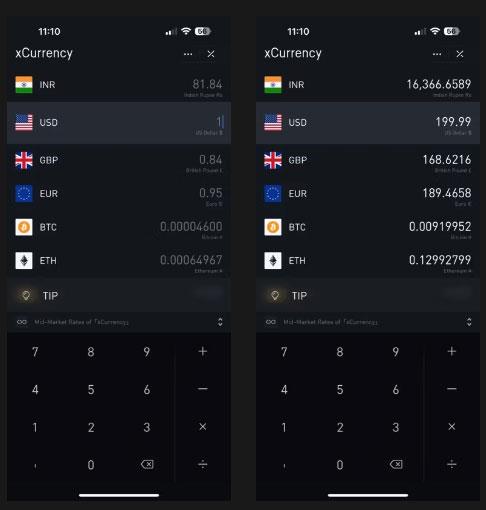
แปลงจำนวนเงินโดยใช้ xCurrency
xCurrency จะแสดงจำนวนเงินที่เทียบเท่าในสกุลเงินที่คุณต้องการตลอดจนสกุลเงินอื่น ๆ ที่คุณได้ตั้งค่าไว้ในรายการของคุณ
ตอนนี้คุณรู้วิธีการแปลงสกุลเงินแบบต่างๆ แล้ว การแปลงสกุลเงินบน iPhone ของคุณเป็นเรื่องง่าย เพียงให้แน่ใจว่าได้เลือกวิธีการที่เหมาะสมในแต่ละสถานการณ์เพื่อให้งานสำเร็จลุล่วงได้อย่างมีประสิทธิภาพ
หวังว่าคุณจะประสบความสำเร็จ
เมื่ออัปเกรดเป็น iOS 16 แอป Mail บน iOS 16 จะได้รับการอัปเดตด้วยความสามารถในการเรียกคืนอีเมลเมื่อส่งตามเวลาที่เลือกได้
iOS 16 มีคุณสมบัติมากมายในการปรับแต่งหน้าจอล็อคของ iPhone และรูปภาพหน้าจอล็อกของ iPhone ยังมีตัวเลือกให้ครอบตัดรูปภาพได้โดยตรง ปรับพื้นที่รูปภาพได้ตามต้องการ
คุณเจลเบรค iPhone ของคุณสำเร็จแล้วหรือยัง? ยินดีด้วย ก้าวที่ยากที่สุดจบลงแล้ว ตอนนี้คุณสามารถเริ่มการติดตั้งและใช้การปรับแต่งเล็กน้อยเพื่อสัมผัสประสบการณ์ iPhone ของคุณอย่างที่ไม่เคยมีมาก่อน
สำหรับผู้ที่คุ้นเคยกับปุ่มโฮมบน iPhone เวอร์ชันก่อน ๆ บางทีการเปลี่ยนไปใช้หน้าจอแบบขอบจรดขอบอาจทำให้สับสนเล็กน้อย ต่อไปนี้คือวิธีใช้ iPhone ของคุณโดยไม่มีปุ่มโฮม
แม้ว่าสไตลัสนี้มีรูปลักษณ์ที่เรียบง่าย แต่ก็มี "คุณสมบัติมากมาย" และความสะดวกสบายเมื่อจับคู่กับ iPad
Passkeys มุ่งหวังที่จะกำจัดการใช้รหัสผ่านบนเว็บ แม้ว่าสิ่งนี้อาจฟังดูน่าสนใจ แต่ฟีเจอร์ Passkeys ของ Apple ก็มีข้อดีและข้อเสีย
แอปพลิเคชั่น Files บน iPhone เป็นแอปพลิเคชั่นจัดการไฟล์ที่มีประสิทธิภาพพร้อมคุณสมบัติพื้นฐานครบครัน บทความด้านล่างนี้จะแนะนำให้คุณสร้างโฟลเดอร์ใหม่ใน Files บน iPhone
ปรากฎว่า iOS 14 ไม่ใช่สาเหตุโดยตรงที่ทำให้แบตเตอรี่ iPhone ร้อนเกินไปและทำให้แบตเตอรี่หมด
App Library หรือ Application Library เป็นยูทิลิตี้ที่ผู้ใช้ iPhone ค่อนข้างคุ้นเคยอยู่แล้ว แต่เปิดตัวบน iPad ผ่าน iPadOS 15 เท่านั้น
เพื่อช่วยให้ผู้ใช้ค้นหาสถานที่บน Google Maps ได้อย่างง่ายดาย แอปพลิเคชันเวอร์ชันล่าสุดได้เพิ่มฟีเจอร์เพื่อสร้างวิดเจ็ต Google Maps บนหน้าจอ iPhone








