วิธีเรียกคืนอีเมลที่ส่งบน iOS 16

เมื่ออัปเกรดเป็น iOS 16 แอป Mail บน iOS 16 จะได้รับการอัปเดตด้วยความสามารถในการเรียกคืนอีเมลเมื่อส่งตามเวลาที่เลือกได้
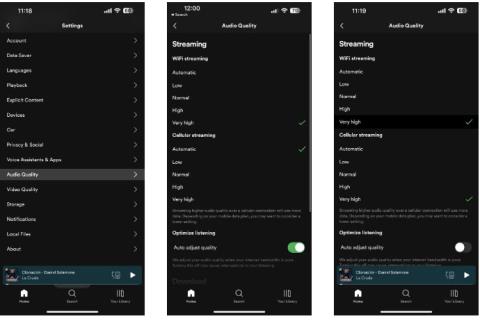
โดยทั่วไปแล้ว iPhoneจะให้คุณภาพเสียงที่ยอดเยี่ยม ไม่ว่าจะเป็นผ่านลำโพง หูฟังแบบมีสาย หรือหูฟังไร้สาย อย่างไรก็ตาม ในบางกรณี คุณอาจพบว่าคุณภาพเสียงบน iPhone ของคุณต่ำกว่าค่าเฉลี่ย ปัญหานี้อาจเกี่ยวข้องกับฮาร์ดแวร์หรือซอฟต์แวร์
โชคดีที่หากคุณประสบปัญหาด้านเสียงขณะโทรออก ฟังเพลง หรือดูวิดีโอ มีขั้นตอนการแก้ปัญหาต่างๆ ที่คุณสามารถลองทำได้ ไปดูรายละเอียดได้จากบทความต่อไปนี้กันเลย!
1. เปิดใช้งานการสตรีมคุณภาพสูง
แม้ว่าคุณจะสามารถปรับเปลี่ยนการตั้งค่าบางอย่างได้ เช่น การปรับแต่งเสียงและระบบสัมผัส เพื่อแก้ไขปัญหาระดับเสียงบน iPhone ของคุณ แต่แอพของบริษัทอื่นจำนวนมาก เช่นYouTube MusicและSpotifyก็มีการปรับการตั้งค่าหรือปรับปรุงคุณภาพเสียงด้วยเช่นกัน
ในหลายกรณี คุณภาพเสียงของแอปถูกตั้งค่าไว้ที่ต่ำหรือปกติเพื่อลดการใช้ข้อมูลเมื่อไม่ได้อยู่บนเครือข่าย WiFi แต่การตั้งค่าคุณภาพสำหรับ WiFi อาจแตกต่างกันไป ขึ้นอยู่กับแอปนั้น ๆ ก็สามารถตั้งค่าเป็นต่ำได้ตามค่าเริ่มต้น
ตัวอย่างเช่น หากต้องการปรับปรุงคุณภาพเสียงของ Spotify บน iPhone คุณสามารถเปิดแอปได้ ไปที่การตั้งค่า > คุณภาพเสียงและเลือกสูงมากเพื่อสตรีมผ่าน WiFi คุณสามารถเลือกดาวน์โหลดได้ และหากคุณมีแผนข้อมูลที่ดี คุณจะมีตัวเลือกนี้สำหรับการสตรีมบนมือถือด้วย ก่อนออกจากเมนูการตั้งค่า ตรวจสอบให้แน่ใจว่าปรับคุณภาพอัตโนมัติปิดอยู่ เพื่อให้มั่นใจในคุณภาพที่สม่ำเสมอ
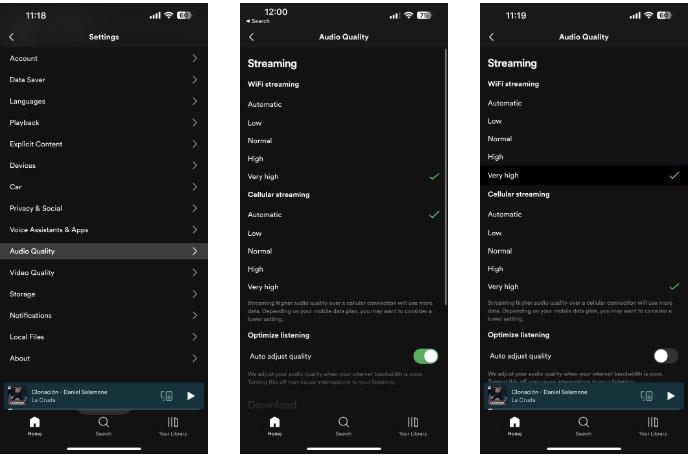
คุณภาพเสียงของ Spotify ถูกตั้งค่าไว้ที่ระดับที่สูงมาก
กระบวนการเปิดใช้งานการสตรีมคุณภาพสูงในแอปสตรีมเพลงของบุคคลที่สามอื่น ๆ นั้นค่อนข้างคล้ายกัน คุณยังสามารถเปิดใช้งานการสตรีมคุณภาพสูงสำหรับ Apple Music ได้โดยไปที่การตั้งค่า > เพลง > การสตรีมผ่านมือถือและเลือกคุณภาพสูง
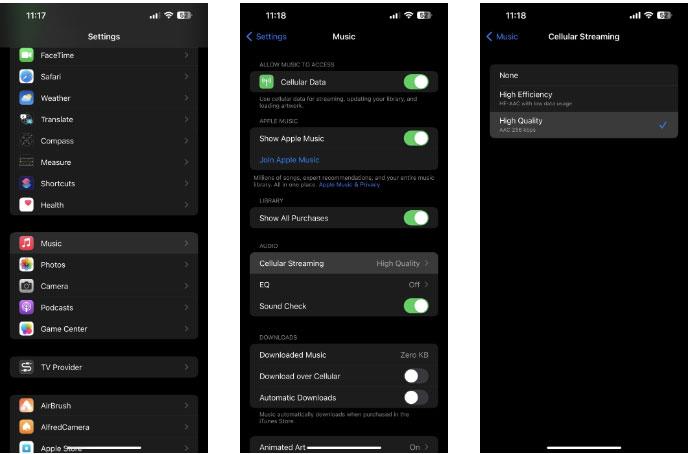
เลือกตัวเลือกการสตรีมบนมือถือคุณภาพสูงแล้ว
คุณยังสามารถเปิดใช้งานและปรับการตั้งค่าอีควอไลเซอร์ได้โดยการแตะ EQ ในเมนูการตั้งค่าเพลง
2. ปรับแต่งหูฟังอย่างละเอียด
บางครั้ง การปรับเปลี่ยนหรือปรับปรุงบางอย่างใน iOS อาจส่งผลให้คุณภาพเสียงบน iPhone ของคุณแย่ลง หากคุณได้ตรวจสอบการตั้งค่าอื่นๆ แล้วและไม่เห็นสิ่งที่ดูผิดปกติ คุณอาจต้องการลองเปลี่ยนแปลงการตั้งค่าชุดหูฟังในการตั้งค่าการเข้าถึงของคุณ
น่าประหลาดใจที่การปรับการช่วยเหลือหูฟัง สามารถปรับปรุงคุณภาพเสียงของ iPhone ของคุณได้ ในการดำเนินการนี้ ให้ไปที่ การตั้งค่า > การช่วยการเข้าถึง > เสียง/ภาพ แล้วเปิดการช่วยเหลือหูฟังในตอนนี้ ในการปรับเสียงสำหรับ ให้ทดลองใช้ความสมดุลของเสียง ช่วงคำพูดและความชัดเจนเพื่อดูว่าเสียงใดเหมาะกับคุณที่สุด
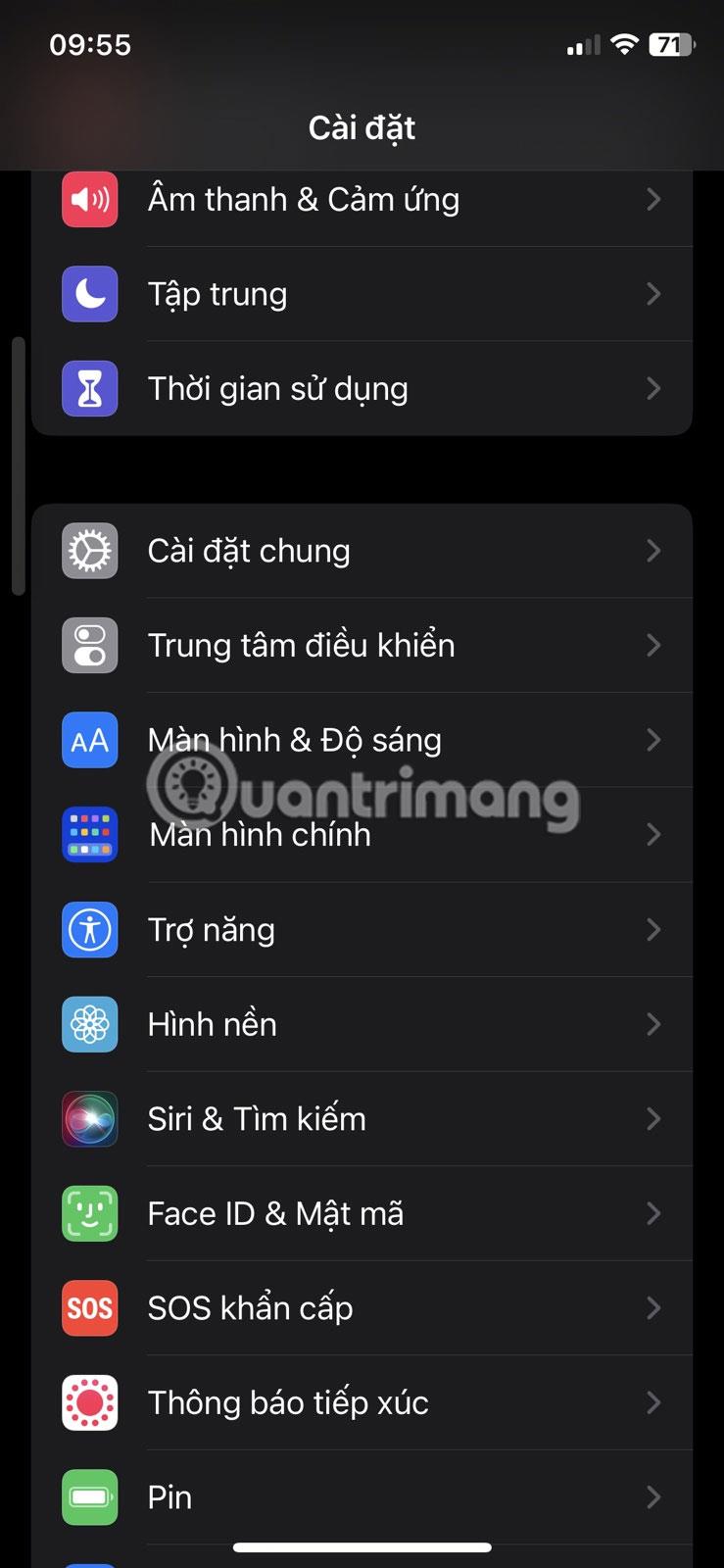
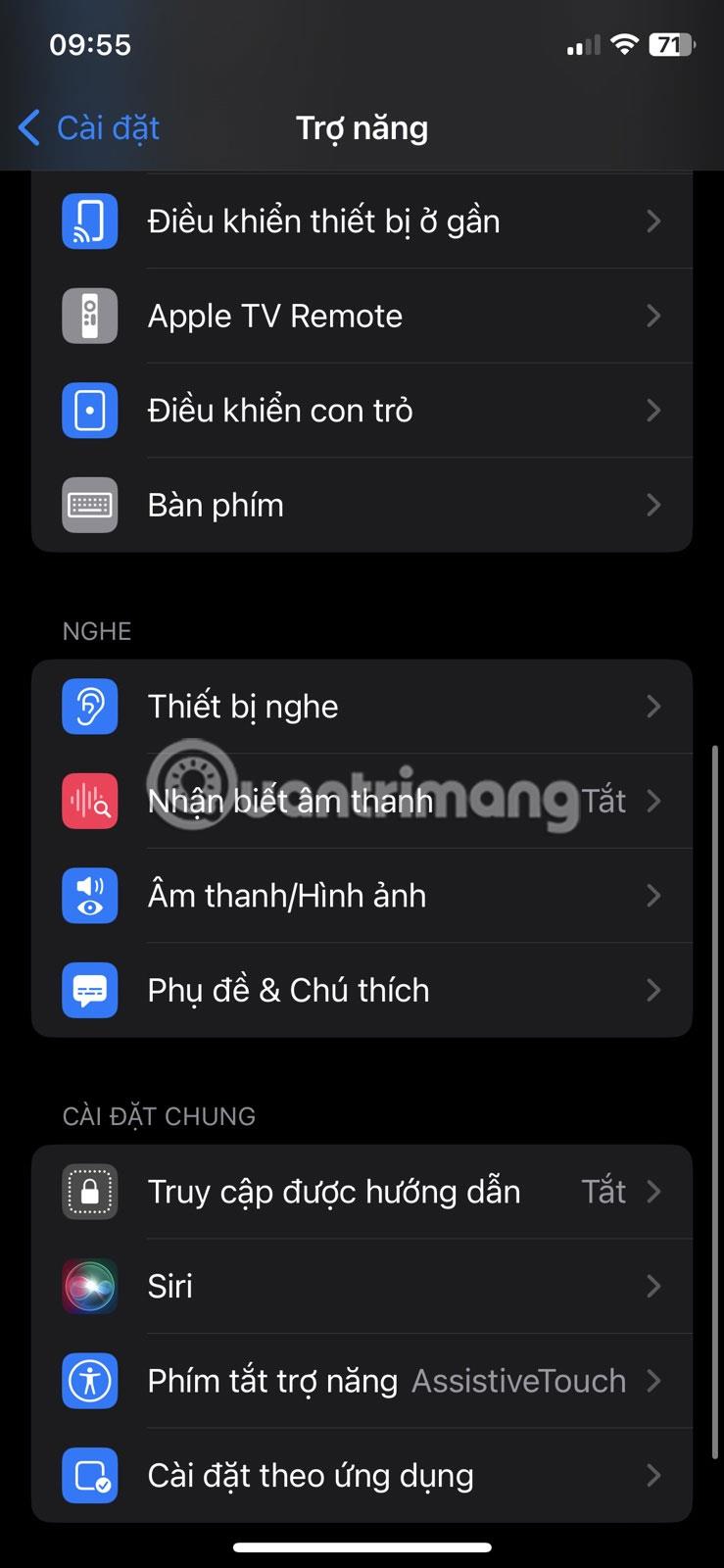
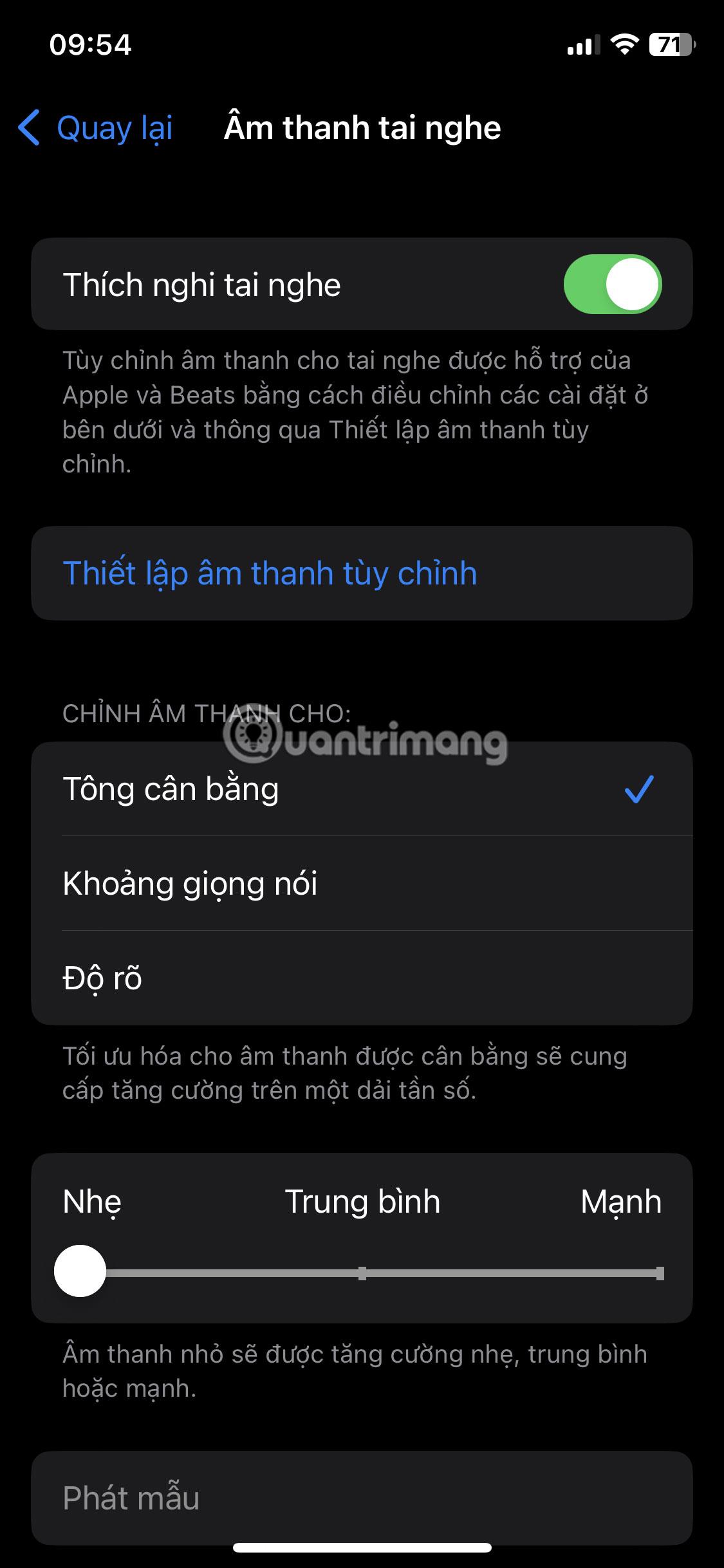
จากนั้นเลื่อนแถบเลื่อนระหว่างLight, MediumและStrongและตรวจสอบให้แน่ใจว่า ได้เปิดใช้งาน Phone and Mediaไว้ใน ส่วน Apply TO คุณสามารถแตะเล่นตัวอย่างในขณะที่คุณทำการเปลี่ยนแปลงเพื่อดูว่าคุณสังเกตเห็นการปรับปรุงใดๆ หรือไม่ นอกจากนี้คุณยังสามารถเล่นเพลงในพื้นหลังในขณะที่ทำการปรับเปลี่ยนเพื่อดูการเปลี่ยนแปลงแบบเรียลไทม์
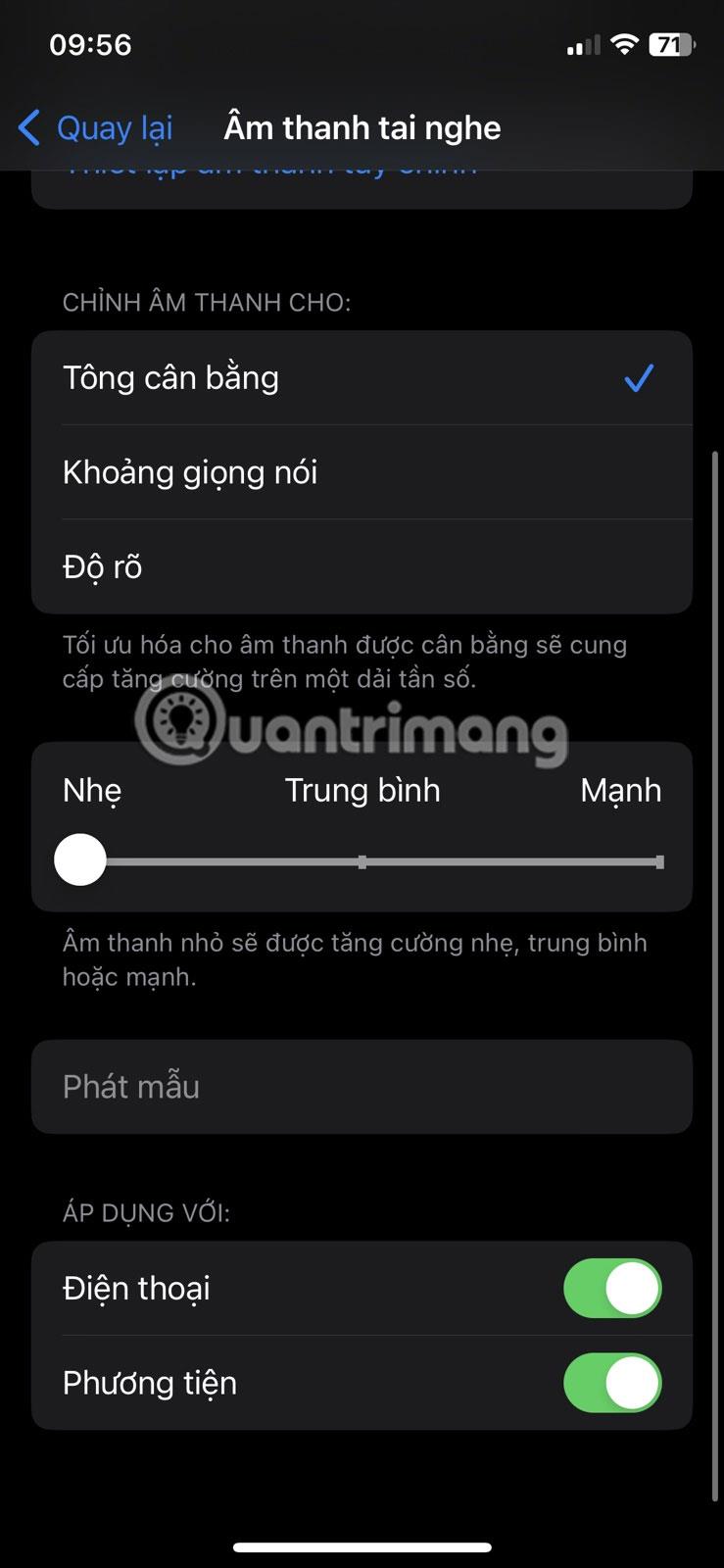
สัมผัสประสบการณ์การเปลี่ยนแปลงเสียงแบบเรียลไทม์
3. ตรวจสอบว่าลำโพงจำเป็นต้องทำความสะอาดหรือไม่

ทำความสะอาดลำโพง iPhone ที่สกปรกด้วยแปรงสีฟัน
การตรวจสอบว่าลำโพง iPhone ของคุณสกปรกหรือไม่อาจดูเหมือนเป็นขั้นตอนเล็กน้อยในการปรับปรุงคุณภาพเสียงของ iPhone แต่ก็ไม่เป็นเช่นนั้น สิ่งสกปรกหรือขุยเล็กน้อยอาจส่งผลเสียต่อเสียงที่ออกจากลำโพง iPhone ของคุณได้ หากคุณพบสิ่งกีดขวางรูลำโพง คุณสามารถใช้ไม้จิ้มฟัน แปรงอันเล็ก และเทปเพื่อเอาออกได้
คุณสามารถทำตามขั้นตอนเหล่านี้เพื่อทำความสะอาดลำโพง iPhone ของคุณอย่างปลอดภัย :
จำเป็นอย่างยิ่งที่จะต้องแน่ใจว่าไม่มีของเหลวเข้าไปในตะแกรงลำโพง ดังนั้นตรวจสอบให้แน่ใจว่าผ้าชุบน้ำหมาดๆ ที่คุณใช้ไม่หมาดจนเกินไปก่อนจะทำความสะอาดเศษขยะ
4. เปิดใช้งานความเข้ากันได้ของอุปกรณ์การฟัง
หากคุณประสบปัญหาด้านเสียงบน iPhone โดยเฉพาะเมื่อใช้หูฟัง มีวิธีแก้ไขที่อาจได้ผลสำหรับคุณ คุณสามารถลองเปิดใช้งานความเข้ากันได้ของอุปกรณ์ช่วยฟัง ซึ่งเป็นหนึ่งในคุณสมบัติการเข้าถึงมากมายสำหรับผู้ที่สูญเสียการได้ยิน
ในการดำเนินการนี้และดูว่าคุณภาพเสียงของ iPhone ของคุณดีขึ้นหรือไม่ ให้ไปที่การตั้งค่า > การช่วยการเข้าถึง > อุปกรณ์ช่วยฟังและเปิด ความเข้ากันได้ของเครื่อง ช่วยฟัง
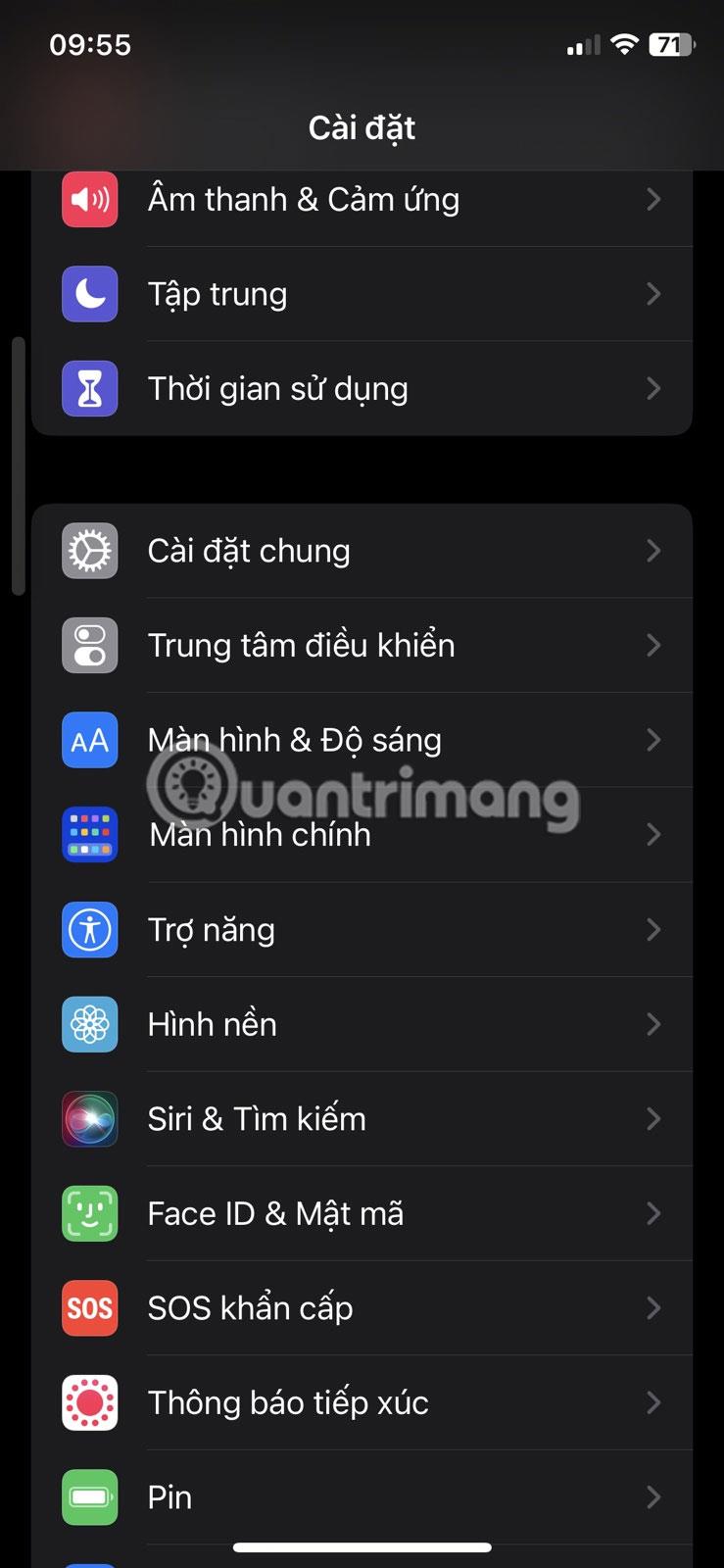
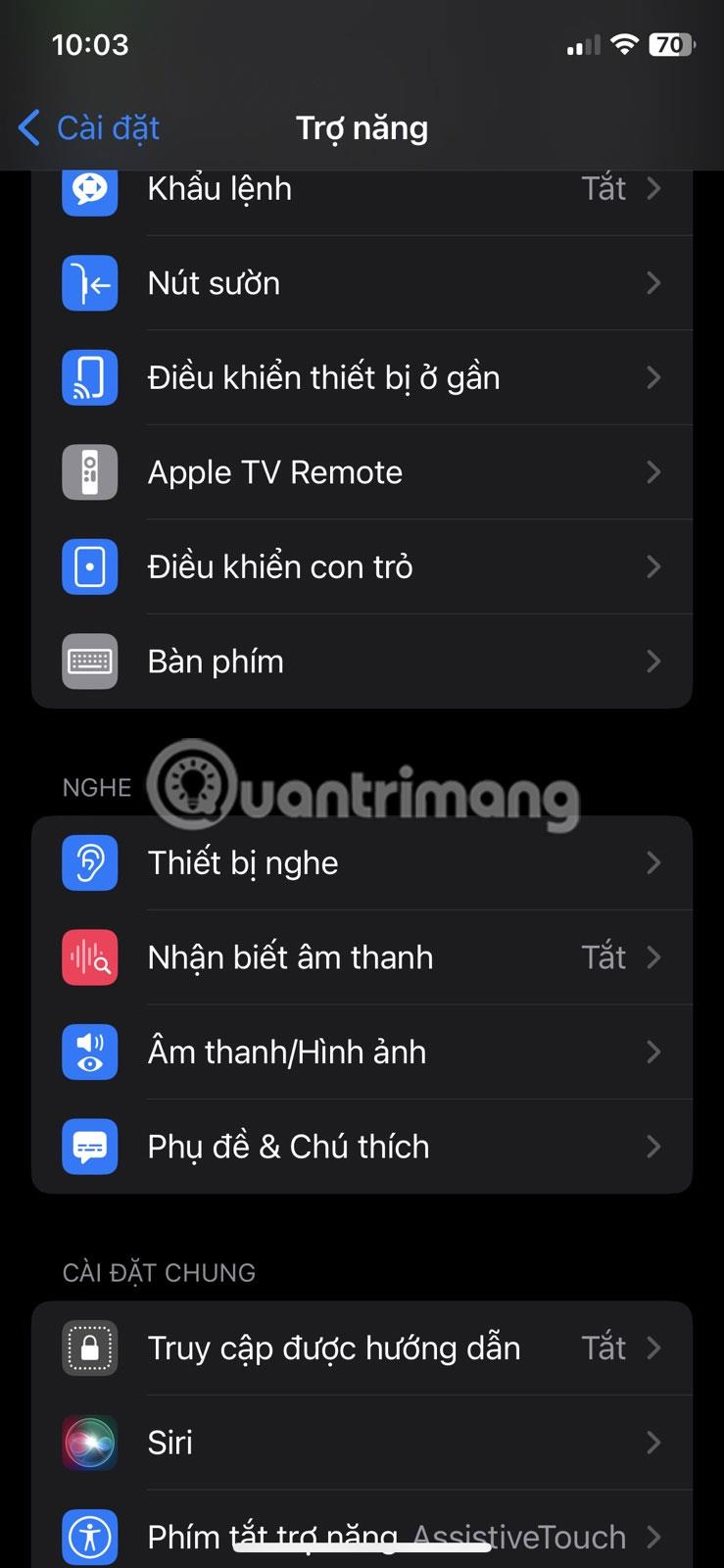
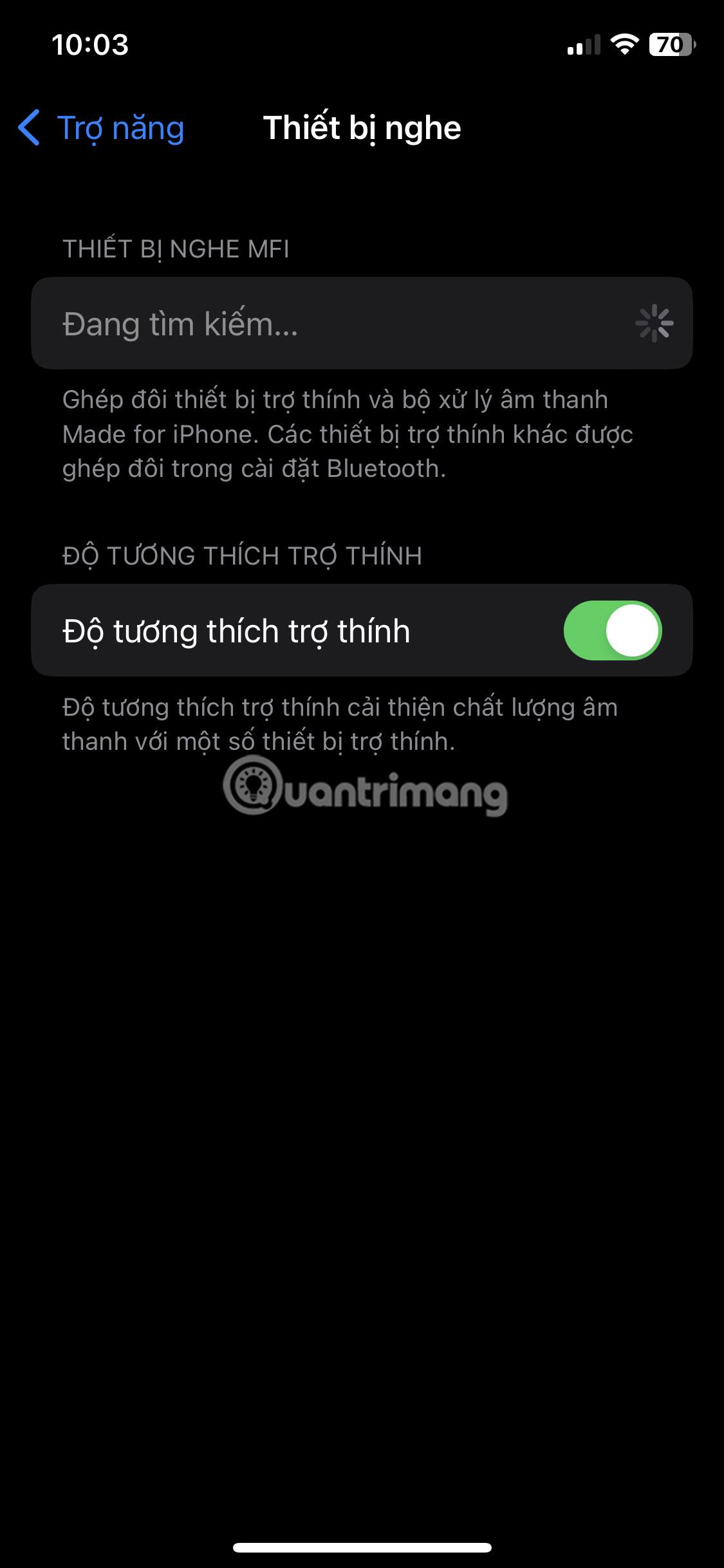
แม้ว่าการตั้งค่าความเข้ากันได้ของอุปกรณ์ช่วยฟังมีวัตถุประสงค์เพื่อปรับปรุงคุณภาพเสียงด้วยเครื่องช่วยฟัง แต่บางครั้งอาจส่งผลเชิงบวกต่อคุณภาพเสียงเมื่อสวมหูฟังแบบมีสายและไร้สายบางรุ่น ดังนั้นก็ยังคุ้มค่าที่จะพิจารณาและพยายาม
5. ตั้งค่าเสียงเชิงพื้นที่ส่วนบุคคล
หากคุณใช้ AirPods (รุ่นที่ 3), AirPods Pro, AirPods Max, AirPods, Beats Fit Pro หรือ Beats Studio Pro สำหรับเสียง คุณสามารถลองใช้การตั้งค่าเสียงของ iPhone แบบกำหนดเองเพื่อปรับปรุงคุณภาพเสียงได้ ใช้อัลกอริธึมเพื่อจำลองประสบการณ์เสียงเซอร์ราวด์ที่สมบูรณ์แบบ ซึ่งสามารถแก้ปัญหาเสียงของคุณได้
หากต้องการเปิดใช้งานเสียงเชิงพื้นที่ส่วนบุคคล ให้แตะไอคอน ข้อมูล(i) ถัดจากชื่อ AirPods ที่เชื่อมต่อของคุณในการตั้งค่า > บลูทูธจากนั้นเลือกเสียงเชิงพื้นที่ส่วนบุคคลแล้วปฏิบัติตามคำแนะนำบนหน้าจอเพื่อกำหนดค่าคุณสมบัติตามการตั้งค่าเสียงของคุณ นอกจากนี้ คุณสามารถเข้าถึงคุณสมบัตินี้ได้โดยไปที่การตั้งค่า > เสียงและการสั่น > เสียงเชิงพื้นที่ส่วนบุคคล
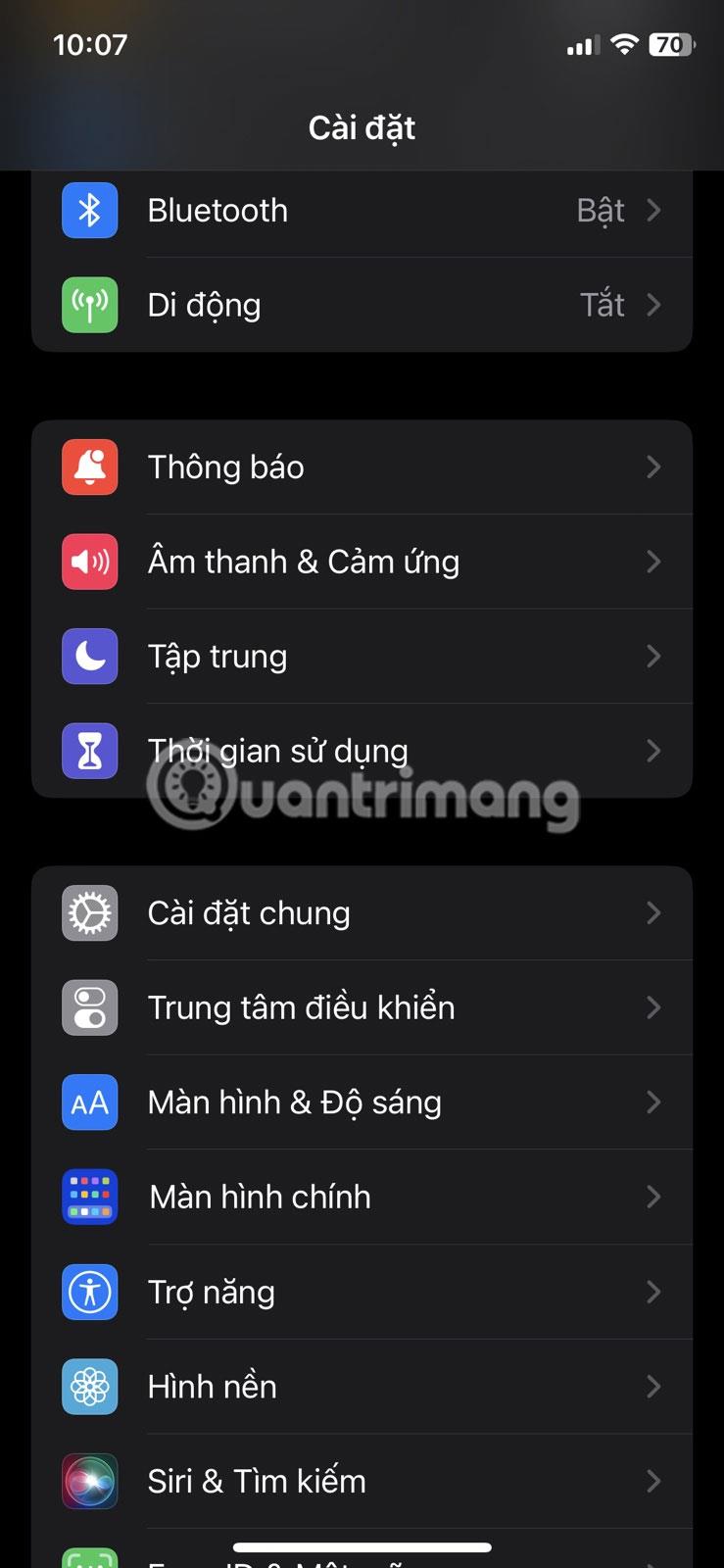
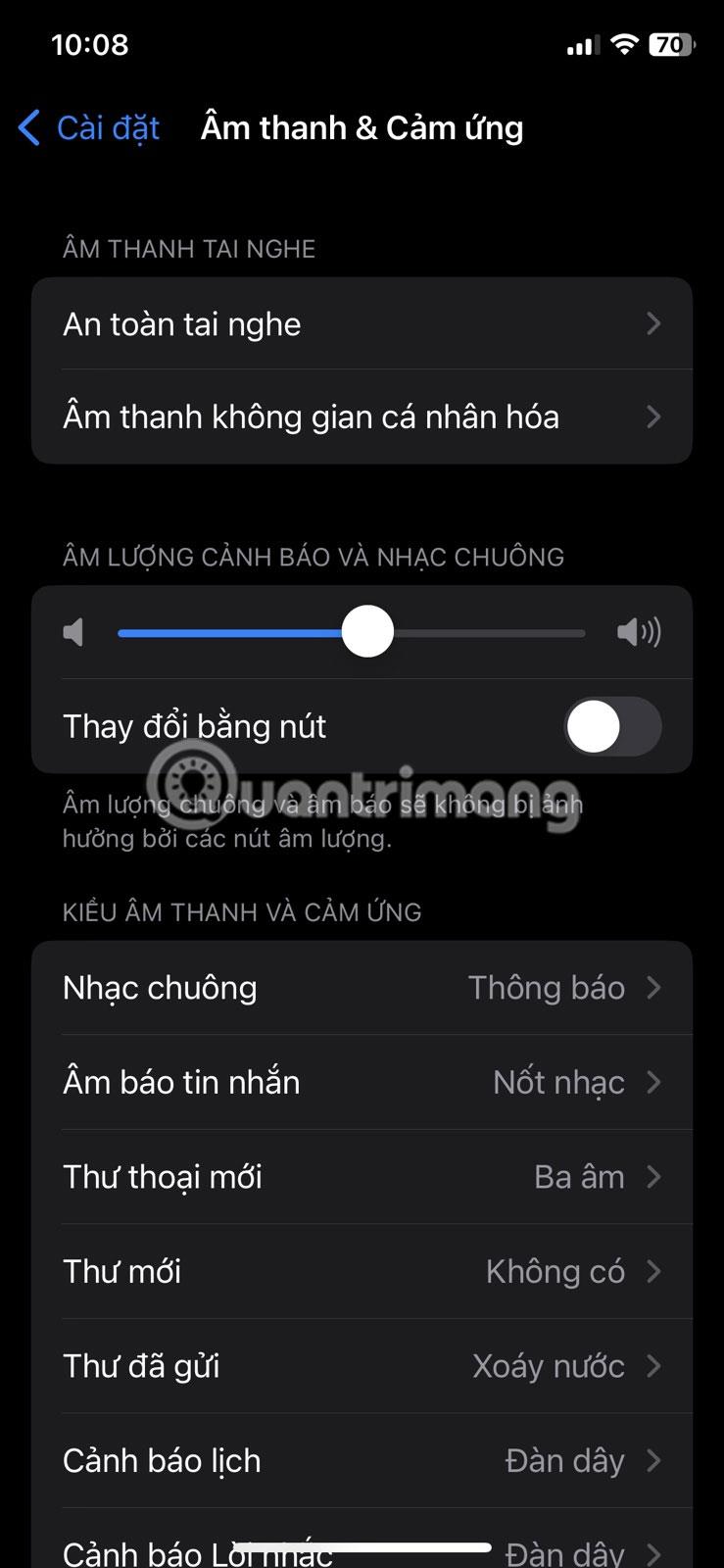
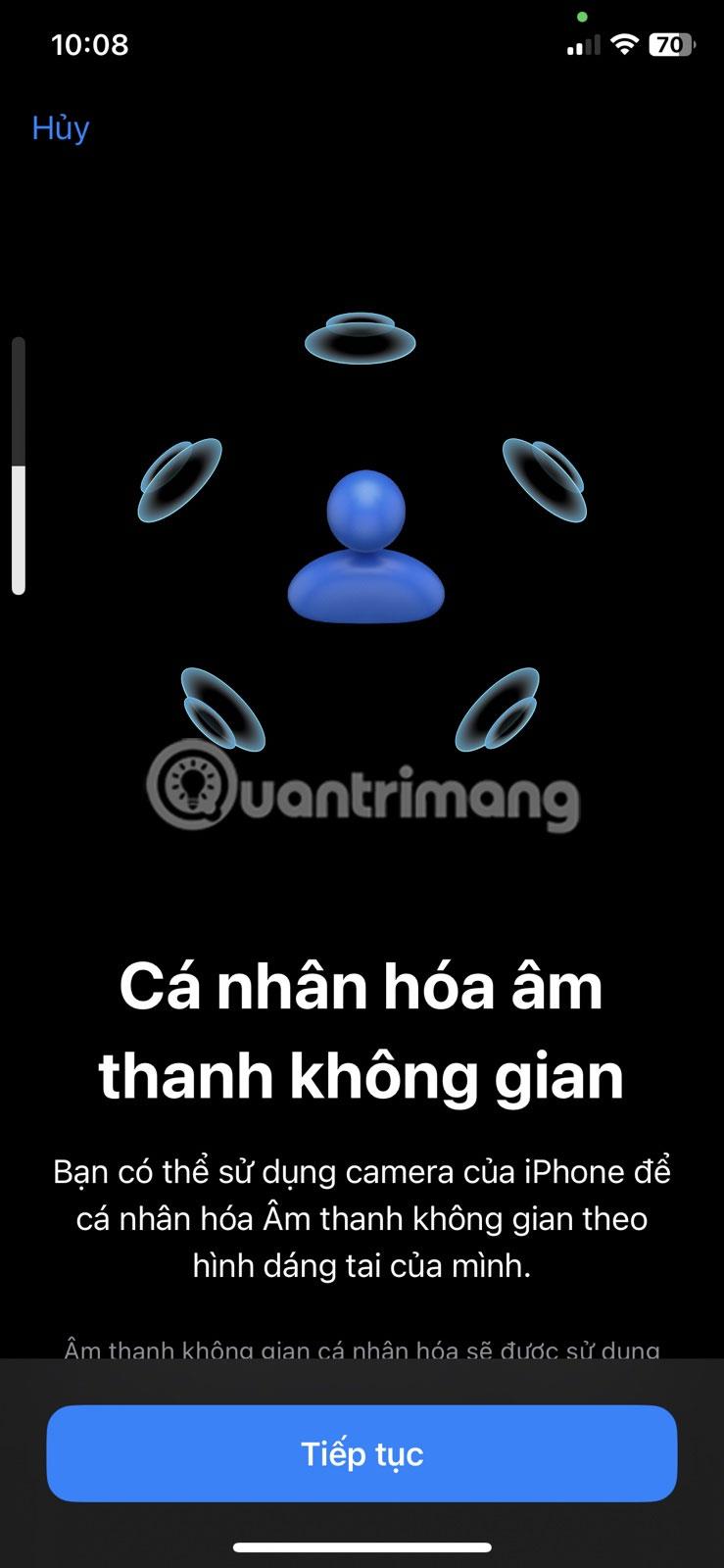
การตั้งค่าเสียงเชิงพื้นที่ส่วนบุคคลเป็นกระบวนการ 3 ขั้นตอนโดยใช้กล้องด้านหน้าของ iPhone ขั้นแรก คุณต้องมองตรงไปที่กล้องและขยับศีรษะไปในมุมต่างๆ จากนั้น ในสองขั้นตอนถัดไป คุณจะต้องย้าย iPhone ของคุณเป็นวงกลมจากด้านข้างของศีรษะไปด้านหน้า
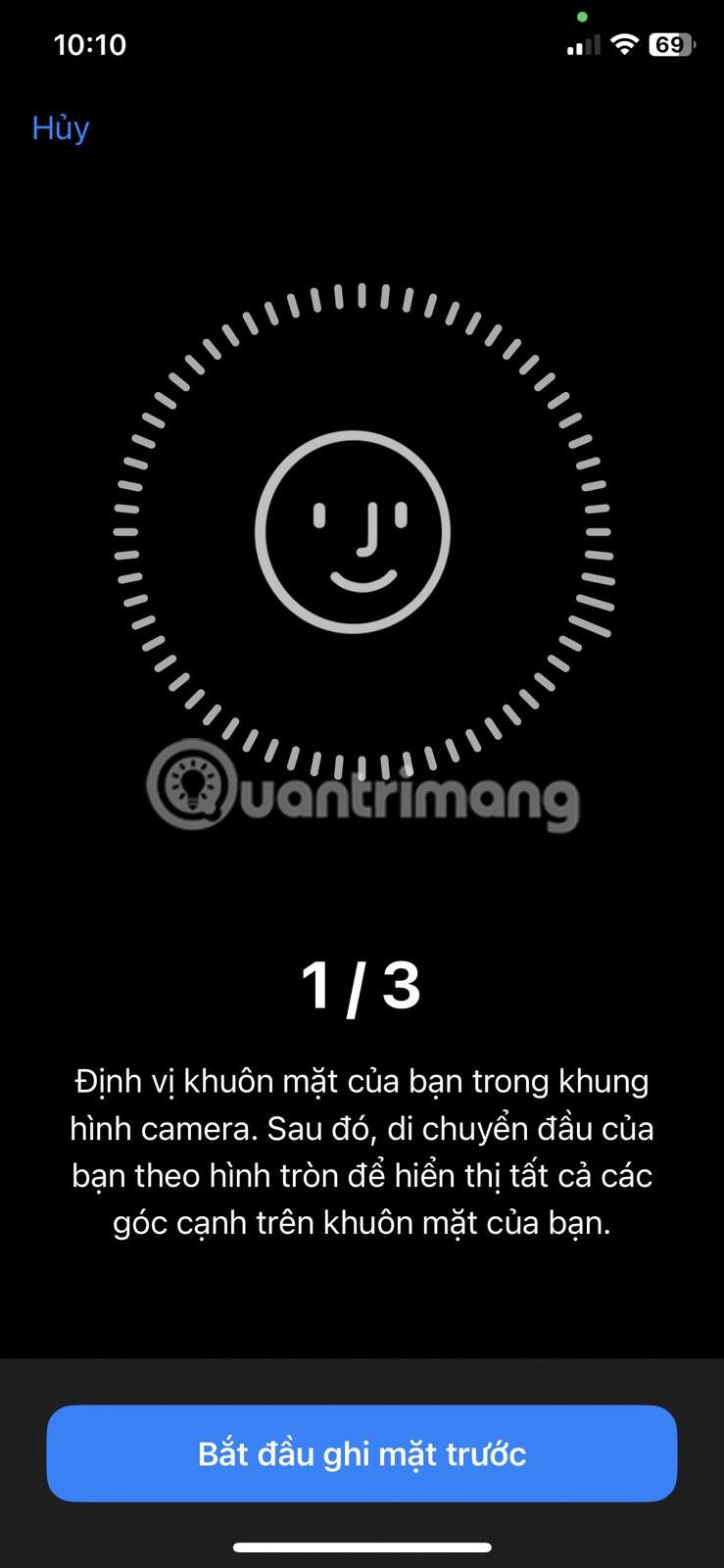

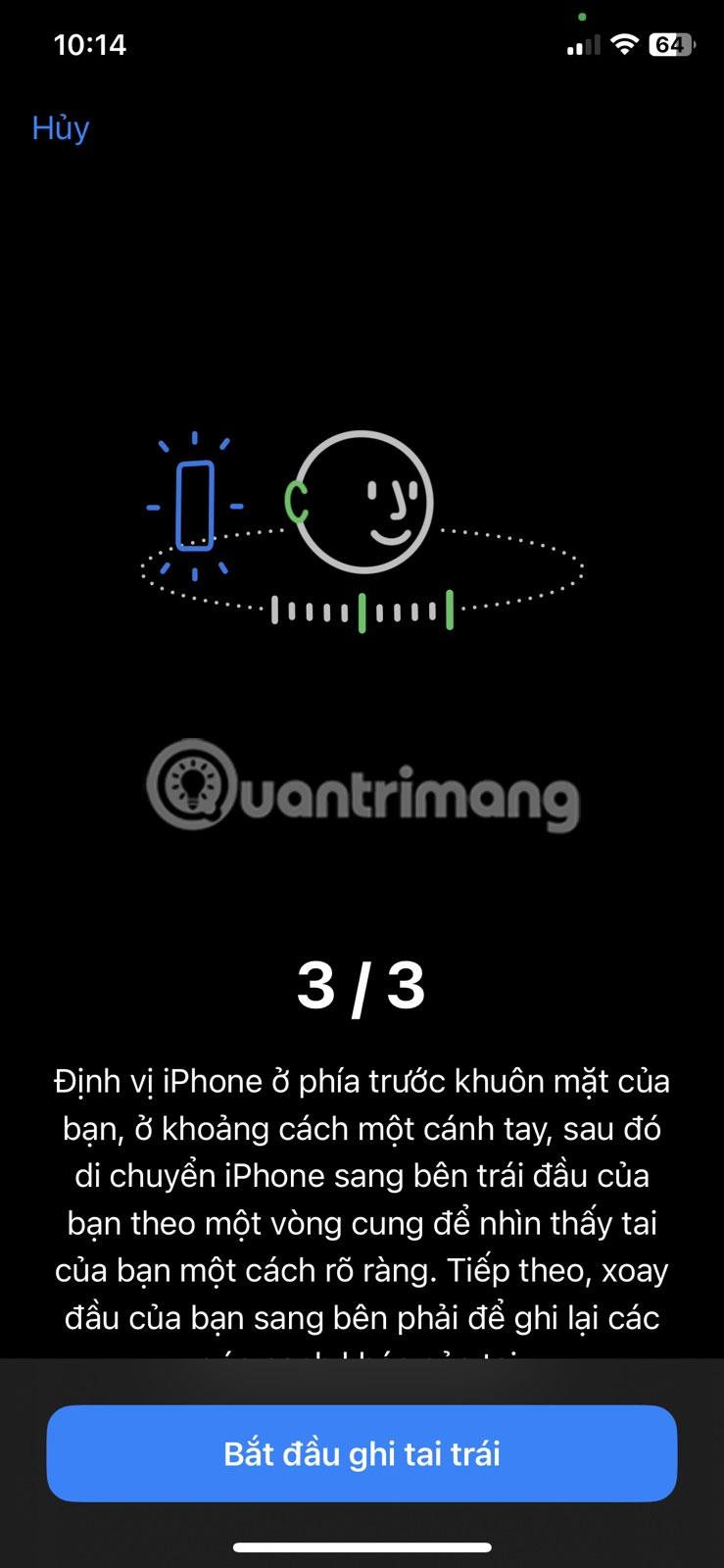
คุณสมบัตินี้จะปรับเสียงให้เข้ากับโปรไฟล์ของคุณเพื่อประสบการณ์ที่ดื่มด่ำยิ่งขึ้น มันจำลองเสียงเซอร์ราวด์เพื่อปรับปรุงเอาท์พุตสเตอริโอแบบดั้งเดิม มีโอกาสมากที่จะปรับปรุงคุณภาพเสียงของ iPhone ของคุณผ่านหูฟังที่รองรับได้อย่างมาก
เมื่ออัปเกรดเป็น iOS 16 แอป Mail บน iOS 16 จะได้รับการอัปเดตด้วยความสามารถในการเรียกคืนอีเมลเมื่อส่งตามเวลาที่เลือกได้
iOS 16 มีคุณสมบัติมากมายในการปรับแต่งหน้าจอล็อคของ iPhone และรูปภาพหน้าจอล็อกของ iPhone ยังมีตัวเลือกให้ครอบตัดรูปภาพได้โดยตรง ปรับพื้นที่รูปภาพได้ตามต้องการ
คุณเจลเบรค iPhone ของคุณสำเร็จแล้วหรือยัง? ยินดีด้วย ก้าวที่ยากที่สุดจบลงแล้ว ตอนนี้คุณสามารถเริ่มการติดตั้งและใช้การปรับแต่งเล็กน้อยเพื่อสัมผัสประสบการณ์ iPhone ของคุณอย่างที่ไม่เคยมีมาก่อน
สำหรับผู้ที่คุ้นเคยกับปุ่มโฮมบน iPhone เวอร์ชันก่อน ๆ บางทีการเปลี่ยนไปใช้หน้าจอแบบขอบจรดขอบอาจทำให้สับสนเล็กน้อย ต่อไปนี้คือวิธีใช้ iPhone ของคุณโดยไม่มีปุ่มโฮม
แม้ว่าสไตลัสนี้มีรูปลักษณ์ที่เรียบง่าย แต่ก็มี "คุณสมบัติมากมาย" และความสะดวกสบายเมื่อจับคู่กับ iPad
Passkeys มุ่งหวังที่จะกำจัดการใช้รหัสผ่านบนเว็บ แม้ว่าสิ่งนี้อาจฟังดูน่าสนใจ แต่ฟีเจอร์ Passkeys ของ Apple ก็มีข้อดีและข้อเสีย
แอปพลิเคชั่น Files บน iPhone เป็นแอปพลิเคชั่นจัดการไฟล์ที่มีประสิทธิภาพพร้อมคุณสมบัติพื้นฐานครบครัน บทความด้านล่างนี้จะแนะนำให้คุณสร้างโฟลเดอร์ใหม่ใน Files บน iPhone
ปรากฎว่า iOS 14 ไม่ใช่สาเหตุโดยตรงที่ทำให้แบตเตอรี่ iPhone ร้อนเกินไปและทำให้แบตเตอรี่หมด
App Library หรือ Application Library เป็นยูทิลิตี้ที่ผู้ใช้ iPhone ค่อนข้างคุ้นเคยอยู่แล้ว แต่เปิดตัวบน iPad ผ่าน iPadOS 15 เท่านั้น
เพื่อช่วยให้ผู้ใช้ค้นหาสถานที่บน Google Maps ได้อย่างง่ายดาย แอปพลิเคชันเวอร์ชันล่าสุดได้เพิ่มฟีเจอร์เพื่อสร้างวิดเจ็ต Google Maps บนหน้าจอ iPhone








