วิธีเรียกคืนอีเมลที่ส่งบน iOS 16

เมื่ออัปเกรดเป็น iOS 16 แอป Mail บน iOS 16 จะได้รับการอัปเดตด้วยความสามารถในการเรียกคืนอีเมลเมื่อส่งตามเวลาที่เลือกได้
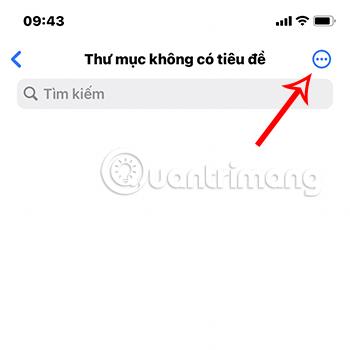
ด้วยการพัฒนาเทคโนโลยีที่ทันสมัยในปัจจุบัน เราไม่จำเป็นต้องใช้เครื่องสแกนในการสแกนเอกสารอีกต่อไป คุณสามารถใช้ iPhone ของคุณสแกนเอกสารทุกประเภทได้ทุกที่ทุกเวลา
สารบัญของบทความ
แอปพลิเคชัน Files บน iPhone เป็นที่สำหรับจัดเก็บข้อมูลบนอุปกรณ์ของคุณ บริการออนไลน์ เช่น iCloud, Dropbox, Drive... แอปพลิเคชันนี้ นอกเหนือจากคุณสมบัติการจัดการไฟล์บนอุปกรณ์แล้ว ยังมีคุณสมบัติการสแกนอีกด้วย หากต้องการสแกนเอกสารโดยใช้แอพ Files บน iPhoneคุณจะต้องทำตามขั้นตอนเหล่านี้:
ขั้นตอนที่ 1:
เปิดแอพ Files หรือ Files บน iPhone จากนั้นคลิกไอคอน 3 จุดที่มุมขวาบนของหน้าจอแล้วเลือกสแกนเอกสาร
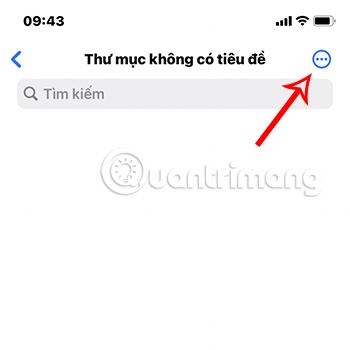
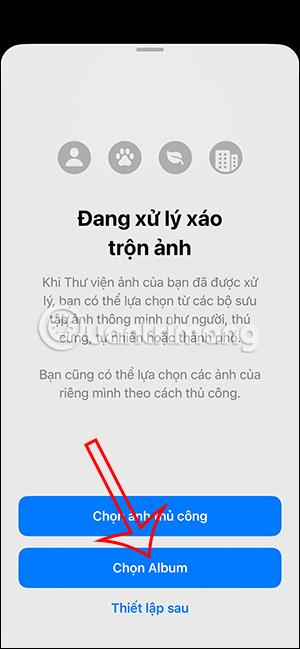
ขั้นตอนที่ 2:
ในเวลานี้อินเทอร์เฟซของกล้องจะปรากฏขึ้น โดยที่แอปพลิเคชันจะจดจำการเขียนและสแกนรูปภาพโดยอัตโนมัติ นอกจากนี้ คุณยังสามารถเปลี่ยนจาก โหมด อัตโนมัติเป็น โหมด แมนนวลหรือกลับกันโดยคลิกที่ บรรทัด อัตโนมัติ/แมนนวลที่มุมขวาบนของอินเทอร์เฟซ
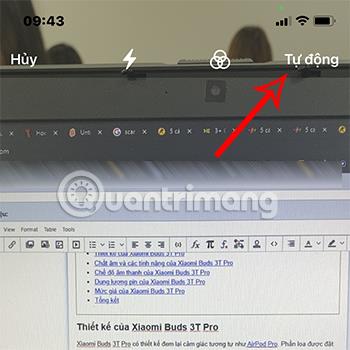
ขั้นตอนที่ 3:
คลิกปุ่มไอคอนกลมสีขาวที่ด้านล่างของหน้าจอเพื่อจับภาพเอกสารที่คุณต้องการสแกน
รูปภาพของข้อมูลที่คุณต้องการสแกนจะปรากฏขึ้น ที่นี่คุณสามารถปรับแต่งส่วนของข้อมูลที่คุณต้องการสแกนได้โดยการย้ายมุมวงกลมบนอินเทอร์เฟซเพื่อให้ครอบคลุมพื้นที่ที่คุณต้องการสแกน
หลังจากปรับแต่งอินเทอร์เฟซการสแกนเสร็จแล้ว ให้เลือกKeep scan
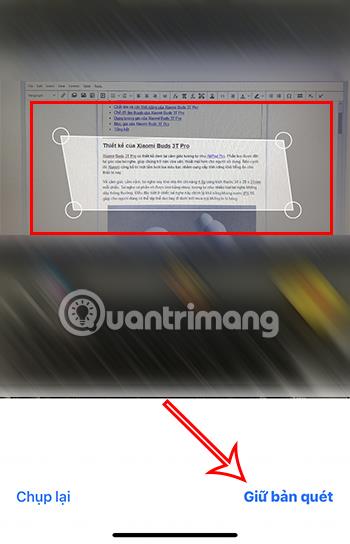
ขั้นตอนที่ 4:
จากนั้นกดบันทึกและกลับไปที่ส่วนไฟล์ไฟล์ PDFจะปรากฏขึ้นพร้อมชื่อเอกสารที่สแกน
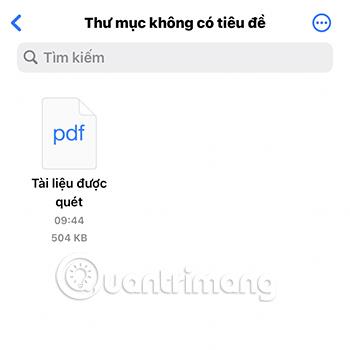
ดังนั้นคุณจึงเสร็จสิ้นกระบวนการสแกนโดยใช้แอพ Files บน iPhone
แอพ Notes ดั้งเดิมสามารถสแกนเอกสารของคุณได้ด้วยการแตะเพียงครั้งเดียว จากนั้นคุณสามารถใส่คำอธิบายประกอบในเอกสาร เซ็นชื่อแบบดิจิทัล หรือแชร์เป็น PDF ได้ ต่อไปนี้เป็นวิธีแปลงเอกสารทางกายภาพให้เป็นเวอร์ชันดิจิทัลโดยใช้แอพ Notes:
1. เปิดแอป Notes และเปิดบันทึกเก่าหรือสร้างบันทึกใหม่
2. ใช้วิธีใดวิธีหนึ่งด้านล่างนี้เพื่อสแกนเอกสาร:
3. กล้องจะเปิดขึ้น ตอนนี้คุณสามารถเล็งกล้องไปที่เอกสารใดก็ได้ที่คุณต้องการสแกน
4. ตัวเลือกการสแกนเริ่มต้นคืออัตโนมัติหรือด้วยตนเองกล้องจะปรับและถ่ายภาพเอกสารที่กำลังดูทันที โหมดอัตโนมัติช่วยให้คุณทำการสแกนหลายรายการได้อย่างรวดเร็ว ทีละรายการ เลือก ไอคอนโหมดสี (วงกลมสามวงที่ทับซ้อนกัน) เพื่อเปลี่ยนสีของการสแกน
5. เลือกยกเลิก > ยกเลิกหากการสแกนครั้งแรกไม่ดี
6. หากต้องการสแกนด้วยตนเอง ให้แตะอัตโนมัติ เพื่อสลับเป็น โหมดแมนนวลคุณยังสามารถแตะปุ่มชัตเตอร์อย่างรวดเร็วหรือกดปุ่มปรับระดับเสียงปุ่มใดปุ่มหนึ่งก็ได้ จากนั้น ลากที่จับปรับมุมใกล้บนรูปภาพที่สแกนเพื่อปรับกระบวนการสแกน
9. เลือกบันทึก เพื่อแทรกการสแกนลงในบันทึกย่อของคุณหรือจับภาพเพื่อลองอีกครั้ง
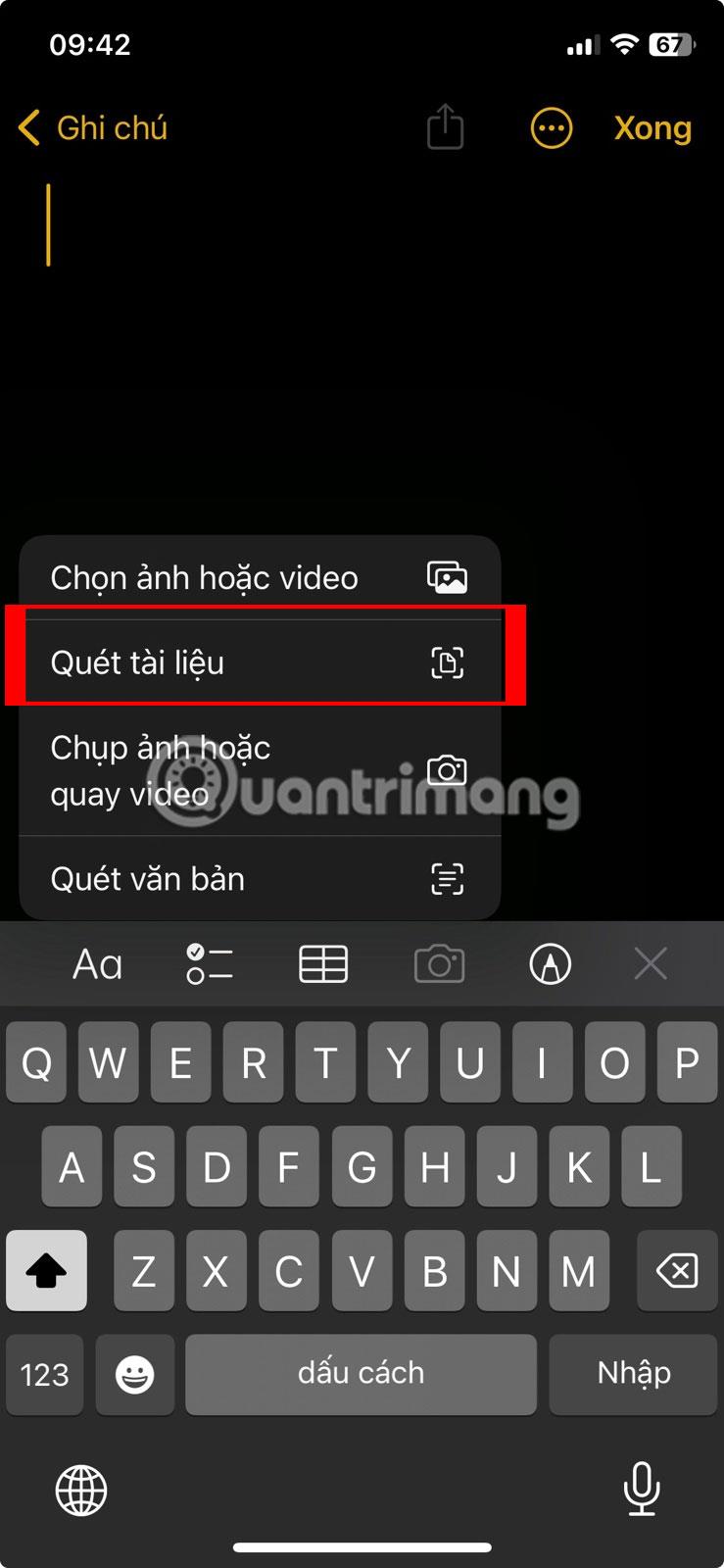
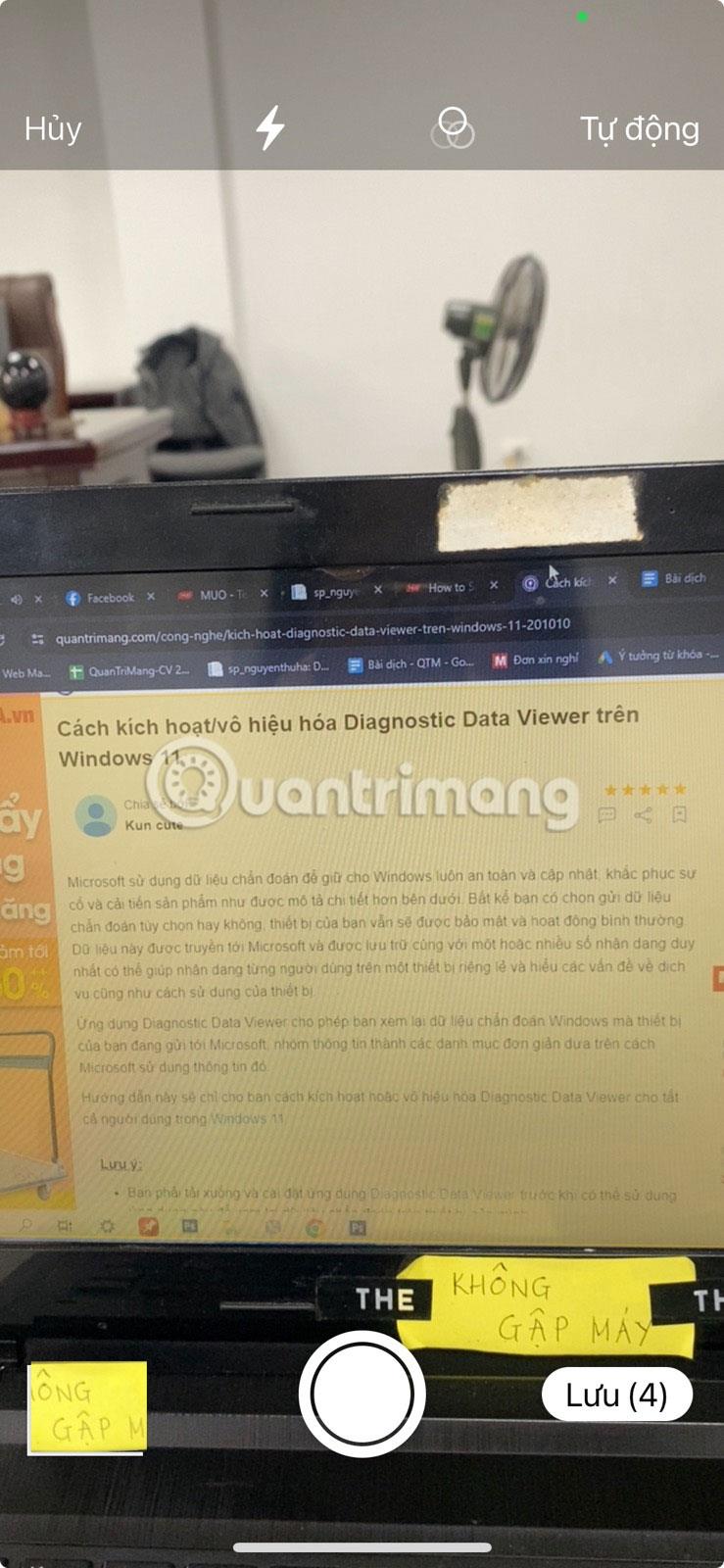
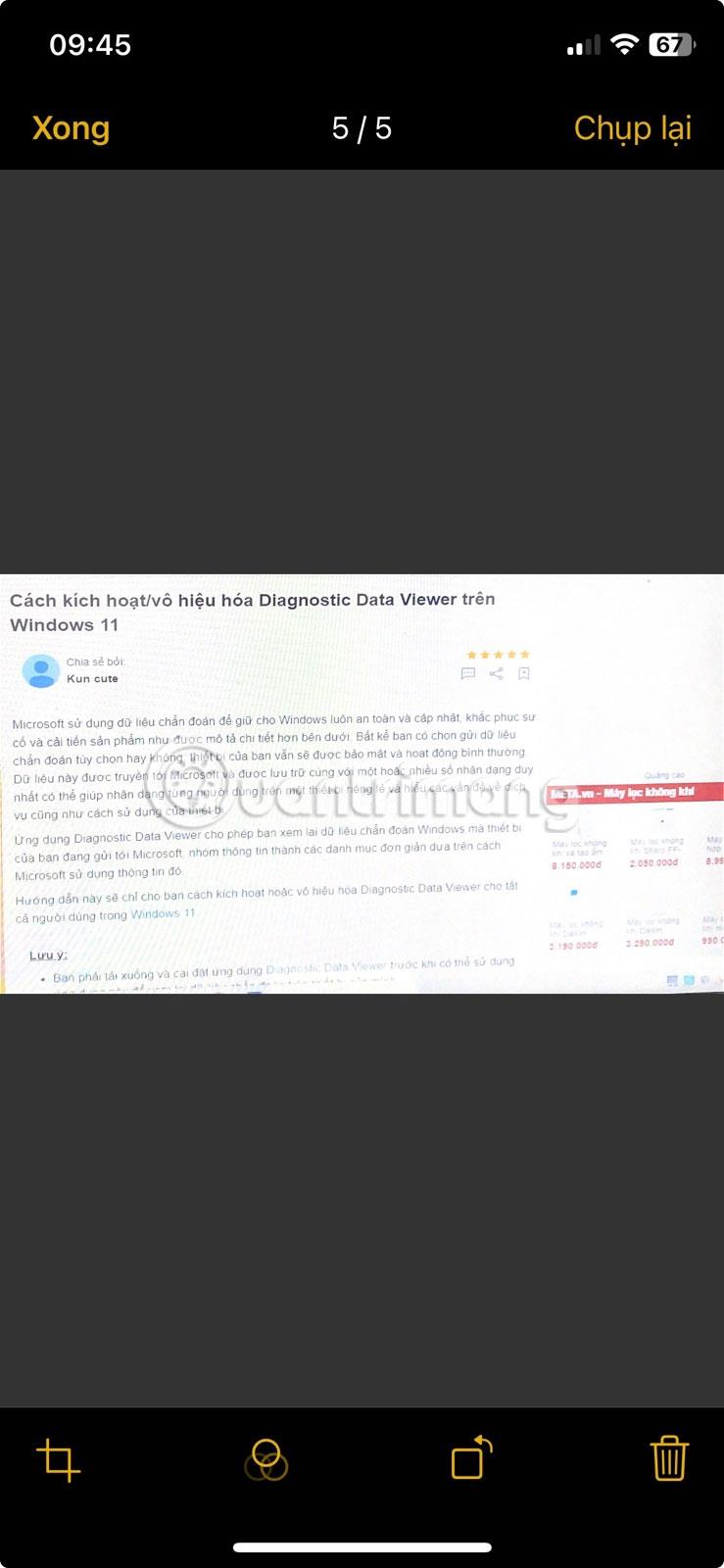
สแกนเอกสารโดยใช้แอพ iPhone Notes
วิธีปรับแต่งการสแกนอย่างละเอียดในแอพ Notes
หากคุณประสบปัญหาในการสแกน ให้ลองใช้เคล็ดลับเหล่านี้:
Live Text จะช่วยให้คุณไม่ต้องกังวลกับการสแกนเอกสารทั้งหมด แต่จะระบุและช่วยคุณคัดลอกข้อความออกจากเอกสารแทน อย่างไรก็ตาม คุณต้องใช้ iOS 15 และ iPhone XS หรือสูงกว่าจึงจะใช้คุณสมบัตินี้ได้
ขั้นตอนที่ 1:
ไปที่การตั้งค่า > ทั่วไป > ภาษาและภูมิภาค และเปิด โหมดข้อความโดยตรง
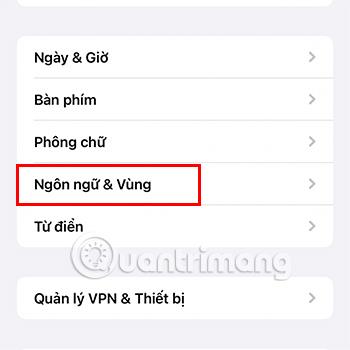
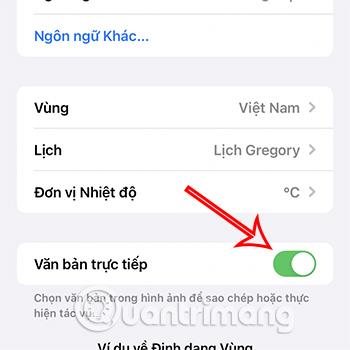
ขั้นตอนที่ 2:
เข้าถึง แอปพลิเคชัน กล้องบนโทรศัพท์ของคุณและใส่เนื้อหาที่คุณต้องการสแกนลงในกรอบสีเหลืองที่ถูกต้องในแอปพลิเคชัน จากนั้นคลิกไอคอนสแกน
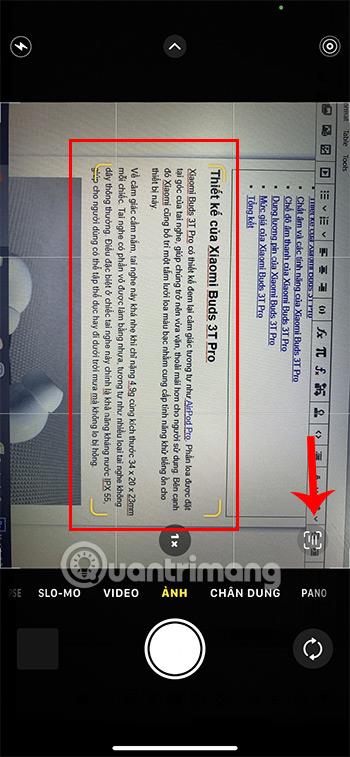
ขั้นตอนที่ 3:
เนื้อหาปรากฏขึ้น คุณเพียงแค่ต้องเลือกส่วนที่คุณต้องการบันทึกและเลือกคัดลอก

จากนั้นคุณสามารถวางเนื้อหาที่สแกนลงในแอปพลิเคชันอื่นได้
นอกจากนี้ฟีเจอร์นี้ใช้ได้กับบางภาษาเท่านั้น เช่น อังกฤษ เยอรมัน จีน... สำหรับเวียดนาม อาจมีข้อผิดพลาดหรือข้อผิดพลาดในภาษาอื่น ๆ
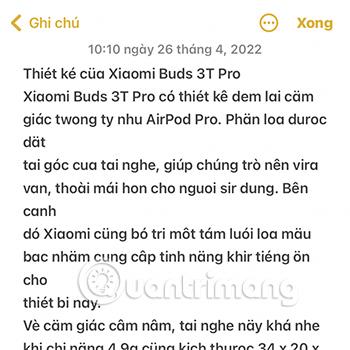
นอกจากการใช้ฟีเจอร์ที่ติดมากับ iPhone ในการสแกนแล้ว คุณยังสามารถติดตั้งแอพพลิเคชั่นด้านล่างเพื่อให้กระบวนการสแกนสะดวกและรวดเร็วยิ่งขึ้น
Google Translateเป็นแอปพลิเคชันที่ช่วยให้ผู้ใช้แปลเนื้อหาจากภาษาหนึ่งเป็นอีกภาษาหนึ่งได้อย่างง่ายดาย อย่างไรก็ตาม คุณสามารถใช้ฟีเจอร์กล้องในแอปพลิเคชั่นนี้เพื่อรวบรวมเนื้อหาของเอกสารข้อความที่คุณต้องการสแกนได้อย่างแน่นอน
ขั้นตอนที่ 1:
ไปที่แอป Google แปลภาษา และเลือกกล้อง
ดาวน์โหลด Google แปลภาษาบน iOS
โปรดทราบว่าคุณต้องเลือกภาษาที่คุณต้องการสแกนก่อนโดยคลิกที่ส่วนภาษาที่ด้านบนของอินเทอร์เฟซ
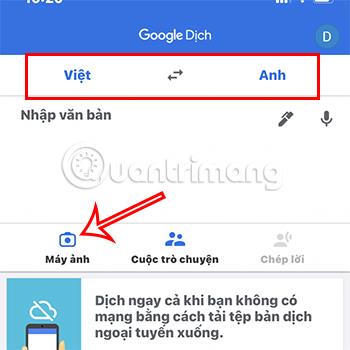
ขั้นตอนที่ 2:
หันกล้องไปที่เนื้อหาที่คุณต้องการสแกนแล้วคลิกจับภาพ

ต่อไป ให้เลือกเนื้อหาข้อความที่คุณต้องการสแกนต่อไป แล้วกดCopy text
คุณจึงสามารถสแกนเนื้อหาที่ต้องการผ่าน Google Translate ได้
Microsoft Lensเป็นแอปพลิเคชันฟรีที่ช่วยให้คุณสแกนบน iPhone ของคุณได้อย่างรวดเร็ว
ขั้นตอนที่ 1:
ไปที่แอป Microsoft Lens
ดาวน์โหลด Microsoft Lens สำหรับ iPhone
ขั้นตอนที่ 2:
คลิกเพื่อจับภาพส่วนของเอกสารที่คุณต้องการสแกน จากนั้นปรับกรอบเนื้อหาที่คุณต้องการสแกน สุดท้ายคลิกยืนยัน
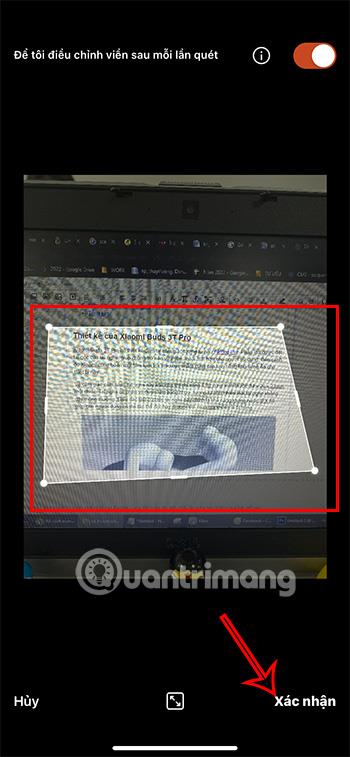
ขั้นตอนที่ 3:
คลิก ปุ่ม เสร็จสิ้น สีแดง ที่มุมขวาล่างของหน้าจอหลังจากปรับแต่งการครอบตัดหรือตัวกรอง...
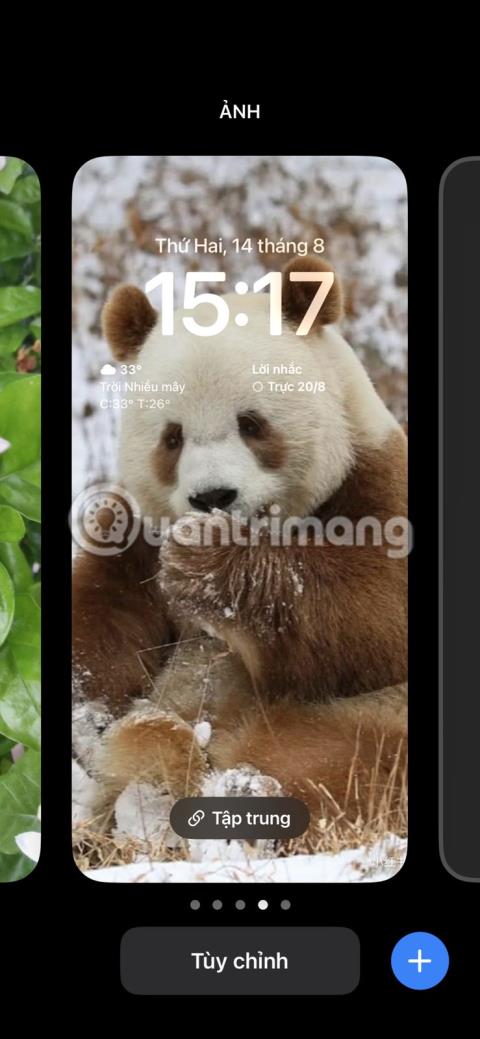
ดำเนินการขั้นตอนการบันทึกลงใน Photos เป็นJPGหรือPDFขึ้นอยู่กับความต้องการการใช้งานของคุณ
นอกจากนี้คุณยังสามารถบันทึกลงในโฟลเดอร์อื่น ๆ เช่นOneNote , OneDrive ...
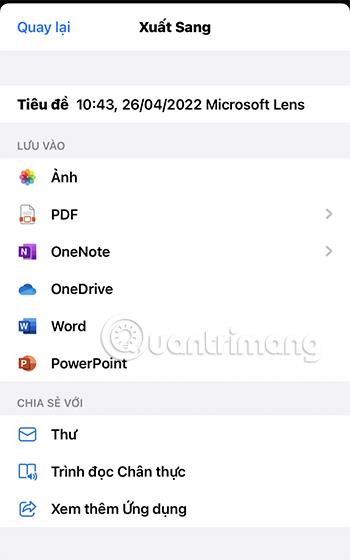
ดาวน์โหลดแอพ Cam Scanner บน iPhone
วิธีสุดท้ายที่ Quantrimang อยากแนะนำให้คุณรู้จักคือการสแกนผ่านแอปพลิเคชัน Cam Scanner
ขั้นตอนที่ 1:
เปิดแอปพลิเคชันแล้วแตะไอคอนกล้องที่มีเครื่องหมายบวกและบันทึกเนื้อหาในเอกสาร
จากนั้นปรับกรอบการสแกนเพื่อให้เนื้อหาเอกสารอยู่ภายในกรอบและคลิกที่ลูกศรสีน้ำเงินเพื่อเลื่อนไปยังส่วนถัดไป

ขั้นตอนที่ 2:
คุณสามารถเพิ่มเนื้อหา ลายเซ็น สี... เอกสารเพิ่มเติมได้ในส่วนนี้ จากนั้นคลิกที่เครื่องหมายถูกสีเขียวเพื่อเสร็จสิ้นกระบวนการสแกน
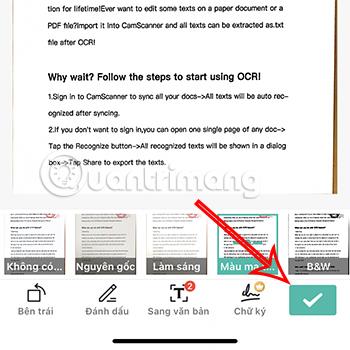
ขั้นตอนที่ 3:
การเข้าถึงไฟล์ที่สแกนใหม่ Cam Scanner ช่วยให้คุณสามารถรวบรวมเนื้อหาที่สแกนในรูปแบบของรูปภาพหรือข้อความดังนั้นคุณเพียงแค่ต้องเลือกรูปแบบไฟล์ที่ถูกต้องสำหรับการใช้งานที่คุณต้องการ เท่านี้ก็เสร็จเรียบร้อย
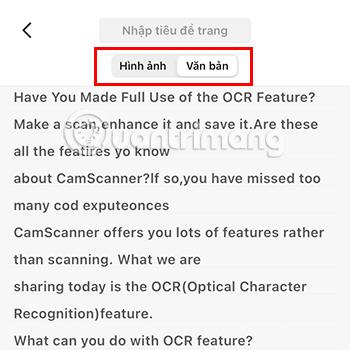
นอกเหนือจากแอปพลิเคชันการสแกนเอกสารของ iPhone ที่กล่าวถึงข้างต้นแล้ว คุณยังสามารถอ้างอิงแอปพลิเคชันการสแกนอื่นๆ บางส่วน ได้ ที่นี่
เพื่อให้เอกสารที่คุณสแกนมีมาตรฐานและแม่นยำที่สุดเท่าที่จะเป็นไปได้ โปรดคำนึงถึงประเด็นต่อไปนี้:
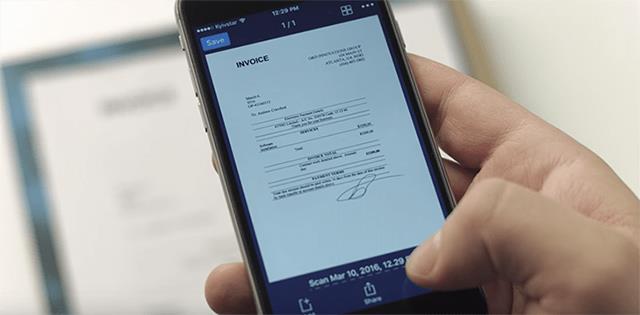
ข้างต้นคือ6 วิธีในการสแกนบน iPhoneที่ Quantrimang ต้องการแนะนำให้คุณรู้จัก หวังว่าคุณจะสามารถใช้งานได้ดีและสแกนเนื้อหาที่ต้องการได้อย่างรวดเร็วและสะดวกที่สุด
เมื่ออัปเกรดเป็น iOS 16 แอป Mail บน iOS 16 จะได้รับการอัปเดตด้วยความสามารถในการเรียกคืนอีเมลเมื่อส่งตามเวลาที่เลือกได้
iOS 16 มีคุณสมบัติมากมายในการปรับแต่งหน้าจอล็อคของ iPhone และรูปภาพหน้าจอล็อกของ iPhone ยังมีตัวเลือกให้ครอบตัดรูปภาพได้โดยตรง ปรับพื้นที่รูปภาพได้ตามต้องการ
คุณเจลเบรค iPhone ของคุณสำเร็จแล้วหรือยัง? ยินดีด้วย ก้าวที่ยากที่สุดจบลงแล้ว ตอนนี้คุณสามารถเริ่มการติดตั้งและใช้การปรับแต่งเล็กน้อยเพื่อสัมผัสประสบการณ์ iPhone ของคุณอย่างที่ไม่เคยมีมาก่อน
สำหรับผู้ที่คุ้นเคยกับปุ่มโฮมบน iPhone เวอร์ชันก่อน ๆ บางทีการเปลี่ยนไปใช้หน้าจอแบบขอบจรดขอบอาจทำให้สับสนเล็กน้อย ต่อไปนี้คือวิธีใช้ iPhone ของคุณโดยไม่มีปุ่มโฮม
แม้ว่าสไตลัสนี้มีรูปลักษณ์ที่เรียบง่าย แต่ก็มี "คุณสมบัติมากมาย" และความสะดวกสบายเมื่อจับคู่กับ iPad
Passkeys มุ่งหวังที่จะกำจัดการใช้รหัสผ่านบนเว็บ แม้ว่าสิ่งนี้อาจฟังดูน่าสนใจ แต่ฟีเจอร์ Passkeys ของ Apple ก็มีข้อดีและข้อเสีย
แอปพลิเคชั่น Files บน iPhone เป็นแอปพลิเคชั่นจัดการไฟล์ที่มีประสิทธิภาพพร้อมคุณสมบัติพื้นฐานครบครัน บทความด้านล่างนี้จะแนะนำให้คุณสร้างโฟลเดอร์ใหม่ใน Files บน iPhone
ปรากฎว่า iOS 14 ไม่ใช่สาเหตุโดยตรงที่ทำให้แบตเตอรี่ iPhone ร้อนเกินไปและทำให้แบตเตอรี่หมด
App Library หรือ Application Library เป็นยูทิลิตี้ที่ผู้ใช้ iPhone ค่อนข้างคุ้นเคยอยู่แล้ว แต่เปิดตัวบน iPad ผ่าน iPadOS 15 เท่านั้น
เพื่อช่วยให้ผู้ใช้ค้นหาสถานที่บน Google Maps ได้อย่างง่ายดาย แอปพลิเคชันเวอร์ชันล่าสุดได้เพิ่มฟีเจอร์เพื่อสร้างวิดเจ็ต Google Maps บนหน้าจอ iPhone








