วิธีเรียกคืนอีเมลที่ส่งบน iOS 16

เมื่ออัปเกรดเป็น iOS 16 แอป Mail บน iOS 16 จะได้รับการอัปเดตด้วยความสามารถในการเรียกคืนอีเมลเมื่อส่งตามเวลาที่เลือกได้
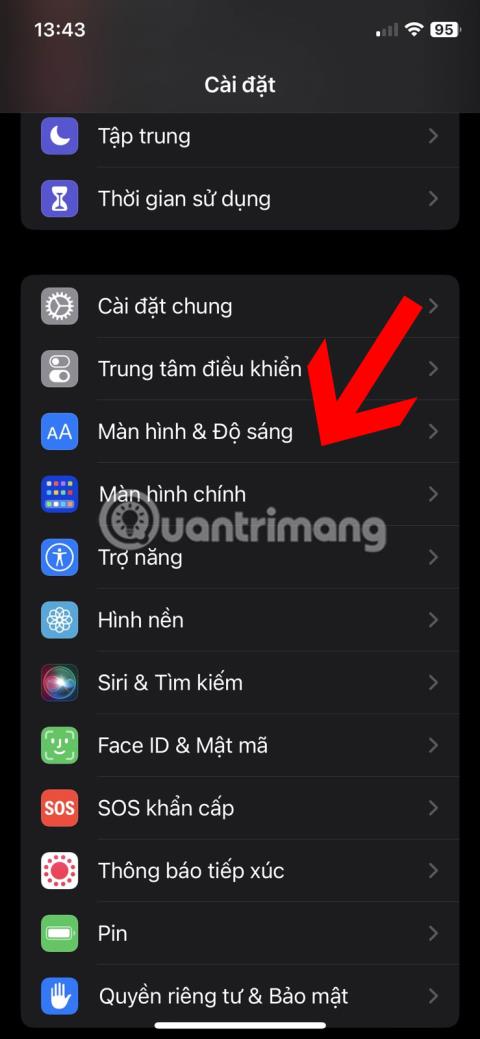
ไม่สามารถพิมพ์ได้อย่างราบรื่นบนคีย์บอร์ด iPhone ของคุณเนื่องจากขนาดที่เล็กใช่ไหม คีย์บอร์ดมีขนาดเล็กกว่าขนาดเริ่มต้นบนอุปกรณ์ iOS ของคุณโดยไม่ได้ตั้งใจ และคุณไม่แน่ใจว่าจะเปลี่ยนกลับไปเป็นขนาดเริ่มต้นได้อย่างไร คู่มือนี้แสดงวิธีการต่างๆ มากมายในการทำให้คีย์บอร์ดใหญ่ขึ้นบน iPhone และ iPad
1. ใช้ตัวเลือกการซูมหน้าจอ
Apple ไม่มีวิธีเพิ่มขนาดคีย์บอร์ดบน iPhone หรือ iPad แยกต่างหาก คุณจะต้องอาศัยวิธีแก้ไขปัญหาชั่วคราว เช่น การตั้งค่าการซูมหน้าจอ
ตัวเลือกการซูมการแสดงผลเป็นคุณสมบัติการปรับขนาดการแสดงผลที่มีประโยชน์ ซึ่งจะเพิ่มขนาดขององค์ประกอบอินเทอร์เฟซทั้งหมดที่แสดงบน iPhone หรือ iPad ของคุณ รวมถึงแป้นพิมพ์ด้วย นี่เป็นวิธีที่ง่ายที่สุดวิธีหนึ่งในการทำให้คีย์บอร์ดใหญ่ขึ้นบน iPhone หากต้องการเปิดการซูมหน้าจอบน iPhone หรือ iPad ให้ทำตามขั้นตอนเหล่านี้:
1. เปิด แอปการตั้งค่า
2. ไปที่จอแสดงผลและความสว่าง
3. เลื่อนลงเล็กน้อย จากนั้นแตะซูมหน้าจอ
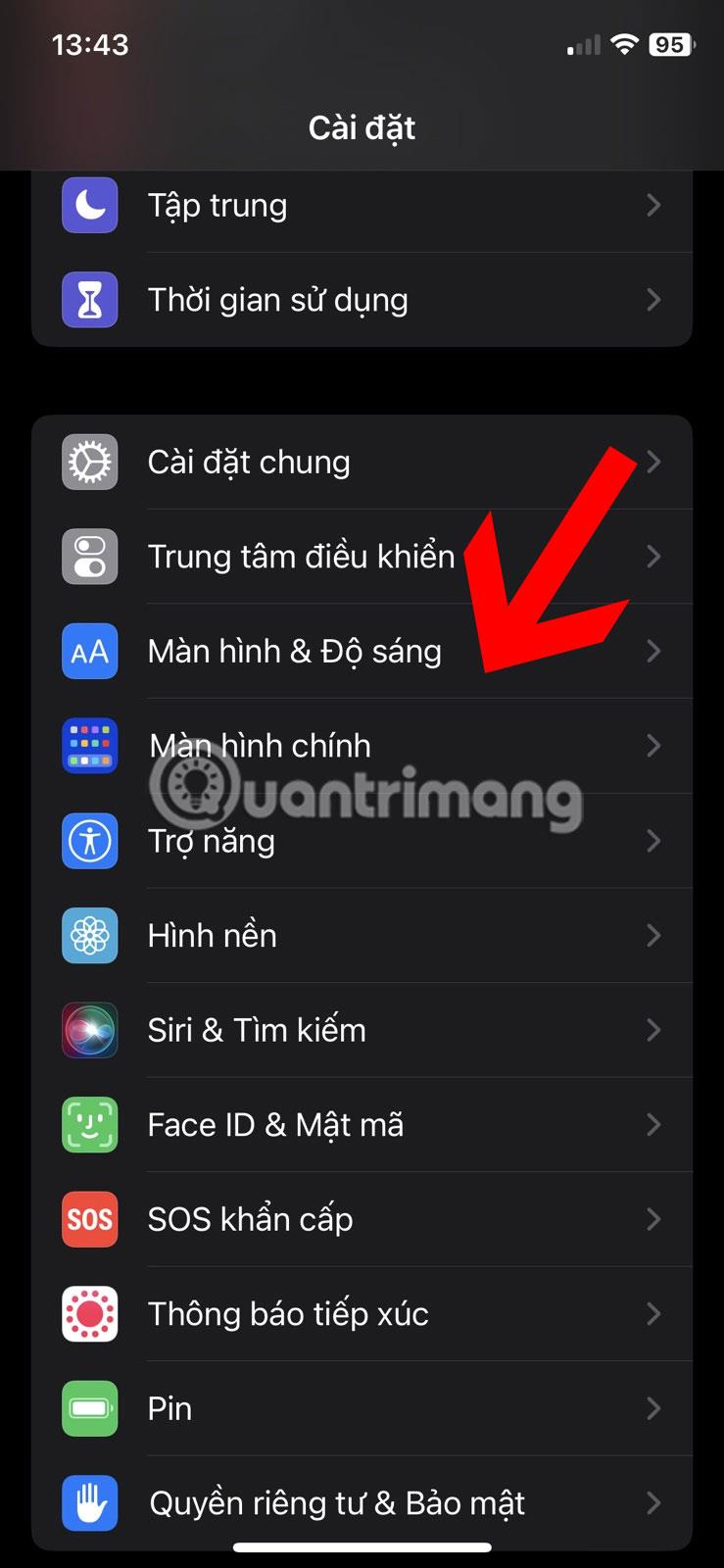
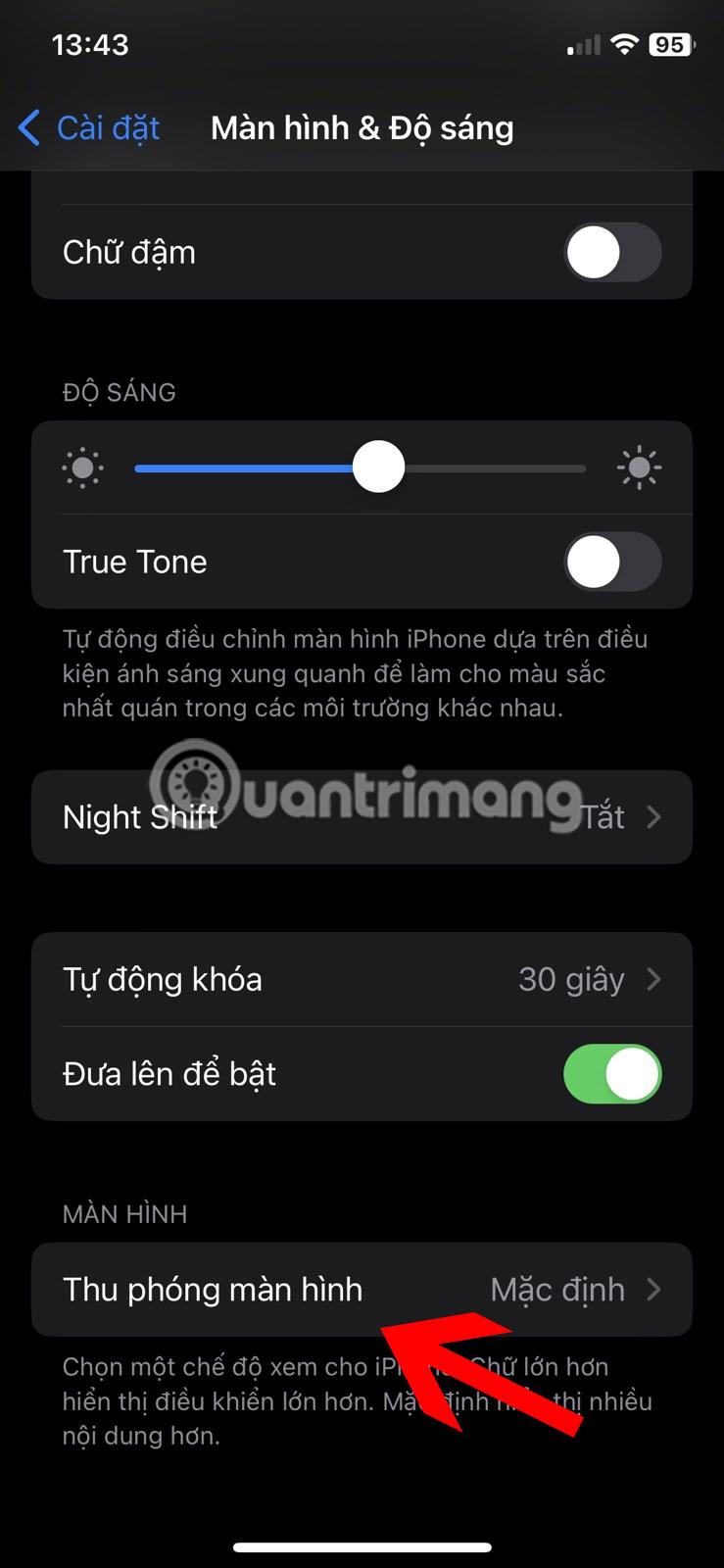
4. เลือกข้อความที่ใหญ่กว่าในทางกลับกันบน iPad ให้เลือกค่าเริ่มต้น
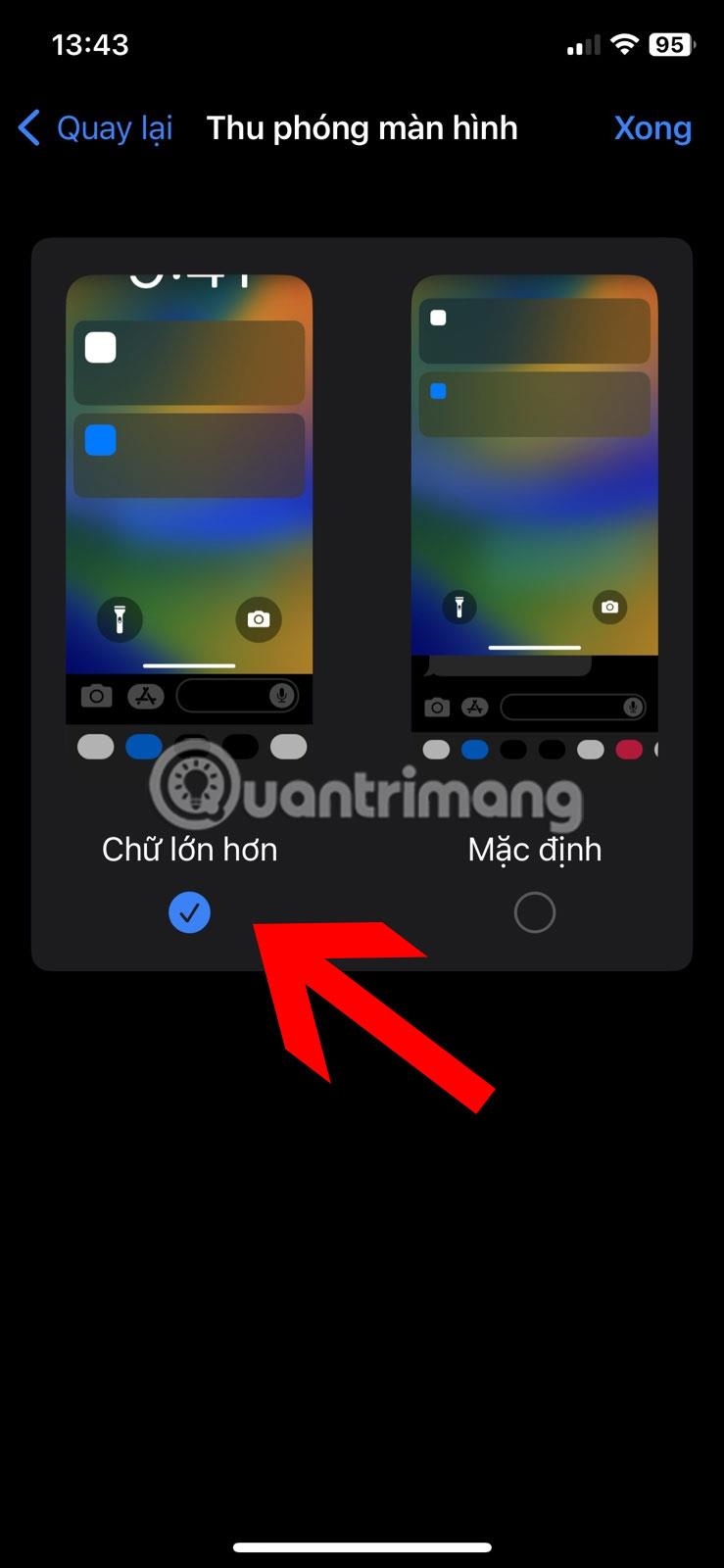
ขยายหน้าจอไอโฟน
5. แตะเสร็จสิ้นที่ด้านบน ข้อความยืนยันจะปรากฏขึ้น แตะใช้การซูม iPhone ของคุณจะรีสตาร์ทพร้อมอินเทอร์เฟซที่ใหญ่กว่ามาก
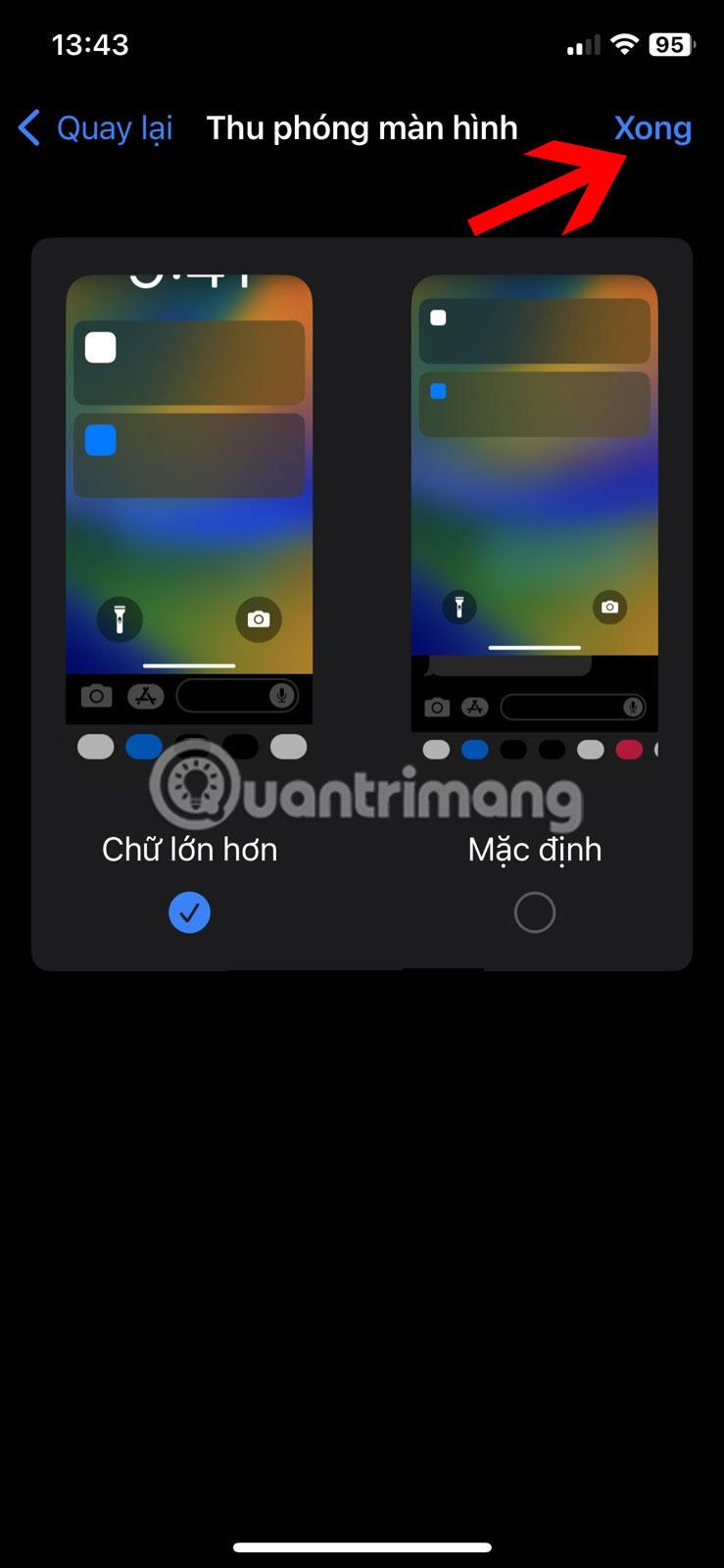
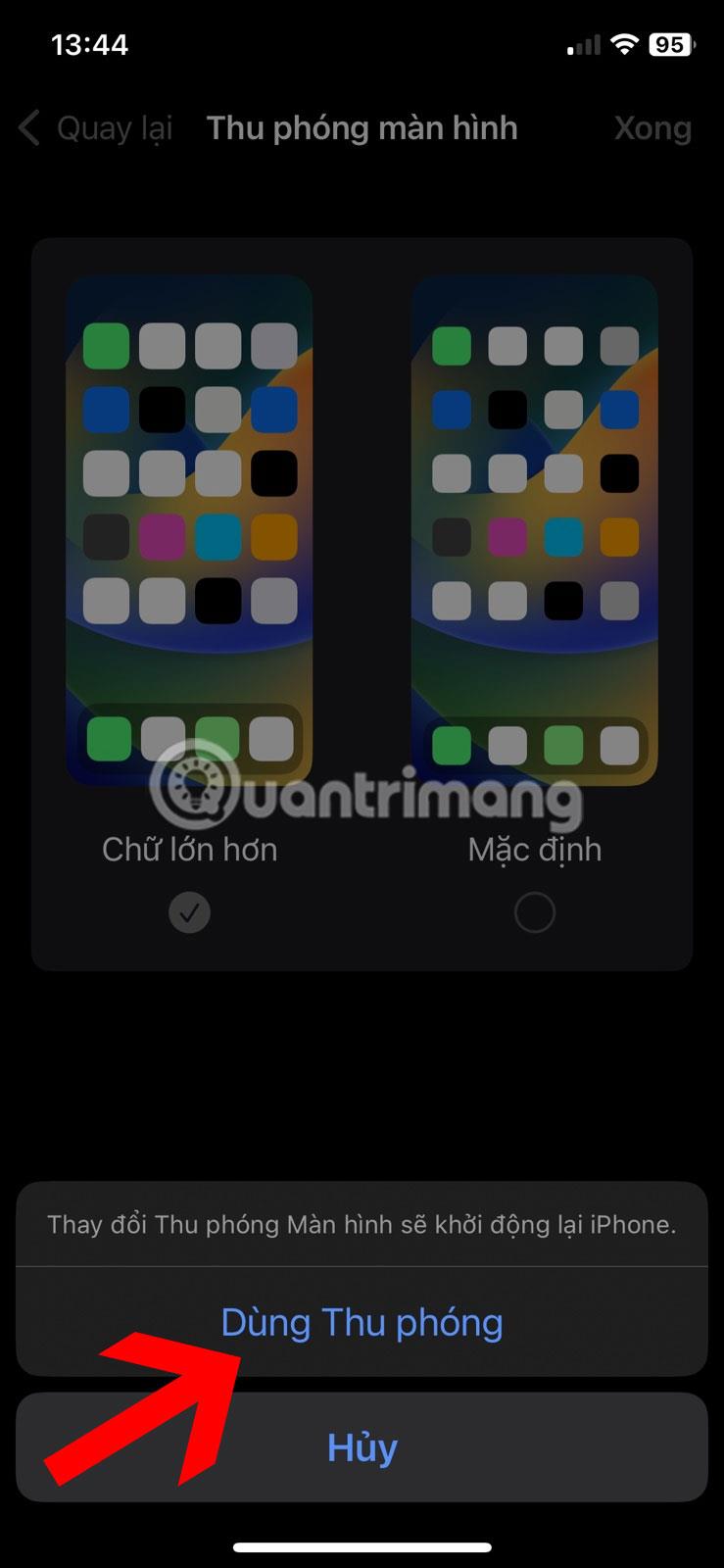
เคล็ดลับ : หากต้องการเปลี่ยนกลับเป็นปกติ ให้เลือกค่าเริ่มต้นในขั้นตอนที่ 3 บน iPad ให้เลือกพื้นที่เพิ่มเติม
2. สลับไปที่โหมดแนวนอน
อีกวิธีง่ายๆ ในการทำให้คีย์บอร์ดของคุณใหญ่ขึ้นคือการสลับไปใช้แนวนอน เริ่มต้นด้วยการปิดการล็อกหน้าจอแนวตั้งบน iPhone หรือ iPad จากนั้นหมุนอุปกรณ์ของคุณขณะพิมพ์แป้นพิมพ์ขนาดใหญ่ขึ้น ทำตามขั้นตอนด้านล่าง:
1. เปิดใช้งานศูนย์ควบคุมบน iPhone หรือ iPad ของคุณโดยปัดลงด้วยนิ้วเดียวจากมุมขวาบนของหน้าจอ
2. หาก ปุ่ม ล็อคหน้าจอแนวตั้งเป็นสีแดง iPhone ของคุณจะไม่หมุนโดยอัตโนมัติ คลิกปุ่มนี้เพื่อปิด
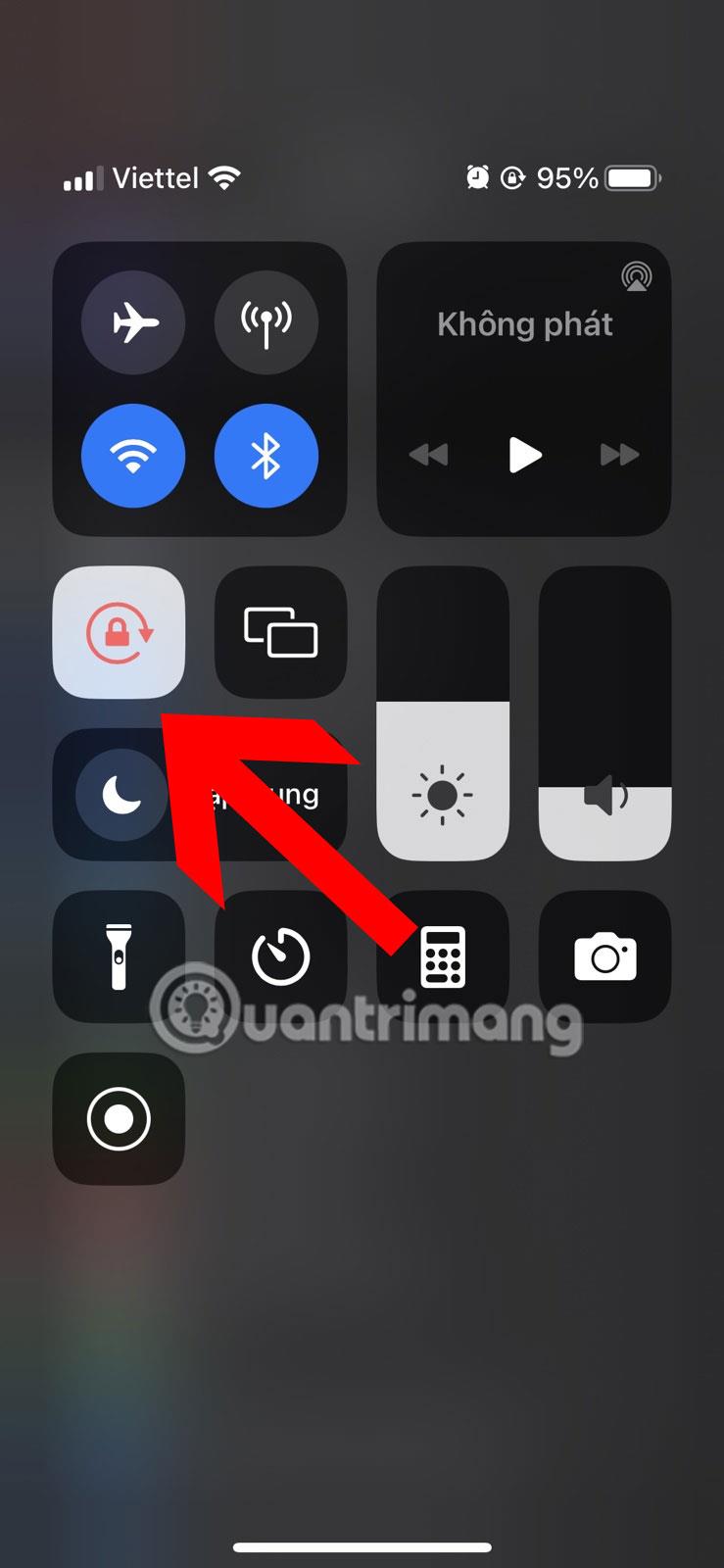
ปิดการล็อคหน้าจอแนวตั้งของ iPhone
3. เปิดแอปที่คุณจะพิมพ์ จากนั้นหมุน iPhone ของคุณให้เป็นแนวนอน เพื่อให้คุณสามารถพิมพ์บนแป้นพิมพ์ที่ใหญ่ขึ้นได้
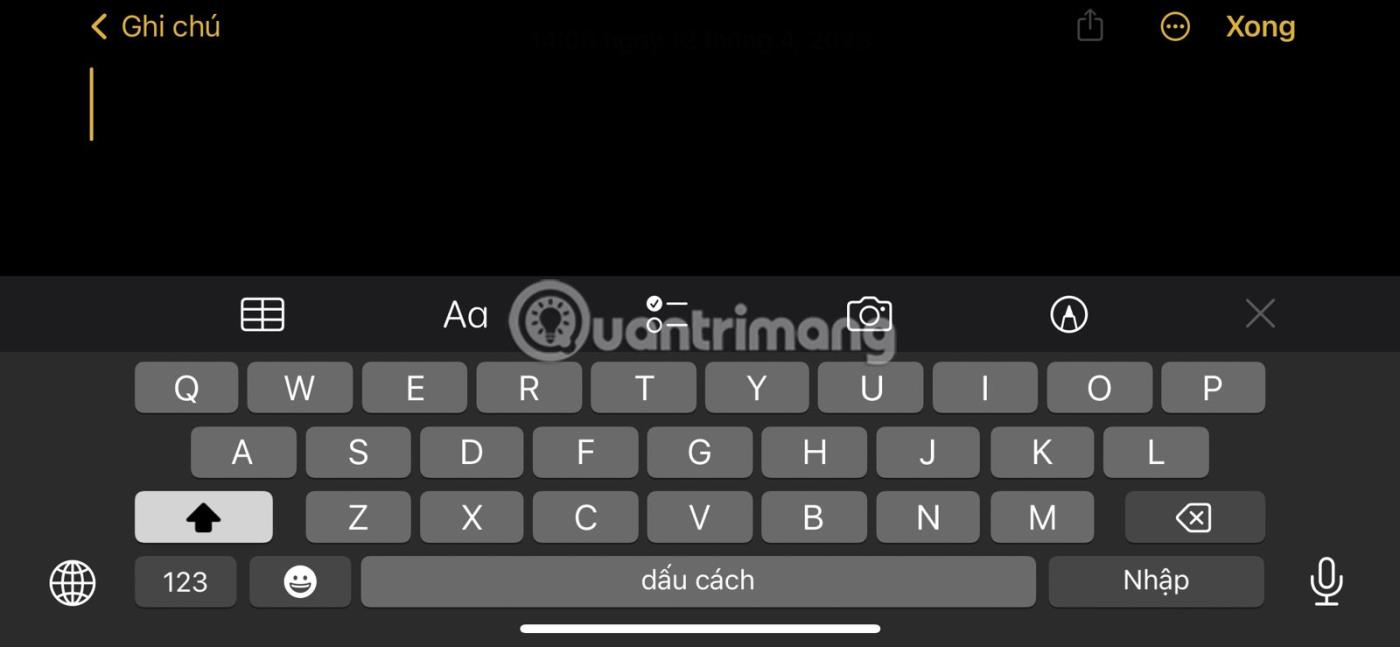
แป้นพิมพ์แนวนอนบน iPhone
3. ใช้แอปพลิเคชันบุคคลที่สาม
แม้ว่าแอปแป้นพิมพ์เริ่มต้นบน iPhone และ iPad รวมถึงแอปแป้นพิมพ์ยอดนิยมบางแอปเช่นGboardจะไม่อนุญาตให้คุณเปลี่ยนขนาดแป้นพิมพ์ แต่ก็ยังมีแอปแป้นพิมพ์ของบุคคลที่สามบางแอปที่สามารถแก้ปัญหาได้ ช่วยให้คุณประหยัดจากขนาดแป้นพิมพ์เริ่มต้น .
แอพฟรี Fleksy ให้คุณขยายคีย์บอร์ดของคุณได้ ทำตามขั้นตอนเหล่านี้เพื่อทำให้คีย์บอร์ด iPhone หรือ iPad ของคุณใหญ่ขึ้นโดยใช้ Fleksy
1. ดาวน์โหลดแอป Fleksyบน iPhone หรือ iPad ของคุณ
2. เปิดแอป Fleksy และปฏิบัติตามคำแนะนำบนหน้าจอเพื่อเพิ่มแป้นพิมพ์ลงใน iPhone ของคุณ
3. หากแป้นพิมพ์ Fleksy ไม่ทำงานตามที่คาดไว้ ให้เปิด แอ ปการตั้งค่าจากนั้นเปิดFleksy > แป้นพิมพ์
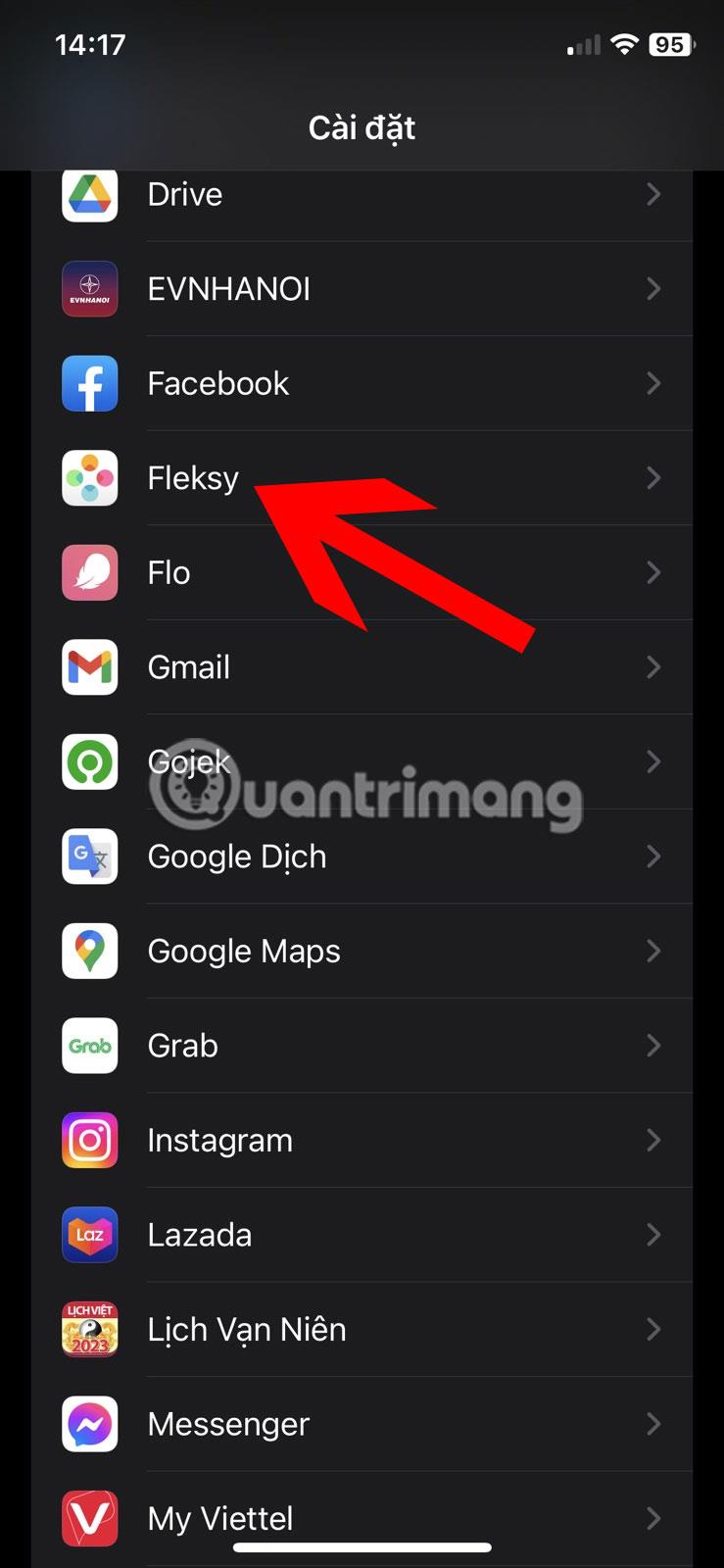
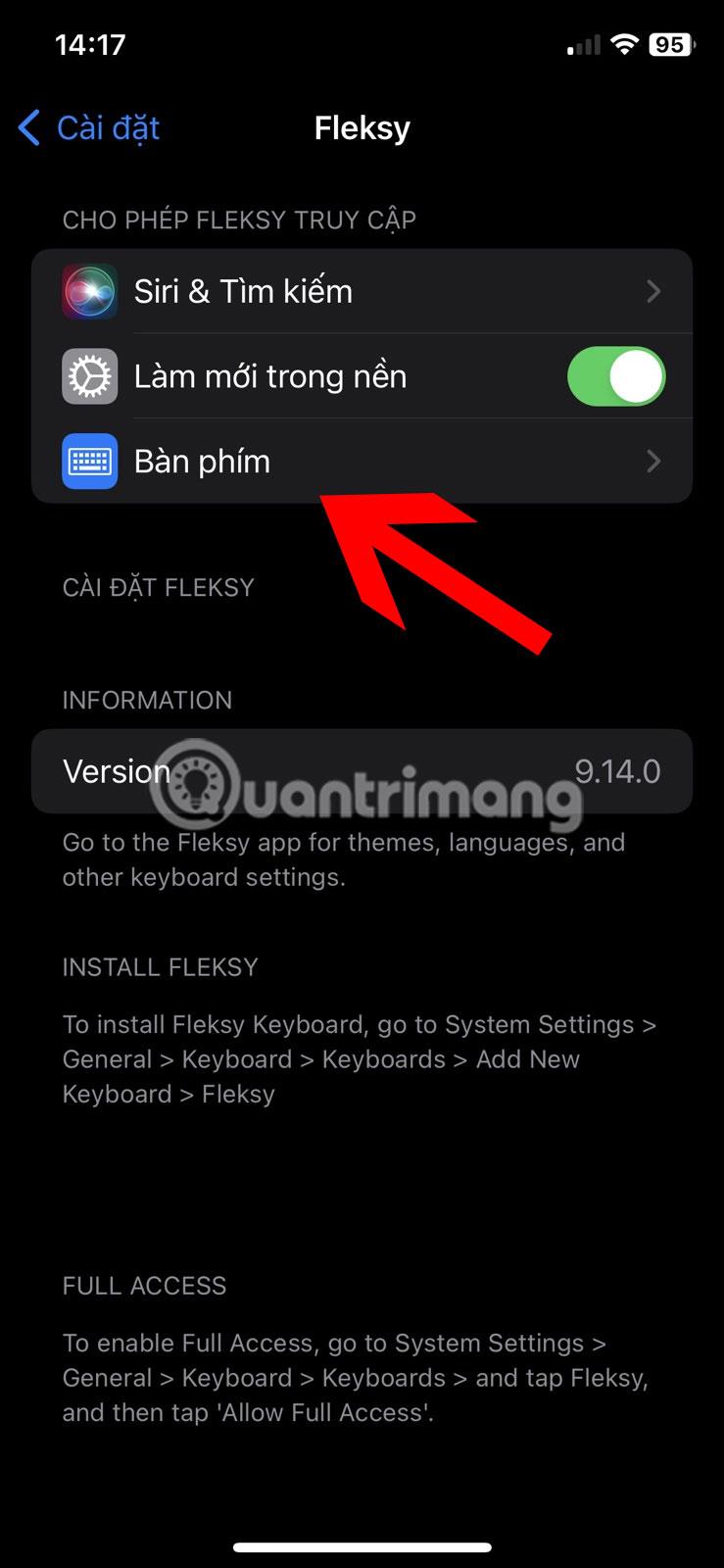
4. เปิดสวิตช์ที่อยู่ถัดจากFleksyและอนุญาตการเข้าถึงแบบเต็ม
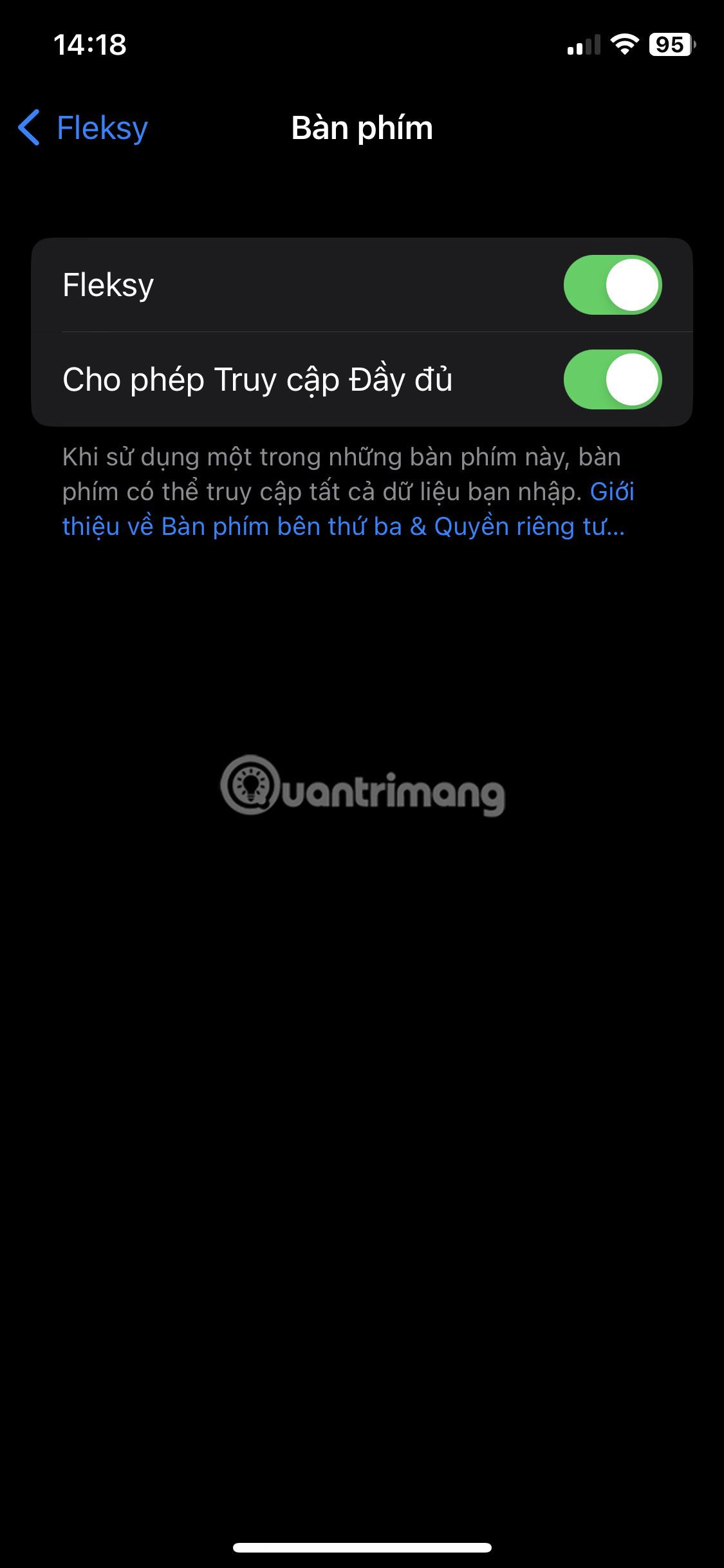
อนุญาตให้ Fleksy เข้าถึงแบบเต็ม
5. หากแป้นพิมพ์ Fleksy ไม่ปรากฏขึ้น ให้ไปที่การตั้งค่า > ทั่วไป > แป้นพิมพ์ > แป้นพิมพ์ แตะเพิ่มแป้นพิมพ์ใหม่ เลื่อนลงและเลือกFleksyที่อยู่ในรายการคีย์บอร์ดของบุคคลที่สาม
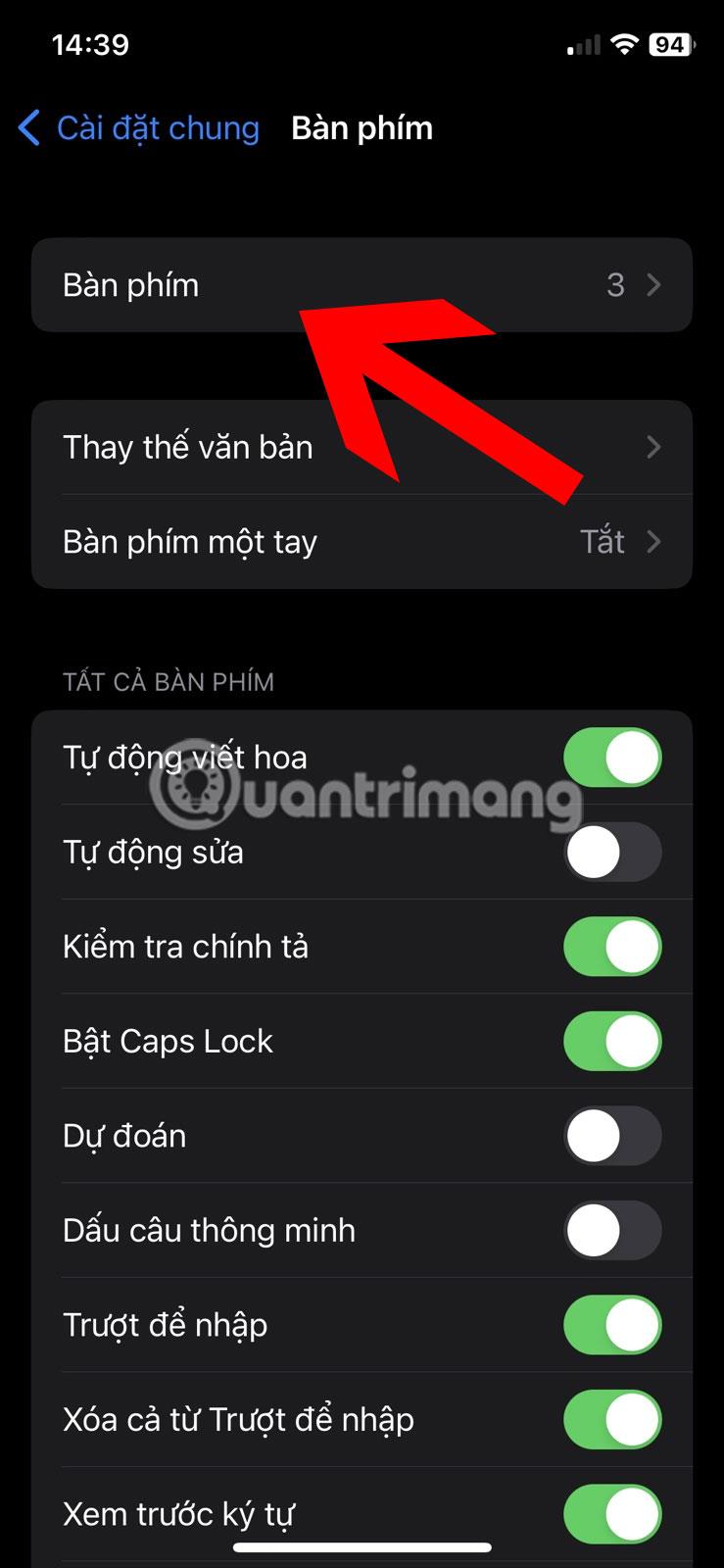
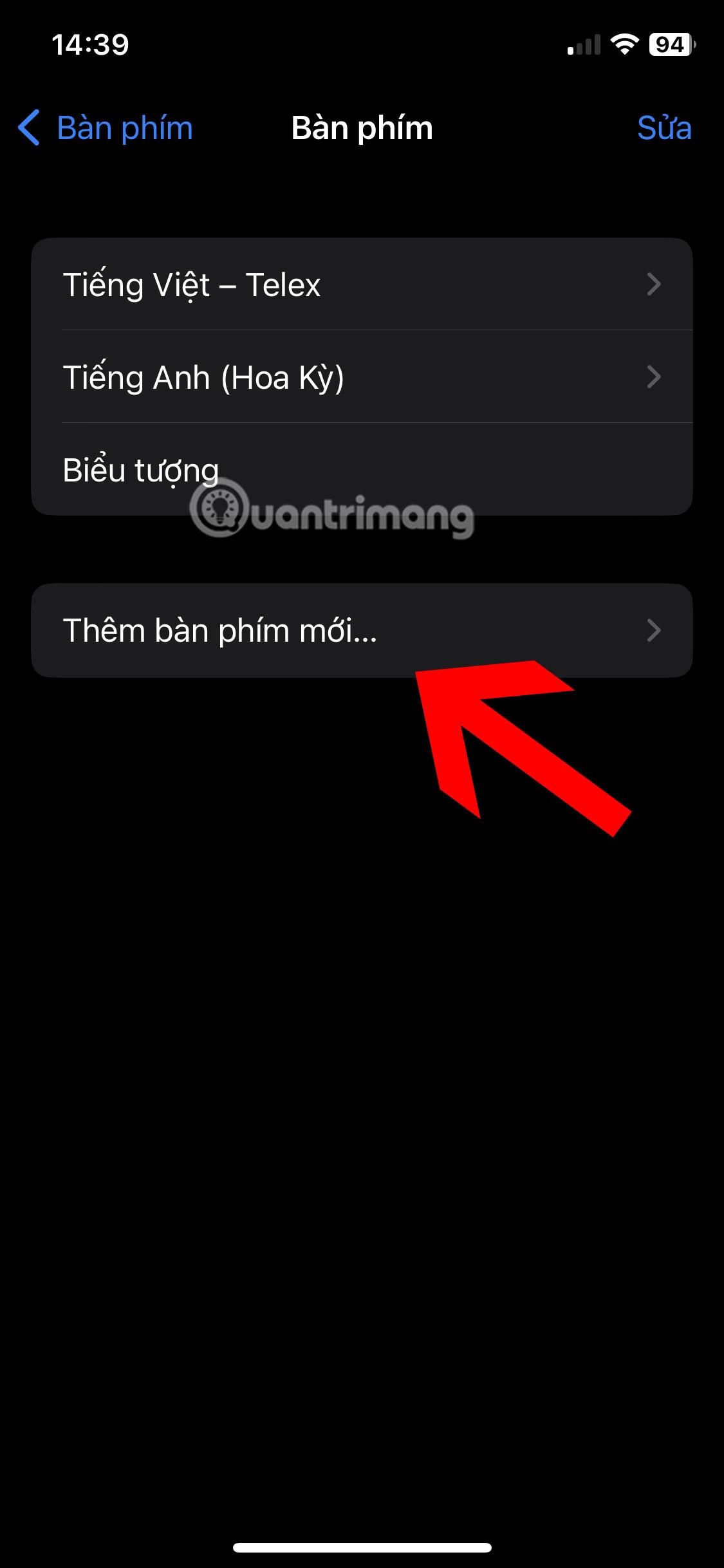

6. เปิดแอปใดก็ได้ที่คุณสามารถป้อนข้อความได้ เช่น Notes กดไอคอนลูกโลกบนแป้นพิมพ์ปัจจุบันของคุณค้างไว้ จากนั้นเลือก Fleksy จากรายการ
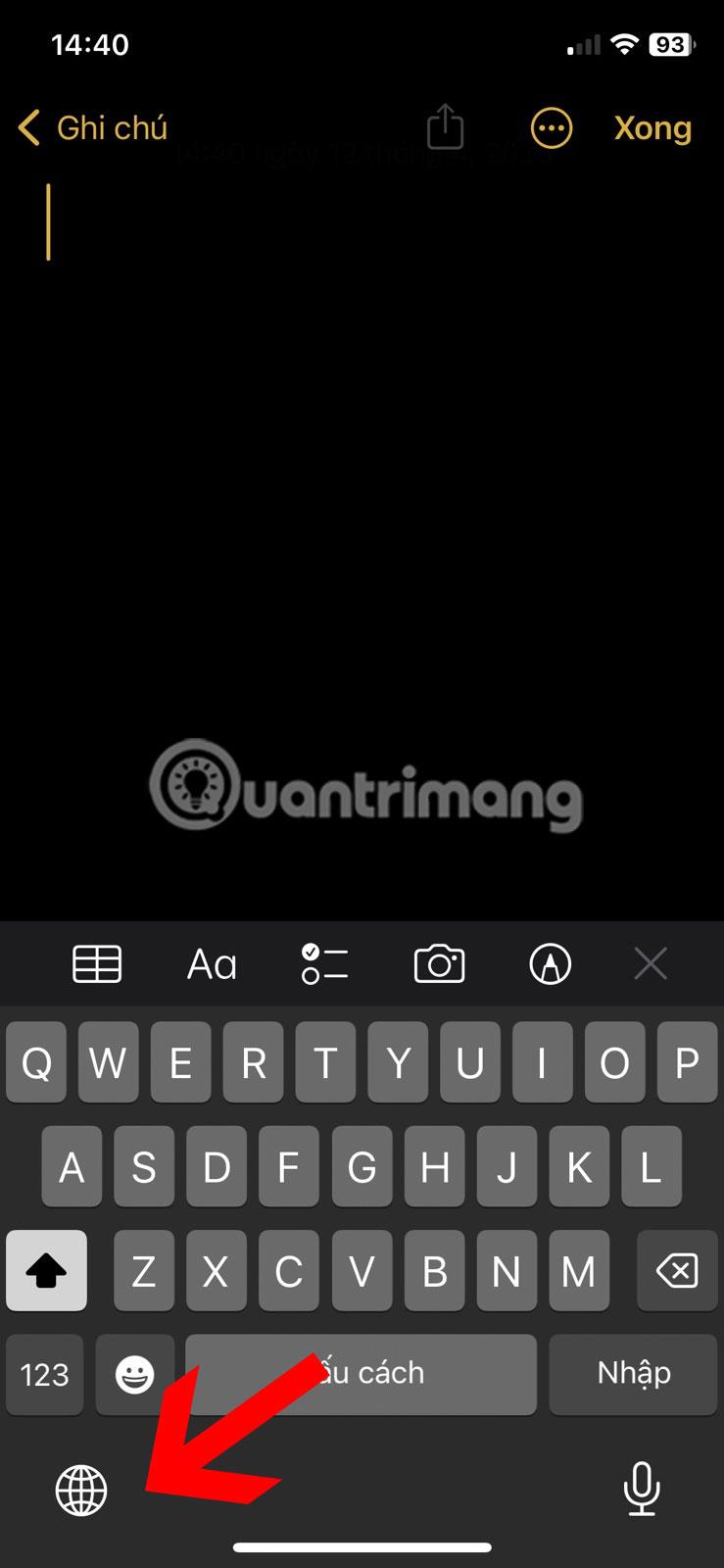

หมายเหตุ : หากคุณใช้แป้นพิมพ์ฮาร์ดแวร์ คุณจะไม่มีตัวเลือกลูกโลก คีย์หรือคีย์ผสมที่คุณต้องกดจะแตกต่างกันไปตามผู้ผลิตแป้นพิมพ์ไปยังผู้ผลิตแป้นพิมพ์
7. หากต้องการทำให้คีย์บอร์ด Fleksy ใหญ่ขึ้น ให้เปิดแอพคีย์บอร์ด Fleksy โดยแตะที่ไอคอนบนหน้าจอหลักหรือในลิ้นชักแอพ
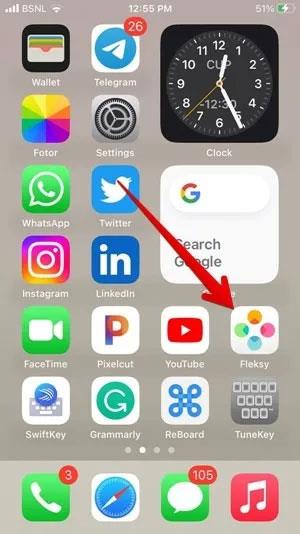
เปิด Fleksy บน iPhone
8. แตะ ไอคอน เพิ่มเติมที่ด้านบน จากนั้นแตะขนาดคีย์บอร์ด
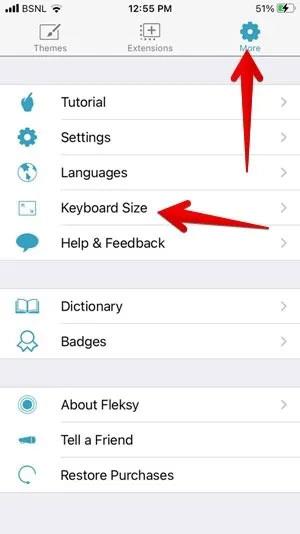
ปรับขนาดคีย์บอร์ดใน Fleksy
9. แตะขนาดใหญ่
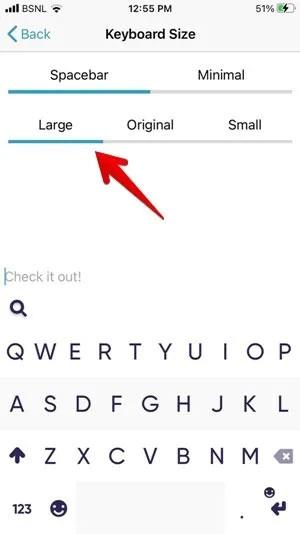
เพิ่มขนาดแป้นพิมพ์
แอพคีย์บอร์ดฟรีอื่นๆ ที่คุณสามารถใช้เพื่อขยายคีย์บอร์ดของคุณ ได้แก่:
4. ปิดโหมดมือเดียว
คีย์บอร์ด iPhone ของคุณค้างและเลื่อนไปทางซ้ายหรือขวา? นี่เป็นการพิสูจน์ว่ามันอยู่ในโหมดมือเดียว
1. แตะไอคอนลูกศรทางด้านซ้ายหรือขวาของแป้นพิมพ์เพื่อให้ใหญ่ขึ้น
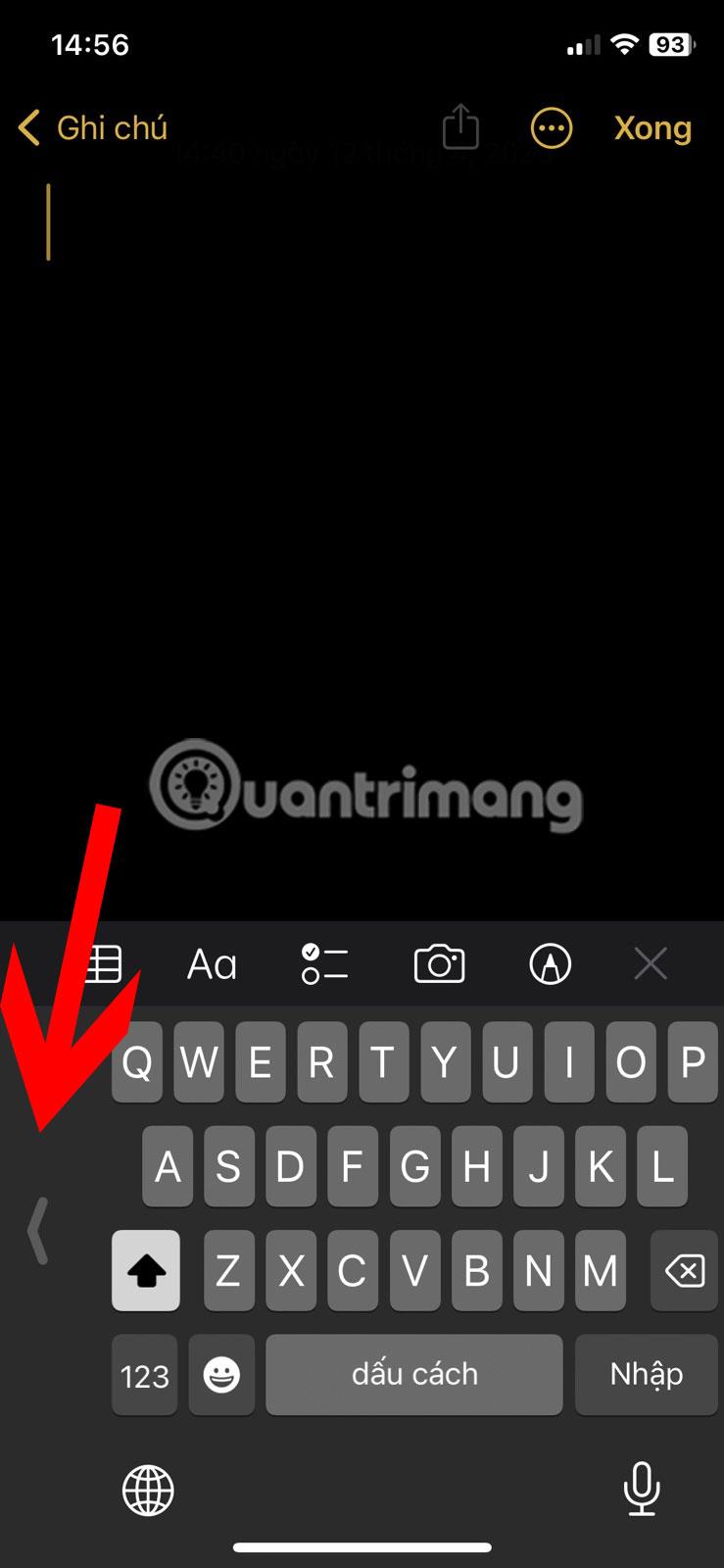
ปิดโหมดมือเดียวบนคีย์บอร์ด iPhone
2. หากไม่ได้ผล ให้กดไอคอนลูกโลกค้างไว้แล้วแตะไอคอนคีย์บอร์ดตรงกลาง
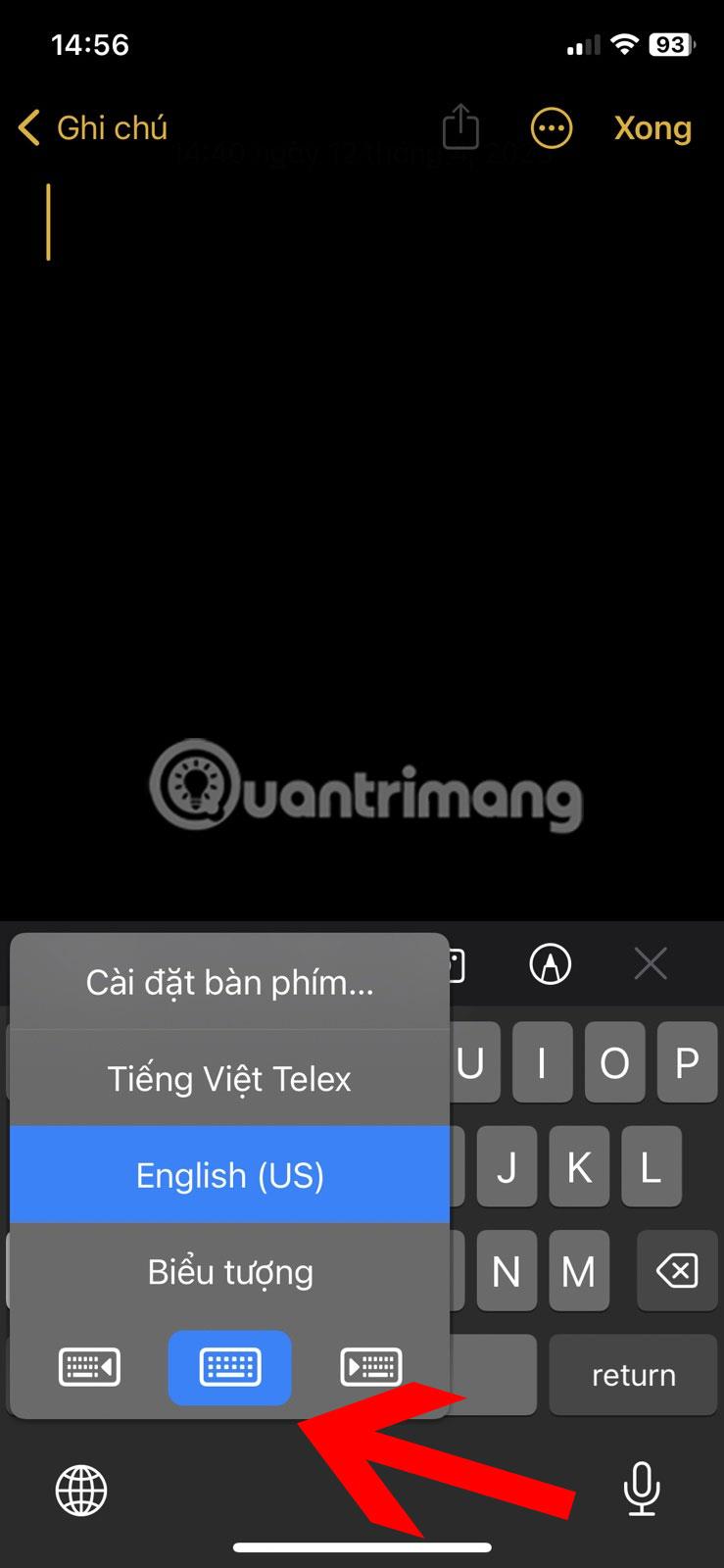
ปิดการใช้งานโหมดมือเดียวบน iPhone
5. ปิดคีย์บอร์ดลอยบน iPad
หากคีย์บอร์ดบน iPad ของคุณมีขนาดเล็กและวางไว้บนหน้าจอแบบสุ่มแทนที่จะวางไว้ที่ด้านล่าง แสดงว่าแป้นพิมพ์อยู่ในโหมดลอย หากต้องการเปลี่ยนคีย์บอร์ด iPad กลับเป็นขนาดปกติ คุณต้องปิดคีย์บอร์ดแบบลอย คุณสามารถทำได้สองวิธีดังที่แสดงด้านล่าง
1. วิธีแรกเกี่ยวข้องกับการใช้ท่าทาง คุณสามารถใช้ท่าทางบีบบนแป้นพิมพ์ลอยขนาดเล็กเพื่อขยายเป็นขนาดปกติได้ เพียงขยับสองนิ้วออกจากกันขณะกดแป้นพิมพ์ค้างไว้
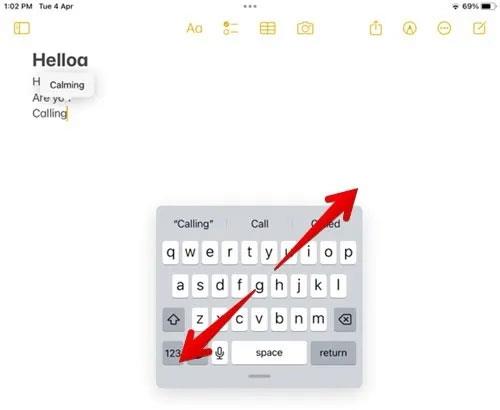
ปิดคีย์บอร์ดลอยบน iPad
2. หรืออีกทางหนึ่ง ให้คีย์บอร์ดลอยอยู่ที่แถบ/ที่จับเล็กๆ ที่ด้านล่าง จากนั้นลากไปที่ขอบด้านล่างของหน้าจอ แป้นพิมพ์จะมีขนาดใหญ่ขึ้นและคืนค่าเป็นขนาดเริ่มต้น

สร้างคีย์บอร์ดแบบลอยบน iPad ขนาดใหญ่
6. ปิด Split Keyboard บน iPad
หากคีย์บอร์ดบน iPad ของคุณถูกแบ่งครึ่ง แสดงว่าคีย์บอร์ดอยู่ในโหมดแยก
1. ในการเชื่อมต่อครึ่งแป้นพิมพ์เข้าด้วยกัน ให้วางนิ้วของคุณบนแต่ละครึ่งของแป้นพิมพ์ จากนั้นเลื่อนนิ้วทั้งสองเข้าหากันจนกว่าครึ่งแป้นพิมพ์ทั้งสองจะเชื่อมต่อกัน
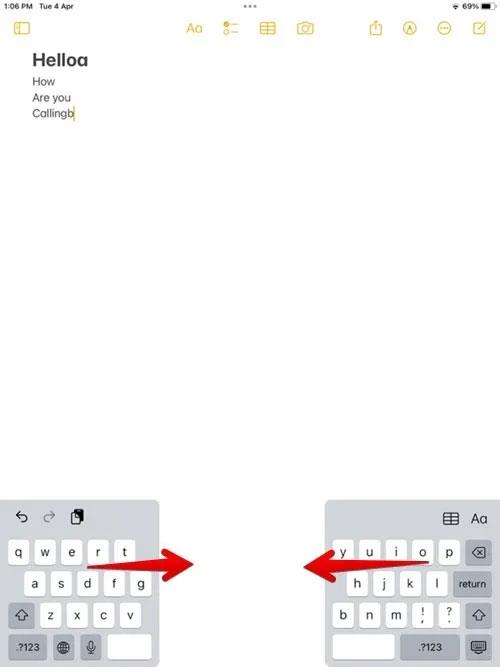
ปิดคุณสมบัติคีย์บอร์ดแยกบน iPad
2. หรืออีกทางหนึ่ง กดไอคอนแป้นพิมพ์ที่มุมขวาล่างค้างไว้ และเลื่อนนิ้วไปทาง ตัวเลือก Dock และ Mergeโดยไม่ต้องยกนิ้วขึ้น จากนั้นปล่อยนิ้ว
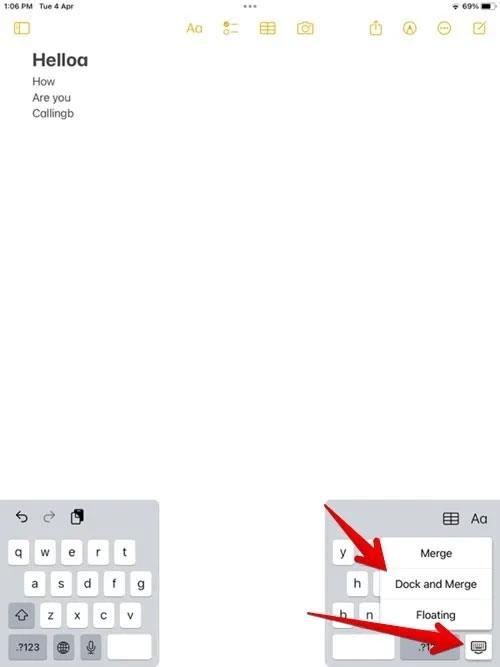
รวมคีย์บอร์ดแยก
7. ทำให้คีย์บอร์ดใหญ่ขึ้นบน iPad โดยใช้ Apple Pencil
บางครั้ง เมื่อคุณแตะช่องข้อความโดยที่ Apple Pencil เชื่อมต่อกับ iPad ของคุณ คีย์บอร์ดแบบลอยจะปรากฏขึ้นแทนคีย์บอร์ดปกติที่ติดอยู่ด้านล่าง
เพื่อป้องกันไม่ให้สิ่งนี้เกิดขึ้น ให้ปิดคุณสมบัติการเขียนด้วยลายมือของ Apple Pencil ไปที่การตั้งค่า > Apple Pencilจากนั้นปิดสวิตช์ที่อยู่ถัดจากการเขียนด้วยลายมือ
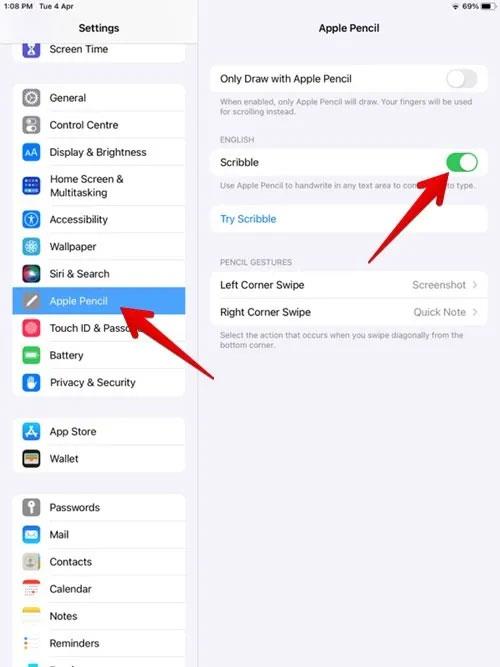
ปิดการเขียนด้วยลายมือบน iPad
เมื่ออัปเกรดเป็น iOS 16 แอป Mail บน iOS 16 จะได้รับการอัปเดตด้วยความสามารถในการเรียกคืนอีเมลเมื่อส่งตามเวลาที่เลือกได้
iOS 16 มีคุณสมบัติมากมายในการปรับแต่งหน้าจอล็อคของ iPhone และรูปภาพหน้าจอล็อกของ iPhone ยังมีตัวเลือกให้ครอบตัดรูปภาพได้โดยตรง ปรับพื้นที่รูปภาพได้ตามต้องการ
คุณเจลเบรค iPhone ของคุณสำเร็จแล้วหรือยัง? ยินดีด้วย ก้าวที่ยากที่สุดจบลงแล้ว ตอนนี้คุณสามารถเริ่มการติดตั้งและใช้การปรับแต่งเล็กน้อยเพื่อสัมผัสประสบการณ์ iPhone ของคุณอย่างที่ไม่เคยมีมาก่อน
สำหรับผู้ที่คุ้นเคยกับปุ่มโฮมบน iPhone เวอร์ชันก่อน ๆ บางทีการเปลี่ยนไปใช้หน้าจอแบบขอบจรดขอบอาจทำให้สับสนเล็กน้อย ต่อไปนี้คือวิธีใช้ iPhone ของคุณโดยไม่มีปุ่มโฮม
แม้ว่าสไตลัสนี้มีรูปลักษณ์ที่เรียบง่าย แต่ก็มี "คุณสมบัติมากมาย" และความสะดวกสบายเมื่อจับคู่กับ iPad
Passkeys มุ่งหวังที่จะกำจัดการใช้รหัสผ่านบนเว็บ แม้ว่าสิ่งนี้อาจฟังดูน่าสนใจ แต่ฟีเจอร์ Passkeys ของ Apple ก็มีข้อดีและข้อเสีย
แอปพลิเคชั่น Files บน iPhone เป็นแอปพลิเคชั่นจัดการไฟล์ที่มีประสิทธิภาพพร้อมคุณสมบัติพื้นฐานครบครัน บทความด้านล่างนี้จะแนะนำให้คุณสร้างโฟลเดอร์ใหม่ใน Files บน iPhone
ปรากฎว่า iOS 14 ไม่ใช่สาเหตุโดยตรงที่ทำให้แบตเตอรี่ iPhone ร้อนเกินไปและทำให้แบตเตอรี่หมด
App Library หรือ Application Library เป็นยูทิลิตี้ที่ผู้ใช้ iPhone ค่อนข้างคุ้นเคยอยู่แล้ว แต่เปิดตัวบน iPad ผ่าน iPadOS 15 เท่านั้น
เพื่อช่วยให้ผู้ใช้ค้นหาสถานที่บน Google Maps ได้อย่างง่ายดาย แอปพลิเคชันเวอร์ชันล่าสุดได้เพิ่มฟีเจอร์เพื่อสร้างวิดเจ็ต Google Maps บนหน้าจอ iPhone








