วิธีเรียกคืนอีเมลที่ส่งบน iOS 16

เมื่ออัปเกรดเป็น iOS 16 แอป Mail บน iOS 16 จะได้รับการอัปเดตด้วยความสามารถในการเรียกคืนอีเมลเมื่อส่งตามเวลาที่เลือกได้
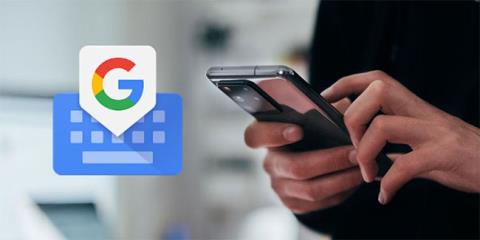
ในเกือบทุกกรณี iPhone มอบประสบการณ์การใช้งานที่ยอดเยี่ยมและคุณสมบัติที่สะดวกสบาย แต่หากคุณเพิ่งเปลี่ยนจากอุปกรณ์ Android คุณอาจพลาดบางสิ่ง เช่น แอปบุคคลที่หนึ่งของGoogle บางตัว หรืออิสระในการปรับแต่งอุปกรณ์ของคุณ
แม้ว่า iOS จะไม่ตรงกับระดับการปรับแต่งที่ Android อนุญาต แต่ก็ยังมีวิธีทำให้ iPhone ของคุณดูเหมือนอุปกรณ์ Android ได้ ไปดูรายละเอียดได้จากบทความด้านล่างกันเลย!
1. ใช้แป้นพิมพ์ของบุคคลที่สาม
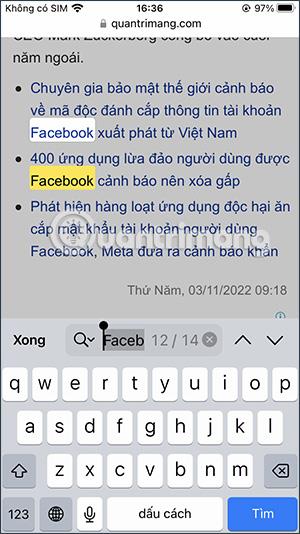
จีบอร์ด
พวกเราส่วนใหญ่ใช้เวลาเป็นจำนวนมากในการใช้แป้นพิมพ์บนอุปกรณ์ของเรา ทำให้เป็นหนึ่งในส่วนที่สำคัญที่สุดของประสบการณ์ผู้ใช้ ดังนั้นคุณอาจสังเกตเห็นว่าคีย์บอร์ดมาตรฐานบนอุปกรณ์ iOS นั้นแตกต่างกันมาก แป้นพิมพ์นี้เรียบง่ายและทำงานได้ดี แต่ไม่มีคุณสมบัติที่สำคัญเช่นแถวตัวเลขเหนือแป้นพิมพ์หลักหรือการตอบสนองแบบสัมผัส (แม้ว่าในที่สุดแป้นพิมพ์สัมผัสใหม่จะพร้อมใช้งานในiOS 16 ก็ตาม )
โชคดีที่คุณสามารถเพิ่มและใช้คีย์บอร์ดของบริษัทอื่นเพื่อรับคุณสมบัติและการปรับแต่งที่คุณต้องการได้ มีตัวเลือกมากมายที่ต้องพิจารณา เช่น SwiftKey ของ Microsoft หรือ Grammarly Keyboard แต่คุณสามารถใช้ Gboard ของ Google เพื่อรับประสบการณ์ที่เหมือนกับ Android ที่ดีที่สุด
หากต้องการเปลี่ยนคีย์บอร์ดเริ่มต้นบน iPhone ของคุณ: ไปที่การตั้งค่า > ทั่วไป > คีย์บอร์ด > คีย์บอร์ด > เพิ่มคีย์บอร์ดใหม่...เพื่อเลือกคีย์บอร์ดของบริษัทอื่นที่คุณดาวน์โหลดจาก App Store เมื่อคุณทำสิ่งนี้เสร็จแล้ว ให้แตะที่แป้นพิมพ์ที่เลือกแล้วแตะอนุญาตการเข้าถึงแบบเต็ม จากที่นี่ คุณสามารถเข้าถึงแอปต่างๆ ที่ใช้แป้นพิมพ์ได้ และเมื่อปรากฏขึ้น ให้แตะไอคอนลูกโลกที่มุมซ้ายล่างของหน้าจอเพื่อสลับระหว่างตัวเลือกแป้นพิมพ์อื่นๆ ที่คุณมีอยู่
2. ตั้งค่า Google Chrome เป็นเบราว์เซอร์เริ่มต้น
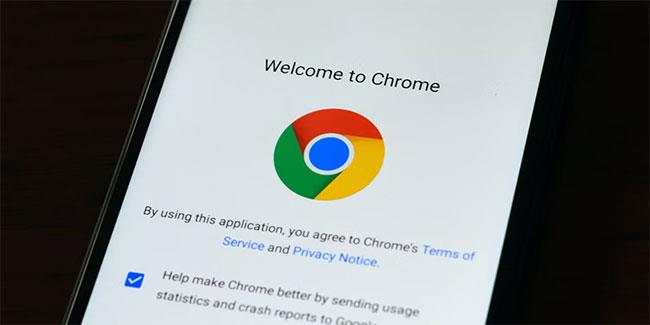
โครมบนแอนดรอยด์
เช่นเดียวกับคีย์บอร์ด เว็บเบราว์เซอร์ที่คุณใช้บนอุปกรณ์ของคุณสามารถส่งผลกระทบอย่างมากต่อประสบการณ์ของคุณได้เช่นกัน บน iOS เว็บเบราว์เซอร์เริ่มต้นคือ Safari ซึ่งเป็นตัวเลือกที่ยอดเยี่ยม แต่สมมติว่าคุณชอบที่จะมีคุณสมบัติบางอย่างที่เบราว์เซอร์บุคคลที่สามอื่นๆ นำเสนอ หรือหากคุณพลาดประสบการณ์การท่องเว็บบน Android คุณสามารถเปลี่ยนเบราว์เซอร์เริ่มต้นของ iPhone เป็น Google Chrome ได้
ในการดำเนินการนี้ ให้ไปที่ แอป การตั้งค่าแล้วเลื่อนลงเพื่อค้นหาแอปเบราว์เซอร์ (ในกรณีนี้คือ Chrome) ที่คุณต้องการใช้ คลิกที่มันแล้วเลือก ตัวเลือกแอ ปเบราว์เซอร์เริ่มต้นโปรดทราบว่าคุณยังสามารถตั้งค่า Gmail หรือแอปอีเมลอื่นๆ ที่รองรับเป็นแอปอีเมลเริ่มต้นบน iPhone ของคุณได้ โดยไปที่ แอป การตั้งค่าเลือกแอปที่คุณต้องการใช้ แล้วแตะแอปอีเมลเริ่มต้น
3. ดาวน์โหลดและใช้แอป Google อื่นๆ
แอปพลิเคชัน Google Drive บนโทรศัพท์
คุณไม่จำเป็นต้องใช้แอปเริ่มต้นทั้งหมดบนอุปกรณ์ iOS หากคุณไม่ต้องการ Google มีแอปมากมายที่คุณสามารถดาวน์โหลดและใช้งานบน iPhone ของคุณได้ ทำให้เป็นเหมือนอุปกรณ์ Android มากขึ้น แม้ว่าคุณจะไม่สามารถตั้งค่าแอปเหล่านี้เป็นค่าเริ่มต้นได้ แต่คุณยังคงสามารถใช้และเข้าถึงได้อย่างรวดเร็วโดยเพิ่มลงในหน้าจอหลักของ iPhone
แอพ Google ที่จำเป็นบางแอพที่คุณสามารถดาวน์โหลดบน iPhone ของคุณ ได้แก่ Maps, Google Photos, Google Drive, Google Calendar ฯลฯ การเพิ่มแอพเหล่านี้ลงในหน้าจอหลักจะช่วยให้คุณเข้าถึงแอพเหล่านี้ได้อย่างรวดเร็ว และง่ายดาย เช่นเดียวกับที่คุณทำบนอุปกรณ์ Android ของคุณ .
4. เพิ่มวิดเจ็ต Google
วิดเจ็ตเป็นเครื่องมืออันทรงคุณค่าที่แสดงข้อมูลสำคัญได้อย่างรวดเร็วโดยไม่จำเป็นต้องเปิดแอป ตัวอย่างเช่น คุณอาจมีวิดเจ็ตที่แสดงพยากรณ์อากาศหรือกิจกรรมในปฏิทินที่กำลังจะมาถึง แม้ว่าวิดเจ็ตจะมีให้บริการบน Android มาเป็นเวลานาน แต่เพิ่งปรากฏบน iPhone พร้อมกับการเปิดตัว iOS 14
ดังนั้นการเพิ่มวิดเจ็ตจึงไม่เพียงแต่เป็นวิธีที่ดีในการปรับเปลี่ยนหน้าจอหลักของคุณแต่ยังทำให้ iPhone ของคุณดูเหมือนอุปกรณ์ Android มากขึ้นอีกด้วย แม้ว่าจะมีวิดเจ็ตแบบกำหนดเองที่ยอดเยี่ยมสำหรับ iPhone ของคุณ แต่การเพิ่มวิดเจ็ต Google เป็นหนึ่งในวิธีที่ดีที่สุดในการสร้างประสบการณ์ Android ขึ้นมาใหม่
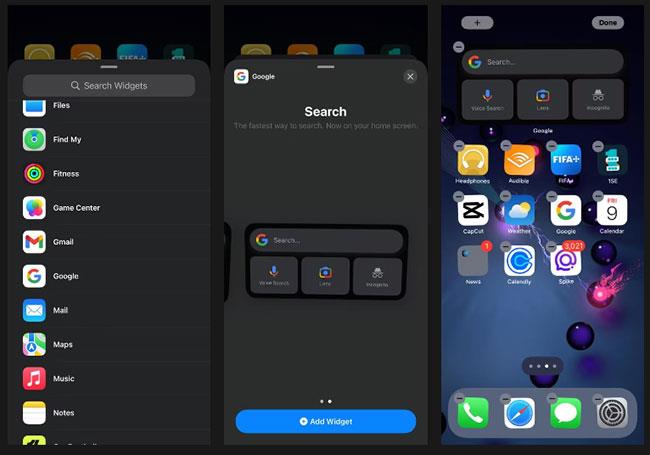
เพิ่มวิดเจ็ต Google
หากต้องการเพิ่มวิดเจ็ต Google ลงในหน้าจอหลักของคุณ:
ขั้นตอนที่ 1:ไปที่ App Store และดาวน์โหลดแอป Google
ขั้นตอนที่ 2:กดส่วนที่ว่างของหน้าจอหลักค้างไว้จนกระทั่งแอปเริ่มกระตุก
ขั้นตอนที่ 3:คลิกปุ่มบวก (+) ที่มุมซ้ายบนของหน้าจอ
ขั้นตอนที่ 4:เลื่อนลงและเลือกGoogleจากรายการวิดเจ็ตที่มีอยู่
ขั้นตอนที่ 5:เลือกขนาดวิดเจ็ตที่คุณต้องการใช้ (คุณสามารถเลือกขนาดที่ใหญ่กว่าได้เนื่องจากมีคุณสมบัติมากกว่า)
ขั้นตอนที่ 6:แตะเพิ่มวิดเจ็ตวางในตำแหน่งที่คุณต้องการบนหน้าจอหลักของ iOS แล้วแตะเสร็จสิ้นที่มุมขวาบน
วิดเจ็ตของ Google มีคุณสมบัติหลายอย่างที่ทำให้มีประโยชน์อย่างยิ่ง เช่น แถบค้นหาเพื่อค้นหาสิ่งที่คุณกำลังมองหาบนเว็บอย่างรวดเร็ว การค้นหาด้วยเสียงเพื่อถามคำถามหรือออกคำสั่ง Google Lens เพื่อแสดงข้อมูลเกี่ยวกับวัตถุที่คุณสแกน และ โหมดไม่ระบุตัวตนเพื่อท่องเว็บโดยไม่บันทึกประวัติ
5. เปลี่ยนไอคอนแอปพลิเคชัน
หากคุณเคยใช้อุปกรณ์ Android ต่างๆ มาก่อน สิ่งหนึ่งที่คุณอาจไม่ชอบ iPhone ของคุณก็คือมันดูคล้ายกับ iPhone อื่นๆ ทุกเครื่อง โชคดีที่คุณสามารถเปลี่ยนไอคอนแอพบน iPhone ของคุณเพื่อให้ดูเหมือนอุปกรณ์ Android มากขึ้นหรือเพียงแค่ทำให้อุปกรณ์ของคุณมีความรู้สึกเป็นส่วนตัว
มีแอพดีๆ บางตัวสำหรับปรับแต่งการออกแบบหน้าจอโฮมของ iPhone เช่น moloko ซึ่งคุณสามารถใช้เปลี่ยนไอคอนแอพได้ นอกจากนี้ คุณสามารถสร้างไอคอนแอพแบบกำหนดเองบน iPhone ของคุณโดยใช้แอพทางลัด iOS การสร้างไอคอนแอปแบบกำหนดเองต้องใช้ความพยายามและความอดทนเพิ่มขึ้นเล็กน้อย แต่ก็คุ้มค่ากับผลลัพธ์ที่ยอดเยี่ยม
6. ลองใช้อินเทอร์เฟซผู้ใช้ของ Samsung
จะเป็นอย่างไรถ้าเราบอกคุณว่าคุณสามารถทำให้ iPhone ของคุณดูเหมือนโทรศัพท์ Samsung โดยไม่ต้องเจลเบรคล่ะ? One UI ของ Samsung เป็นหนึ่งในสกิน Android ที่ได้รับความนิยมมากที่สุด และคุณสามารถเพลิดเพลินกับมันบน iPhone ของคุณได้อย่างง่ายดายผ่านแอป iTest ของ Samsung
อย่างไรก็ตาม ควรสังเกตว่าคุณสามารถใช้มันเพื่อจำลองอินเทอร์เฟซผู้ใช้ของ Samsung เท่านั้น และจะไม่แทนที่อินเทอร์เฟซผู้ใช้ที่มีอยู่ของ iPhone ถึงกระนั้น มันก็เป็นวิธีที่ยอดเยี่ยมในการดูว่าอินเทอร์เฟซ Android ของ Samsung เป็นอย่างไร และสัมผัสถึงวิธีการทำงานของมัน
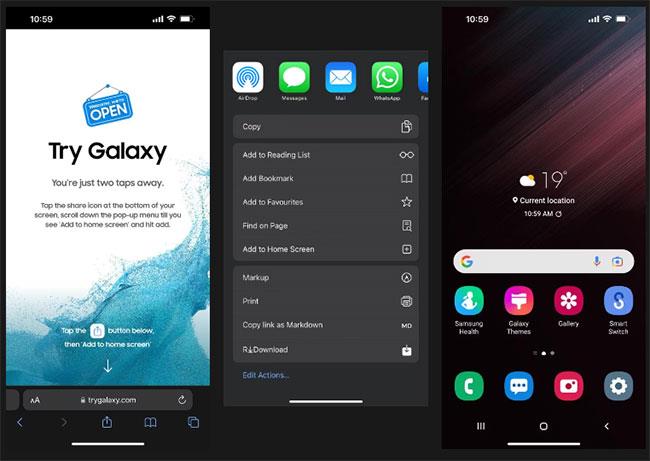
ลองใช้อินเทอร์เฟซผู้ใช้ของ Samsung
หากต้องการลองใช้อินเทอร์เฟซผู้ใช้ของ Samsung ให้ทำตามขั้นตอนเหล่านี้:
ขั้นตอนที่ 1:เข้าถึงเบราว์เซอร์และเข้าสู่trygalaxy.com
ขั้นตอนที่ 2:คลิก ปุ่ม แชร์ที่ด้านล่างของหน้าจอและเลือก เพิ่มไปที่ หน้าจอหลัก
ขั้นตอนที่ 3:คุณสามารถเปลี่ยนชื่อทางลัดได้หากต้องการหรือคงไว้เหมือนเดิมแล้วคลิกเพิ่ม
ขั้นตอนที่ 4:ไปที่หน้าจอหลักและค้นหาทางลัดที่คุณเพิ่งเพิ่ม
ขั้นตอนที่ 5:เปิดแอปพลิเคชันแล้วคลิกถัดไป > ถัดไป > เตรียมพร้อมเพื่อเริ่มใช้งาน
ตอนนี้คุณสามารถเริ่มดูอินเทอร์เฟซผู้ใช้ของ Samsung ได้แล้ว คุณสามารถทดลองกับบางแอปเพื่อให้เข้าใจถึงวิธีการทำงานของ UI ของ Samsung แต่จะไม่สามารถใช้แอปเหล่านั้นได้เนื่องจากแอปเหล่านั้นไม่ใช่แอปจริง
7. เจลเบรคไอโฟน
หากคุณต้องการปรับแต่ง iPhone ของคุณอย่างสมบูรณ์และทำให้ดูเหมือนอุปกรณ์ Android คุณควรพิจารณาการเจลเบรก การเจลเบรก iPhone ช่วยให้คุณข้ามข้อจำกัดของ iOS ได้ ซึ่งหมายความว่าคุณสามารถทำการเปลี่ยนแปลงที่ปกติไม่อนุญาตได้ เช่น การติดตั้งแอพที่ไม่มีใน App Store การเปลี่ยนรูปลักษณ์ของ iPhone หน้าจอหลัก เป็นต้น
การเจลเบรกนั้นค่อนข้างง่าย แต่อาจมีความเสี่ยงได้เนื่องจากจะทำให้การรับประกันเป็นโมฆะและอาจทำให้อุปกรณ์ของคุณมีความเสี่ยงด้านความปลอดภัย อย่างไรก็ตาม หากคุณยังคงต้องการดำเนินการต่อ คุณสามารถเจลเบรก iPhone ได้ฟรีโดยทำตามขั้นตอนต่อไปนี้ หาก iPhone ของคุณใช้ iOS เวอร์ชันเก่า
เมื่ออัปเกรดเป็น iOS 16 แอป Mail บน iOS 16 จะได้รับการอัปเดตด้วยความสามารถในการเรียกคืนอีเมลเมื่อส่งตามเวลาที่เลือกได้
iOS 16 มีคุณสมบัติมากมายในการปรับแต่งหน้าจอล็อคของ iPhone และรูปภาพหน้าจอล็อกของ iPhone ยังมีตัวเลือกให้ครอบตัดรูปภาพได้โดยตรง ปรับพื้นที่รูปภาพได้ตามต้องการ
คุณเจลเบรค iPhone ของคุณสำเร็จแล้วหรือยัง? ยินดีด้วย ก้าวที่ยากที่สุดจบลงแล้ว ตอนนี้คุณสามารถเริ่มการติดตั้งและใช้การปรับแต่งเล็กน้อยเพื่อสัมผัสประสบการณ์ iPhone ของคุณอย่างที่ไม่เคยมีมาก่อน
สำหรับผู้ที่คุ้นเคยกับปุ่มโฮมบน iPhone เวอร์ชันก่อน ๆ บางทีการเปลี่ยนไปใช้หน้าจอแบบขอบจรดขอบอาจทำให้สับสนเล็กน้อย ต่อไปนี้คือวิธีใช้ iPhone ของคุณโดยไม่มีปุ่มโฮม
แม้ว่าสไตลัสนี้มีรูปลักษณ์ที่เรียบง่าย แต่ก็มี "คุณสมบัติมากมาย" และความสะดวกสบายเมื่อจับคู่กับ iPad
Passkeys มุ่งหวังที่จะกำจัดการใช้รหัสผ่านบนเว็บ แม้ว่าสิ่งนี้อาจฟังดูน่าสนใจ แต่ฟีเจอร์ Passkeys ของ Apple ก็มีข้อดีและข้อเสีย
แอปพลิเคชั่น Files บน iPhone เป็นแอปพลิเคชั่นจัดการไฟล์ที่มีประสิทธิภาพพร้อมคุณสมบัติพื้นฐานครบครัน บทความด้านล่างนี้จะแนะนำให้คุณสร้างโฟลเดอร์ใหม่ใน Files บน iPhone
ปรากฎว่า iOS 14 ไม่ใช่สาเหตุโดยตรงที่ทำให้แบตเตอรี่ iPhone ร้อนเกินไปและทำให้แบตเตอรี่หมด
App Library หรือ Application Library เป็นยูทิลิตี้ที่ผู้ใช้ iPhone ค่อนข้างคุ้นเคยอยู่แล้ว แต่เปิดตัวบน iPad ผ่าน iPadOS 15 เท่านั้น
เพื่อช่วยให้ผู้ใช้ค้นหาสถานที่บน Google Maps ได้อย่างง่ายดาย แอปพลิเคชันเวอร์ชันล่าสุดได้เพิ่มฟีเจอร์เพื่อสร้างวิดเจ็ต Google Maps บนหน้าจอ iPhone








