วิธีย่อขนาดหน้าจอใน Windows 10

บทความนี้จะแสดงวิธีย่อขนาดหน้าจอใน Windows 10 เพื่อให้คุณใช้งานได้อย่างมีประสิทธิภาพ
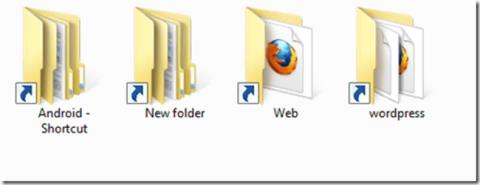
ไวรัสทางลัดได้กลายเป็นหนึ่งในปัญหา "ยอดนิยม" สำหรับผู้ใช้คอมพิวเตอร์ ในความเป็นจริง นี่ไม่ใช่ไวรัส แต่เป็นเพียงรูปแบบของVBS Scriptเมื่อคุณเสียบไดรฟ์ USB เข้ากับคอมพิวเตอร์หรือแล็ปท็อปเพื่อเปิดไฟล์และโฟลเดอร์เหล่านี้ คุณจะเห็นเฉพาะไอคอนทางลัดที่ว่างเปล่าซึ่งไม่สามารถเปิดได้
ดังนั้นวิธีลบไวรัสทางลัดบนไดรฟ์ USB และคอมพิวเตอร์อย่างสมบูรณ์ โปรดดูบทความด้านล่างจาก LuckyTemplates

วิธีลบไวรัสทางลัด
ไวรัสทางลัดทำให้ผู้ใช้ไม่สามารถเข้าถึงไฟล์ของตนได้ และไฟล์เหล่านั้นอาจมีข้อมูลส่วนบุคคลที่ละเอียดอ่อน ในกรณีนั้น คุณจะไม่สูญเสียข้อมูลเพียงอย่างเดียว ดังนั้นจึงเป็นสิ่งสำคัญอย่างยิ่งที่จะต้องลบไวรัสออกจากแฟลชไดรฟ์และคอมพิวเตอร์ของคุณทันที
ไวรัสทางลัดมีอยู่หลายเวอร์ชัน ดังนั้นวิธีการลบออกจากคอมพิวเตอร์ แล็ปท็อป พาร์ติชั่นฮาร์ดไดรฟ์ ไดรฟ์ USB และการ์ด SD ก็แตกต่างกันไป เคล็ดลับต่อไปนี้จะช่วยคุณลบไวรัสทางลัด แม้ว่าบางครั้งชื่อของไฟล์ไวรัสจะไม่เหมือนกันก็ตาม
1. ติดตั้งซอฟต์แวร์ป้องกันไวรัสบนพีซีของคุณ
2. ค้นหาซอฟต์แวร์กู้คืนข้อมูลที่เชื่อถือได้ในกรณีที่ข้อมูลสูญหาย (หากจำเป็น)
หากต้องการลบไวรัสทางลัดบนไดรฟ์ USB ให้ทำตามขั้นตอนด้านล่าง:
1. ขั้นแรกให้กด คีย์ผสมWindows + R เพื่อเปิด หน้าต่างคำสั่งRunหรือเข้าถึงเมนู Startเพื่อเปิดหน้าต่างคำสั่ง Run
2. ถัดไปใน หน้าต่างคำสั่ง Runให้ป้อนcmd ที่นั่นแล้วกด Enter เพื่อเปิด หน้าต่างCommand Prompt
หากใช้Windows 8หรือWindows 8.1คุณสามารถเปิดMetro Menuได้ จากนั้นป้อน cmd เพื่อเปิดCommand Prompt
3. ป้อนชื่อไดรฟ์ USB ของคุณลงในหน้าต่างพร้อมรับคำสั่ง สมมติว่าชื่อไดรฟ์ USB ของคุณคือ E คุณจะต้องป้อน E ลงในหน้าต่าง Command Prompt แล้วกด Enter

4. ถัดไปป้อนdel *.lnkแล้วกด Enter
5. สุดท้ายให้ป้อนคำสั่งด้านล่างลงในหน้าต่างพร้อมรับคำสั่งแล้วกด Enter: attrib -s -r -h *.* /s /d /l
6. เปิดไดรฟ์ USB ของคุณแล้วตรวจสอบ
คำสั่งattribเป็นฟังก์ชันดั้งเดิมของ Windows ที่เปลี่ยนคุณสมบัติของไฟล์หรือไดเร็กทอรีเฉพาะ ส่วนอื่นๆ ของคำสั่งระบุว่าไฟล์และไดเร็กทอรีใดที่จะเปลี่ยนแปลง และวิธีเปลี่ยนแปลง:
เมื่อคุณทำทุกอย่างเสร็จแล้ว ให้ลองคัดลอกไฟล์ทั้งหมดของคุณไปยังอุปกรณ์ภายนอก ฟอร์แมตอุปกรณ์ภายนอกโดยสมบูรณ์เพื่อล้างข้อมูล จากนั้นย้ายไฟล์ของคุณกลับไปยังอุปกรณ์จัดเก็บข้อมูลภายนอกนี้

ด้านล่างนี้เป็น 2 วิธีสำหรับคุณในการลบไวรัสทางลัดบนพีซี Windows 10/8/7 ในหลายกรณี จำเป็นต้องใช้ทั้งสามขั้นตอนเพื่อให้แน่ใจว่าคอมพิวเตอร์ของคุณปราศจากไวรัส:
หากคอมพิวเตอร์ Windows ของคุณติดไวรัสทางลัด เมื่อใดก็ตามที่คุณเสียบอุปกรณ์จัดเก็บข้อมูลภายนอกเข้ากับคอมพิวเตอร์ ไวรัสจะแพร่กระจายไปยังอุปกรณ์นั้นทันที ต่อไปนี้เป็นวิธีลบไวรัสทางลัดโดยใช้CMD (บนคอมพิวเตอร์ Windows):
ขั้นตอนที่ 1: เปิดตัวจัดการงาน (ชุดทางลัดCtrl + Shift + Esc )
ขั้นตอนที่ 2: ในแท็บกระบวนการค้นหาwscript.exeหรือwscript.vbsคลิกขวาที่มันแล้วเลือกEnd Taskหากคุณเห็นทั้งสองไฟล์นี้ ให้ดำเนินการต่อกับทั้งสองไฟล์
ขั้นตอนที่ 3: ปิดตัวจัดการงาน
ขั้นตอนที่ 4: เปิดเมนู Startค้นหาregeditและเปิดตัวRegistry Editor
ขั้นตอนที่ 5: ในRegistry Editorไปที่ส่วนต่อไปนี้ในแถบด้านข้างซ้าย:
HKEY_CURRENT_USER/Software/Microsoft/Windows/CurrentVersion/Runขั้นตอนที่ 6: ในแผงด้านขวา ให้ค้นหาชื่อคีย์แปลก ๆ เช่น odwcamszas, WXCKYz, OUzzckky เป็นต้น สำหรับชื่อที่น่าสงสัยแต่ละชื่อ ให้ลองค้นหาใน Google เพื่อดูว่ามีอยู่จริง เกี่ยวข้องกับไวรัสทางลัดหรือไม่
ขั้นตอนที่ 7: หากเป็นไวรัสให้คลิกขวาที่ไวรัสแล้วเลือกลบระวังอย่าลบคีย์สำคัญที่ไม่ใช่ไวรัสโดยไม่ตั้งใจ การลบคีย์สำคัญโดยไม่ตั้งใจอาจทำให้ Windows ไม่เสถียร
ขั้นตอนที่ 8: ปิดตัวแก้ไขรีจิสทรี
ไวรัสทางลัดมักจะหาทางเข้าไปในแอพพลิเคชั่นเริ่มต้นของพีซีของคุณ เพื่อแก้ไขปัญหานี้:
ขั้นตอนที่ 9: เปิดRunโดยกดWin + Rพิมพ์msconfigจากนั้นคลิกOKเพื่อเปิดหน้าต่าง System Configuration
ขั้นตอนที่ 10: ในการเริ่มต้น ค้นหา โปรแกรม.EXEหรือ.VBS แปลก ๆ เลือกแต่ละโปรแกรมแล้วคลิกปิดการใช้งาน
หมายเหตุ : ปิดการใช้งานทุกอย่างยกเว้นซอฟต์แวร์ป้องกันไวรัสและแอปพลิเคชันที่เชื่อถือได้
ขั้นตอนที่ 11 : ปิดหน้าต่างการกำหนดค่าระบบ
ขั้นตอนที่ 12: เปิดRun ( Windows + R )ป้อน%TEMP%จากนั้นคลิกOKเพื่อเปิดโฟลเดอร์ Windows Temp ลบทุกอย่างที่อยู่ในโฟลเดอร์นี้ (ไม่ต้องกังวล ขั้นตอนนี้ปลอดภัยมาก!)
ขั้นตอนที่ 13: ในFile Explorerให้นำทางไปยังโฟลเดอร์ต่อไปนี้:
C:\Users\[username]\AppData\Roaming\Microsoft\Windows\Start Menu\Programs\Startupขั้นตอนที่ 14: ค้นหา ไฟล์ .EXEหรือ.VBSแปลก ๆ แล้วลบออก
ขั้นตอนที่ 15: จากนั้นรีสตาร์ทคอมพิวเตอร์ของคุณ ทุกอย่างเสร็จแล้ว!
หากขั้นตอนข้างต้นไม่ได้ผล คุณสามารถลองใช้USBFixได้ฟรี ในทางเทคนิคแล้ว มีไว้เพื่อทำความสะอาดไดรฟ์ USB และอุปกรณ์จัดเก็บข้อมูลภายนอกอื่นๆ แต่คุณสามารถชี้ไปที่ไดรฟ์ระบบทั่วไปได้ และซอฟต์แวร์ก็จะทำความสะอาดอุปกรณ์เหล่านั้นด้วย มันทำงานได้ค่อนข้างดีในฐานะเครื่องมือป้องกันไวรัส หลายคนประสบความสำเร็จในการใช้เครื่องมือนี้ อย่างไรก็ตาม อย่าลืมสำรองข้อมูลของคุณก่อนทุกครั้งเพื่อป้องกันความเสี่ยง!
หมายเหตุ : หากไดรฟ์หรือพาร์ติชั่นที่ติดไวรัสมีระบบ Windows ของคุณ (สำหรับผู้ใช้ส่วนใหญ่ นั่นหมายถึงไดรฟ์ C:)ไม่มีวิธีง่ายๆ ในการลบไวรัสทางลัด โชคดีที่ใน Windows 8.1 และ 10 คุณสามารถเลือกที่จะรีเซ็ตหรือรีเฟรช Windows ได้ บน Windows 7 คุณจะต้องติดตั้ง Windows ใหม่
แม้ว่าซอฟต์แวร์ป้องกันไวรัสมักจะเพิกเฉยต่อไฟล์ไวรัสทางลัด แต่ก็สามารถรับประกันได้สองเท่าว่าพีซีของคุณยังคงกำจัดไวรัสอยู่ ดาวน์โหลดและติดตั้งซอฟต์แวร์ป้องกันไวรัสเพื่อสแกนและลบไฟล์ที่มีไวรัสทั้งหมดที่ตรวจพบจากพีซี Windows 10/8/7 ของคุณ ด้านล่างนี้คือรายการเครื่องมือซอฟต์แวร์ป้องกันไวรัสที่แนะนำเพื่อให้คุณเลือก เครื่องมือบางอย่างจะมีประสิทธิภาพมากกว่าเครื่องมืออื่นๆ ขึ้นอยู่กับการตั้งค่าฮาร์ดแวร์เฉพาะของคุณ ดังนั้นคุณจึงสามารถลองใช้ซอฟต์แวร์ป้องกันไวรัสหลายตัวได้หากต้องการ
หลังจากลบไวรัสทางลัดออกจาก USB และพีซี Windows ของคุณแล้ว คุณควรตรวจสอบเพื่อดูว่าข้อมูลสำคัญสูญหายหรือไม่ อาจเป็นเรื่องยากและเครียดที่จะต้องสแกนฮาร์ดไดรฟ์ทั้งหมดของคุณเพื่อค้นหาไฟล์ที่อาจสูญหาย เพื่อเร่งกระบวนการค้นหาไฟล์ที่สูญหายและกู้คืนอย่างรวดเร็ว ให้ใช้ EaseUS Data Recovery Wizard เพื่อค้นหาไดรฟ์ของคุณ EaseUS Data Recovery Wizard จะสแกนเนื้อหาข้อมูลในไดรฟ์อย่างละเอียดเพื่อค้นหาข้อมูลทั้งหมดที่สูญหายเนื่องจากการถูกลบ การจัดรูปแบบ หรือการโจมตีของไวรัส
ดาวน์โหลดฟรีเพื่อกู้คืนข้อมูลที่สูญหายทั้งหมดเนื่องจากไวรัสทางลัด
นอกจากนี้ยังมีซอฟต์แวร์เวอร์ชันฟรีซึ่งช่วยให้คุณสามารถกู้คืนข้อมูลได้มากถึง 2GB ข้อมูลสามารถกู้คืนได้ง่ายๆ ดังนี้:
ขั้นตอนที่ 1: เรียกใช้ ตัวช่วยสร้างการกู้คืน ข้อมูลEaseUSเลือกพาร์ติชันไดรฟ์หรือตำแหน่งจัดเก็บข้อมูลที่คุณสูญเสียไฟล์และคลิก"สแกน"

ขั้นตอนที่ 2: EaseUS Data Recovery Wizard จะเริ่มกระบวนการสแกนหาไฟล์ที่สูญหาย กระบวนการสแกนจะเริ่มค้นหาไฟล์ทั้งหมดโดยอัตโนมัติ
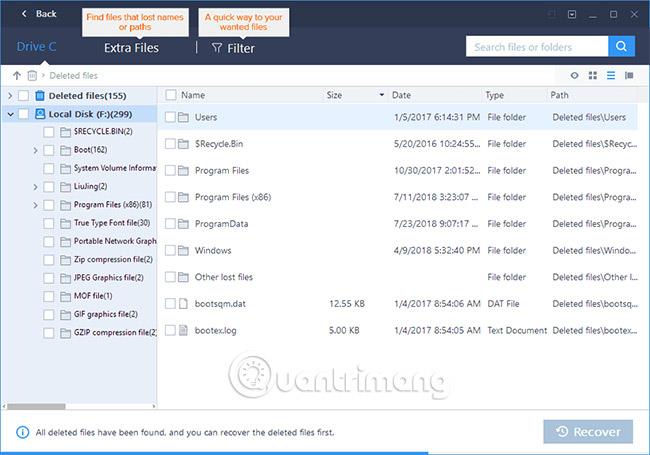
ขั้นตอนที่ 3: ดูตัวอย่างและกู้คืนไฟล์ที่สูญหาย
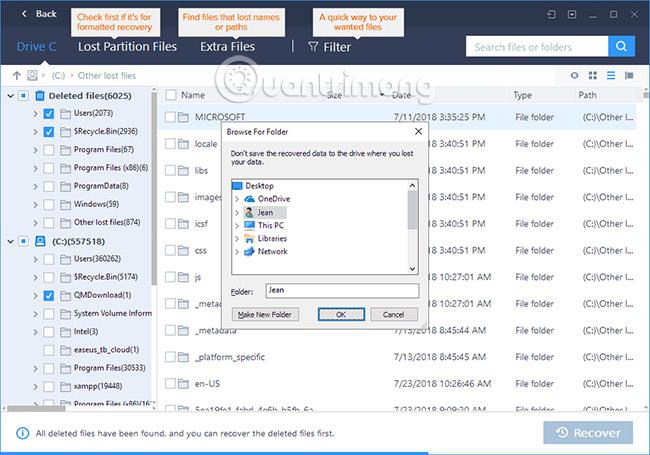
คุณสามารถกรองผลลัพธ์การสแกนตามประเภทไฟล์ เลือกไฟล์ที่พบแล้วคลิก"กู้คืน"เพื่อนำกลับมา คุณควรบันทึกไฟล์ไปยังตำแหน่งที่ปลอดภัยอื่นบนอุปกรณ์เก็บข้อมูล/พีซีของคุณ แตกต่างจากที่ที่สูญหาย
หากพบไฟล์ที่สูญหายจำนวนมากในคอมพิวเตอร์หรือไดรฟ์ USB ของคุณ ให้คลิกใช้งานเพื่อซื้อใบอนุญาต จากนั้นคุณจะสามารถกู้คืนข้อมูลได้ไม่จำกัด ในทำนองเดียวกัน จากนั้นเลือกข้อมูลที่คุณต้องการแล้วคลิกกู้คืนอย่าลืมบันทึกข้อมูลไปยังตำแหน่งที่ปลอดภัยอื่นในพีซีหรืออุปกรณ์จัดเก็บข้อมูลภายนอกของคุณ
หลังจากกู้คืนข้อมูลแล้ว เพื่อให้แน่ใจว่าคุณได้ลบไวรัสทางลัดออกไปแล้ว คุณสามารถสำรองข้อมูลจากไดรฟ์ของคุณแล้วฟอร์แมตไดรฟ์ใหม่ได้ จากนั้นกู้คืนข้อมูลจากข้อมูลสำรองของคุณแล้วคอมพิวเตอร์ของคุณจะปลอดภัย!
อ้างถึงบทความเพิ่มเติมด้านล่าง:
ขอให้โชคดี!
บทความนี้จะแสดงวิธีย่อขนาดหน้าจอใน Windows 10 เพื่อให้คุณใช้งานได้อย่างมีประสิทธิภาพ
Xbox Game Bar เป็นเครื่องมือสนับสนุนที่ยอดเยี่ยมที่ Microsoft ติดตั้งบน Windows 10 ซึ่งผู้ใช้สามารถเรียนรู้วิธีเปิดหรือปิดได้อย่างง่ายดาย
หากความจำของคุณไม่ค่อยดี คุณสามารถใช้เครื่องมือเหล่านี้เพื่อเตือนตัวเองถึงสิ่งสำคัญขณะทำงานได้
หากคุณคุ้นเคยกับ Windows 10 หรือเวอร์ชันก่อนหน้า คุณอาจประสบปัญหาในการนำแอปพลิเคชันไปยังหน้าจอคอมพิวเตอร์ของคุณในอินเทอร์เฟซ Windows 11 ใหม่ มาทำความรู้จักกับวิธีการง่ายๆ เพื่อเพิ่มแอพพลิเคชั่นลงในเดสก์ท็อปของคุณ
เพื่อหลีกเลี่ยงปัญหาและข้อผิดพลาดหน้าจอสีน้ำเงิน คุณต้องลบไดรเวอร์ที่ผิดพลาดซึ่งเป็นสาเหตุของปัญหาออก บทความนี้จะแนะนำวิธีถอนการติดตั้งไดรเวอร์บน Windows โดยสมบูรณ์
เรียนรู้วิธีเปิดใช้งานแป้นพิมพ์เสมือนบน Windows 11 เพื่อเพิ่มความสะดวกในการใช้งาน ผสานเทคโนโลยีใหม่เพื่อประสบการณ์ที่ดียิ่งขึ้น
เรียนรู้การติดตั้งและใช้ AdLock เพื่อบล็อกโฆษณาบนคอมพิวเตอร์ของคุณอย่างมีประสิทธิภาพและง่ายดาย
เวิร์มคอมพิวเตอร์คือโปรแกรมมัลแวร์ประเภทหนึ่งที่มีหน้าที่หลักคือการแพร่ไวรัสไปยังคอมพิวเตอร์เครื่องอื่นในขณะที่ยังคงทำงานอยู่บนระบบที่ติดไวรัส
เรียนรู้วิธีดาวน์โหลดและอัปเดตไดรเวอร์ USB บนอุปกรณ์ Windows 10 เพื่อให้ทำงานได้อย่างราบรื่นและมีประสิทธิภาพ
หากคุณต้องการเรียนรู้เพิ่มเติมเกี่ยวกับ Xbox Game Bar และวิธีปรับแต่งให้เหมาะกับประสบการณ์การเล่นเกมที่สมบูรณ์แบบของคุณ บทความนี้มีข้อมูลทั้งหมด








