วิธีย่อขนาดหน้าจอใน Windows 10

บทความนี้จะแสดงวิธีย่อขนาดหน้าจอใน Windows 10 เพื่อให้คุณใช้งานได้อย่างมีประสิทธิภาพ

การนำแอปพลิเคชันไปไว้บนหน้าจอคอมพิวเตอร์ Windows 11 จะช่วยให้คุณเข้าถึงไฟล์และเครื่องมือสำคัญๆ ที่คุณใช้เป็นประจำได้อย่างรวดเร็ว ทางลัด เป็นไอคอนขนาดเล็กที่มีประโยชน์ซึ่งคุณสามารถวางบนเดสก์ท็อปได้ เพื่อลดความจำเป็นในการเปิดโฟลเดอร์ซ้ำๆ ในคอมพิวเตอร์เพื่อเปิดแอปพลิเคชัน
นอกจากนี้ แอปพลิเคชันของบริษัทอื่นบางแอปพลิเคชันยังทำงานร่วมกับเมนู Start ได้ไม่ดีนัก และคุณจะไม่สามารถค้นหาแอปพลิเคชันดังกล่าวได้แม้จะค้นหาใน Windows ก็ตาม ในกรณีเช่นนี้ คุณจะต้องสร้างทางลัดบนเดสก์ท็อปเพื่อให้เข้าถึงได้รวดเร็ว
หากคุณคุ้นเคยกับ Windows 10 หรือเวอร์ชันก่อนหน้า คุณอาจประสบปัญหาในการนำแอปพลิเคชันไปยังหน้าจอคอมพิวเตอร์ของคุณในอินเทอร์เฟซ Windows 11 ใหม่ บทความต่อไปนี้ จะแสดงวิธีเพิ่มแอปพลิเคชันหรือไอคอนลงในเดสก์ท็อปใน Windows 11
วิธีที่ง่ายและง่ายที่สุดในการเพิ่มทางลัดแอปพลิเคชันบนเดสก์ท็อปใน Windows 11 คือการลากและวางแอปพลิเคชันจากเมนูเริ่มของ Windows ทำตามขั้นตอนเหล่านี้:
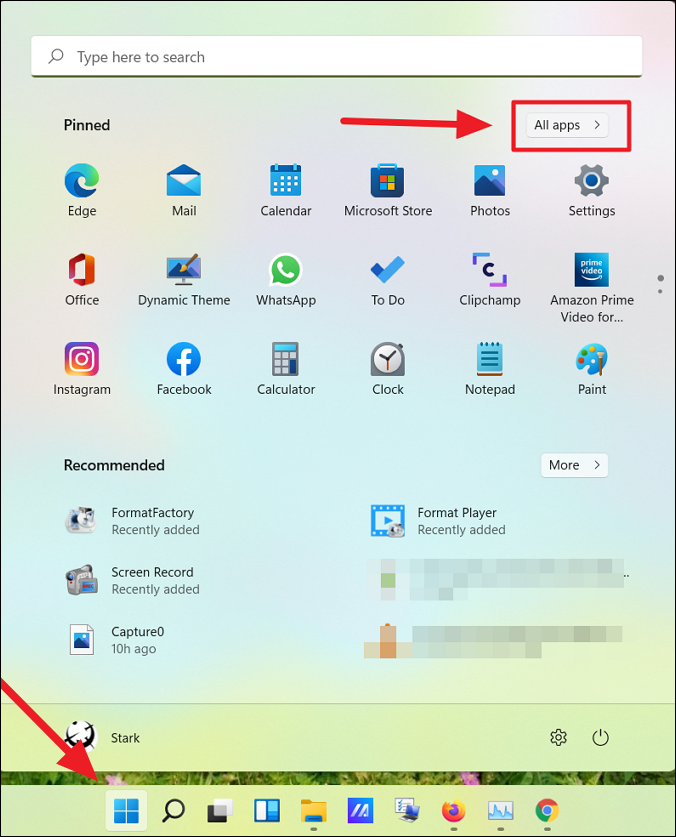
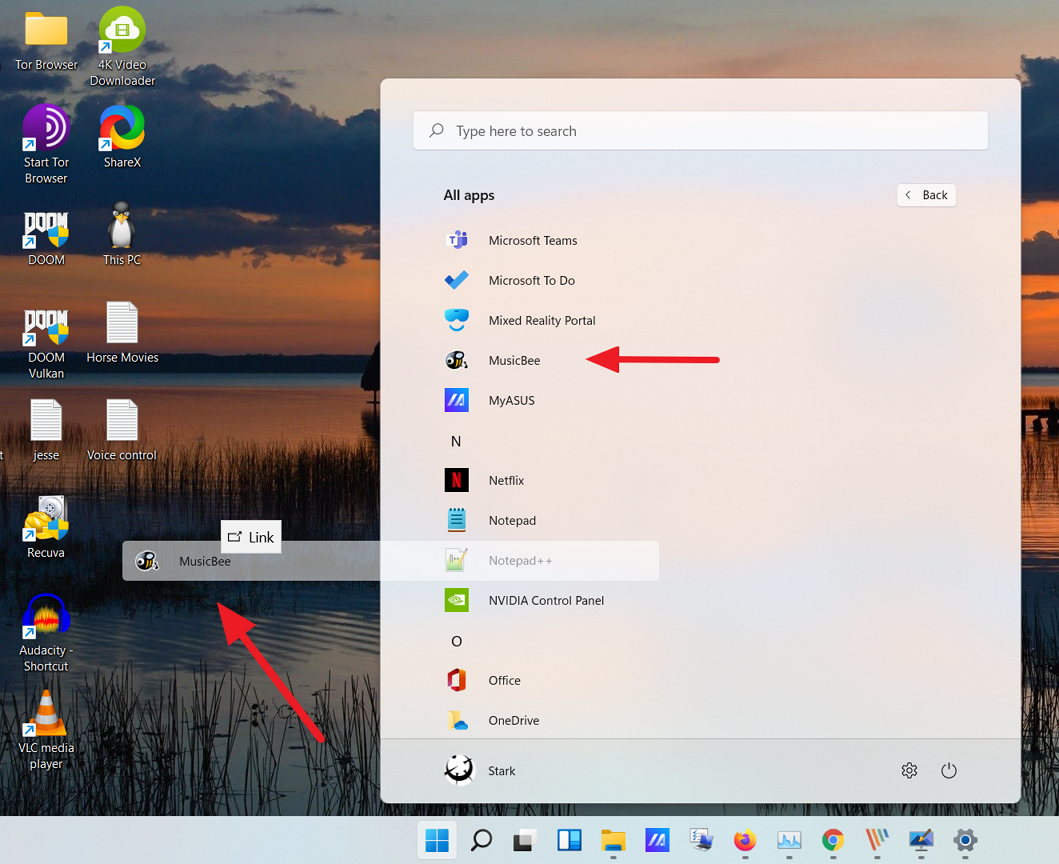
ตอนนี้ทางลัดของแอปพลิเคชันจะปรากฏบนเดสก์ท็อป
เมื่อคุณติดตั้งแอปของบริษัทอื่นจากแหล่งภายนอกใดๆ ที่ไม่ใช่ Windows Store แอปจะถูกสร้างขึ้นใน โฟลเดอร์ Windows Start-up คุณสามารถสร้างทางลัดบนเดสก์ท็อปได้จากที่นี่ ทำตามคำแนะนำเหล่านี้:
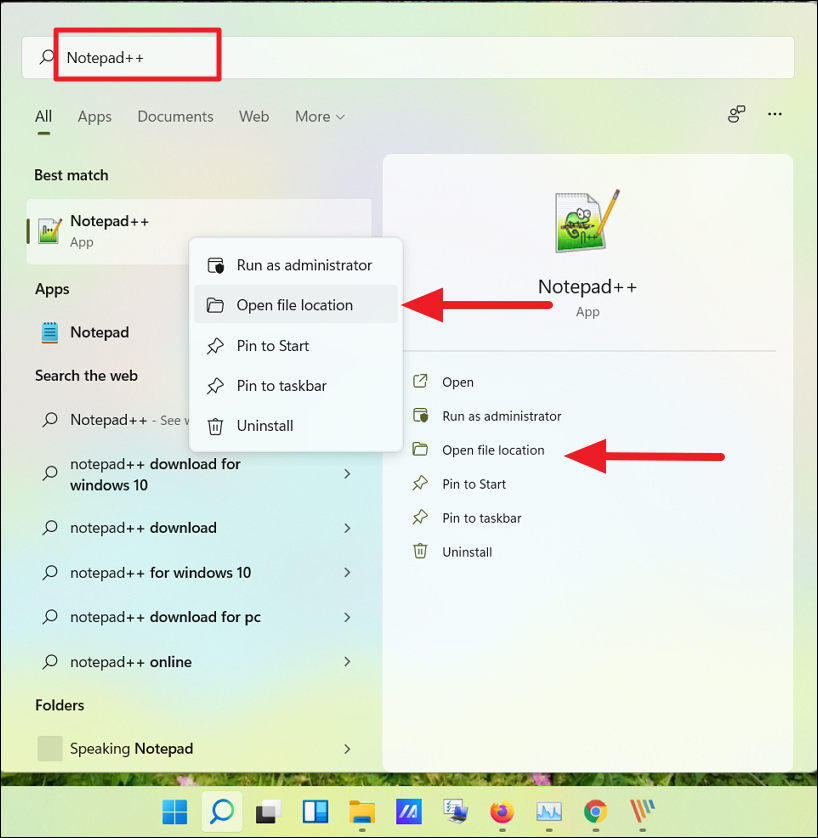
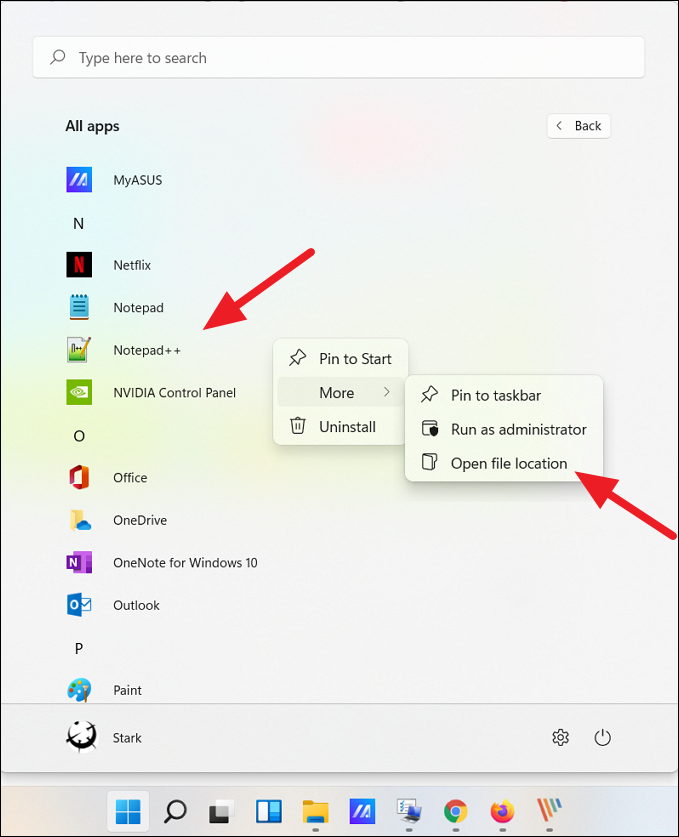
หลังจากนั้น ทำตามขั้นตอนที่เหลือเพื่อเพิ่มทางลัดบนเดสก์ท็อป
วิธีการข้างต้นสามารถช่วยคุณสร้างทางลัดสำหรับแอปพลิเคชันบุคคลที่สามได้ แต่ไม่ใช่สำหรับโปรแกรม Windows Store หรือแอปพลิเคชัน Windows ในตัว วิธีที่สามนี้จะช่วยคุณสร้างทางลัดสำหรับทั้งแอปพลิเคชันบุคคลที่สามและโปรแกรม Windows Store:
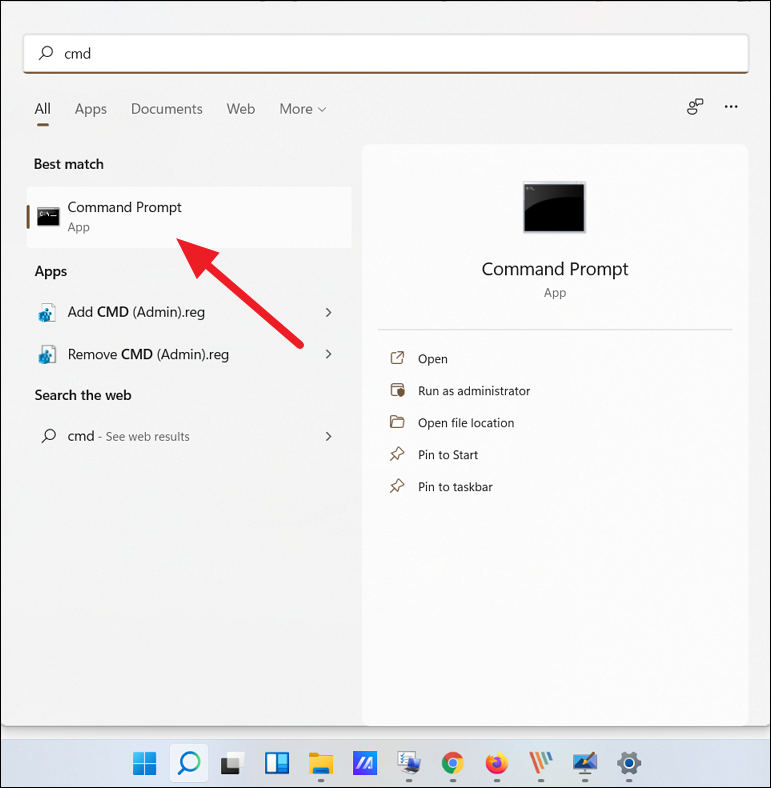
explorer shell:AppsFolder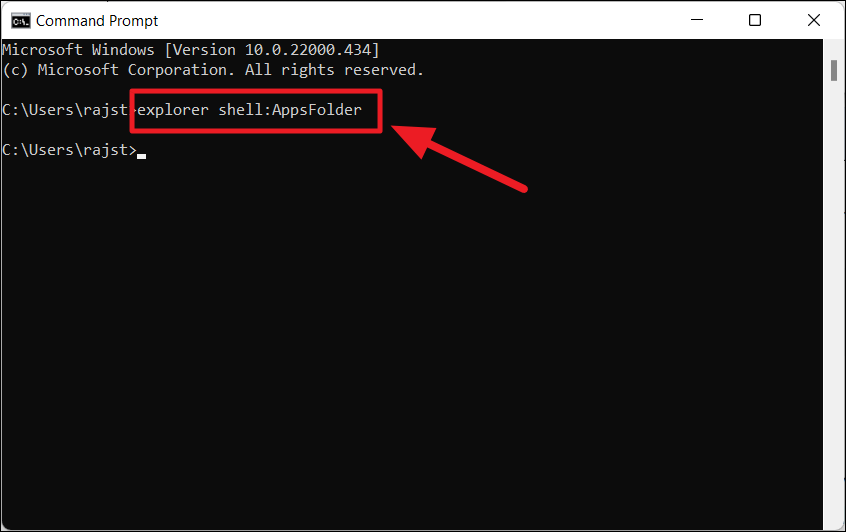
ค้นหาแอปพลิเคชันที่คุณต้องการสร้างทางลัด และทำตามขั้นตอนเพื่อเพิ่มลงในเดสก์ท็อป
สำหรับบางแอป คุณต้องเพิ่มแอปพลิเคชันลงในเดสก์ท็อปจากโฟลเดอร์การติดตั้ง:
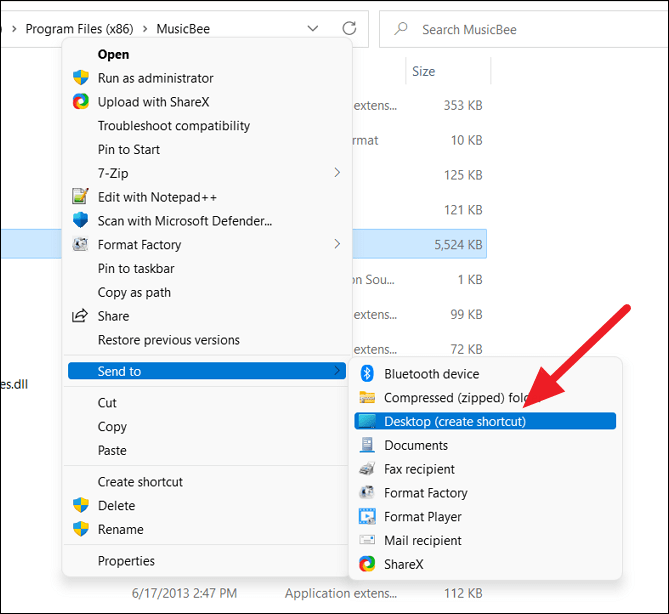
คัดลอกทางลัดและวางลงบนเดสก์ท็อปตามขั้นตอนที่ได้กล่าวถึงในวิธีการข้างต้น
เพียงเท่านี้คุณก็พร้อมที่จะใช้งานแอพพลิเคชั่นบนหน้าจอ Windows 11 ได้อย่างรวดเร็ว! หากคุณมีวิธีเพิ่มแอพพลิเคชั่นที่แตกต่างไปจากนี้หรือคำถามเพิ่มเติม สามารถแสดงความคิดเห็นได้ด้านล่าง!
บทความนี้จะแสดงวิธีย่อขนาดหน้าจอใน Windows 10 เพื่อให้คุณใช้งานได้อย่างมีประสิทธิภาพ
Xbox Game Bar เป็นเครื่องมือสนับสนุนที่ยอดเยี่ยมที่ Microsoft ติดตั้งบน Windows 10 ซึ่งผู้ใช้สามารถเรียนรู้วิธีเปิดหรือปิดได้อย่างง่ายดาย
หากความจำของคุณไม่ค่อยดี คุณสามารถใช้เครื่องมือเหล่านี้เพื่อเตือนตัวเองถึงสิ่งสำคัญขณะทำงานได้
หากคุณคุ้นเคยกับ Windows 10 หรือเวอร์ชันก่อนหน้า คุณอาจประสบปัญหาในการนำแอปพลิเคชันไปยังหน้าจอคอมพิวเตอร์ของคุณในอินเทอร์เฟซ Windows 11 ใหม่ มาทำความรู้จักกับวิธีการง่ายๆ เพื่อเพิ่มแอพพลิเคชั่นลงในเดสก์ท็อปของคุณ
เพื่อหลีกเลี่ยงปัญหาและข้อผิดพลาดหน้าจอสีน้ำเงิน คุณต้องลบไดรเวอร์ที่ผิดพลาดซึ่งเป็นสาเหตุของปัญหาออก บทความนี้จะแนะนำวิธีถอนการติดตั้งไดรเวอร์บน Windows โดยสมบูรณ์
เรียนรู้วิธีเปิดใช้งานแป้นพิมพ์เสมือนบน Windows 11 เพื่อเพิ่มความสะดวกในการใช้งาน ผสานเทคโนโลยีใหม่เพื่อประสบการณ์ที่ดียิ่งขึ้น
เรียนรู้การติดตั้งและใช้ AdLock เพื่อบล็อกโฆษณาบนคอมพิวเตอร์ของคุณอย่างมีประสิทธิภาพและง่ายดาย
เวิร์มคอมพิวเตอร์คือโปรแกรมมัลแวร์ประเภทหนึ่งที่มีหน้าที่หลักคือการแพร่ไวรัสไปยังคอมพิวเตอร์เครื่องอื่นในขณะที่ยังคงทำงานอยู่บนระบบที่ติดไวรัส
เรียนรู้วิธีดาวน์โหลดและอัปเดตไดรเวอร์ USB บนอุปกรณ์ Windows 10 เพื่อให้ทำงานได้อย่างราบรื่นและมีประสิทธิภาพ
หากคุณต้องการเรียนรู้เพิ่มเติมเกี่ยวกับ Xbox Game Bar และวิธีปรับแต่งให้เหมาะกับประสบการณ์การเล่นเกมที่สมบูรณ์แบบของคุณ บทความนี้มีข้อมูลทั้งหมด







