วิธีย่อขนาดหน้าจอใน Windows 10

บทความนี้จะแสดงวิธีย่อขนาดหน้าจอใน Windows 10 เพื่อให้คุณใช้งานได้อย่างมีประสิทธิภาพ

บทความนี้จะแสดงวิธีย่อขนาดหน้าจอใน Windows 10 เพื่อให้คุณใช้งานได้อย่างมีประสิทธิภาพและสะดวกสบายยิ่งขึ้น
การลดขนาดหน้าต่างที่ไม่ใช้งานจะช่วยให้คุณปรับพื้นที่หน้าจอคอมพิวเตอร์ของคุณให้เหมาะสมที่สุด
ปุ่ม ย่อเล็กสุด และ ขยายใหญ่สุด จะอยู่ที่มุมขวาบนของแถบชื่อเรื่องในหน้าต่างแอปพลิเคชัน ไอคอน ย่อเล็กสุด จะดูเหมือนเส้นประ และไอคอน ขยายใหญ่สุด/คืนค่า มักจะเป็นรูปสี่เหลี่ยมจัตุรัสหรือสี่เหลี่ยมสองอันซ้อนทับกัน
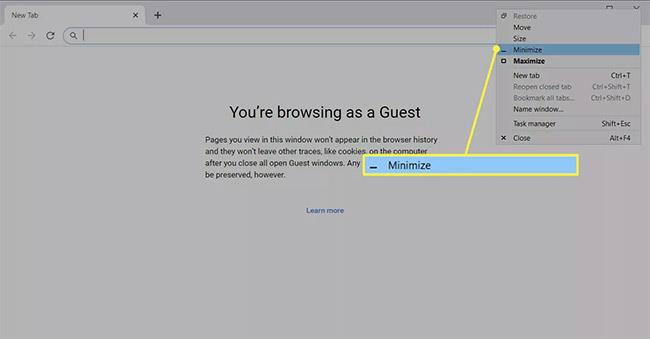
วิธีพื้นฐานในการย่อหน้าต่างเป็นวิธีที่เร็วที่สุดด้วยเมาส์ โดยแอปพลิเคชันที่เปิดอยู่จะแสดงไอคอนบนทาสก์บาร์

| แป้นพิมพ์ลัด | การทำงาน |
|---|---|
| Alt + Space + N | เปิดเมนูระบบและเลือกย่อเล็กสุด |
| Windows + M | ย่อหน้าต่างทั้งหมด |
| Windows + Home | ย่อแอปพลิเคชันทั้งหมด ยกเว้นแอปที่ใช้งานอยู่ |
| Windows + ลูกศรลง | ลดขนาดของหน้าต่างแอปพลิเคชันที่เปิดอยู่เล็กน้อย |
การย่อขนาดหน้าจอใน Windows 10 สามารถทำได้หลายวิธี ตั้งแต่การใช้ปุ่มบนแถบชื่อเรื่องจนถึงการใช้แป้นพิมพ์ลัด ลองเลือกวิธีที่เหมาะสมกับการใช้งานของคุณมากที่สุด
บทความนี้จะแสดงวิธีย่อขนาดหน้าจอใน Windows 10 เพื่อให้คุณใช้งานได้อย่างมีประสิทธิภาพ
Xbox Game Bar เป็นเครื่องมือสนับสนุนที่ยอดเยี่ยมที่ Microsoft ติดตั้งบน Windows 10 ซึ่งผู้ใช้สามารถเรียนรู้วิธีเปิดหรือปิดได้อย่างง่ายดาย
หากความจำของคุณไม่ค่อยดี คุณสามารถใช้เครื่องมือเหล่านี้เพื่อเตือนตัวเองถึงสิ่งสำคัญขณะทำงานได้
หากคุณคุ้นเคยกับ Windows 10 หรือเวอร์ชันก่อนหน้า คุณอาจประสบปัญหาในการนำแอปพลิเคชันไปยังหน้าจอคอมพิวเตอร์ของคุณในอินเทอร์เฟซ Windows 11 ใหม่ มาทำความรู้จักกับวิธีการง่ายๆ เพื่อเพิ่มแอพพลิเคชั่นลงในเดสก์ท็อปของคุณ
เพื่อหลีกเลี่ยงปัญหาและข้อผิดพลาดหน้าจอสีน้ำเงิน คุณต้องลบไดรเวอร์ที่ผิดพลาดซึ่งเป็นสาเหตุของปัญหาออก บทความนี้จะแนะนำวิธีถอนการติดตั้งไดรเวอร์บน Windows โดยสมบูรณ์
เรียนรู้วิธีเปิดใช้งานแป้นพิมพ์เสมือนบน Windows 11 เพื่อเพิ่มความสะดวกในการใช้งาน ผสานเทคโนโลยีใหม่เพื่อประสบการณ์ที่ดียิ่งขึ้น
เรียนรู้การติดตั้งและใช้ AdLock เพื่อบล็อกโฆษณาบนคอมพิวเตอร์ของคุณอย่างมีประสิทธิภาพและง่ายดาย
เวิร์มคอมพิวเตอร์คือโปรแกรมมัลแวร์ประเภทหนึ่งที่มีหน้าที่หลักคือการแพร่ไวรัสไปยังคอมพิวเตอร์เครื่องอื่นในขณะที่ยังคงทำงานอยู่บนระบบที่ติดไวรัส
เรียนรู้วิธีดาวน์โหลดและอัปเดตไดรเวอร์ USB บนอุปกรณ์ Windows 10 เพื่อให้ทำงานได้อย่างราบรื่นและมีประสิทธิภาพ
หากคุณต้องการเรียนรู้เพิ่มเติมเกี่ยวกับ Xbox Game Bar และวิธีปรับแต่งให้เหมาะกับประสบการณ์การเล่นเกมที่สมบูรณ์แบบของคุณ บทความนี้มีข้อมูลทั้งหมด








