วิธีย่อขนาดหน้าจอใน Windows 10

บทความนี้จะแสดงวิธีย่อขนาดหน้าจอใน Windows 10 เพื่อให้คุณใช้งานได้อย่างมีประสิทธิภาพ

อุปกรณ์ USB กลายเป็นสิ่งจำเป็นในชีวิตประจำวัน ทำให้เราสามารถเชื่อมต่อฮาร์ดแวร์ที่จำเป็นต่างๆ เข้ากับพีซีของเราได้ ดังนั้นเพื่อให้มั่นใจถึงประสิทธิภาพและความเข้ากันได้สูงสุด การติดตั้งไดรเวอร์ USB ล่าสุดจึงเป็นสิ่งสำคัญ
เพื่อแก้ไขปัญหานี้ Quantrimang.com จะนำเสนอเครื่องมือและความรู้ที่จำเป็นในการดาวน์โหลดและอัปเดตไดรเวอร์ USB ได้อย่างง่ายดาย
มีแหล่งข้อมูลอย่างเป็นทางการหลายแห่งที่คุณสามารถเยี่ยมชมเพื่อรับไดรเวอร์ USB ล่าสุดสำหรับพีซี Windows 10 ของคุณ เรามาสำรวจวิธีการรับพวกมันกันดีกว่า
| ขั้นตอน | รายละเอียด |
|---|---|
| 1. ค้นหาผู้ผลิตและหมายเลขรุ่นของอุปกรณ์ USB | ระบุผู้ผลิตและหมายเลขรุ่นซึ่งมักจะพบได้ในตัวอุปกรณ์หรือเอกสารที่เกี่ยวข้อง |
| 2. ค้นหาไดรเวอร์อุปกรณ์ USB | ไปที่เว็บไซต์ของผู้ผลิตเพื่อตรวจสอบการดาวน์โหลดไดรเวอร์ล่าสุด |
| 3. ดาวน์โหลดและบันทึกไฟล์ | บันทึกไฟล์ไดรเวอร์ในตำแหน่งที่เข้าถึงได้ง่าย |
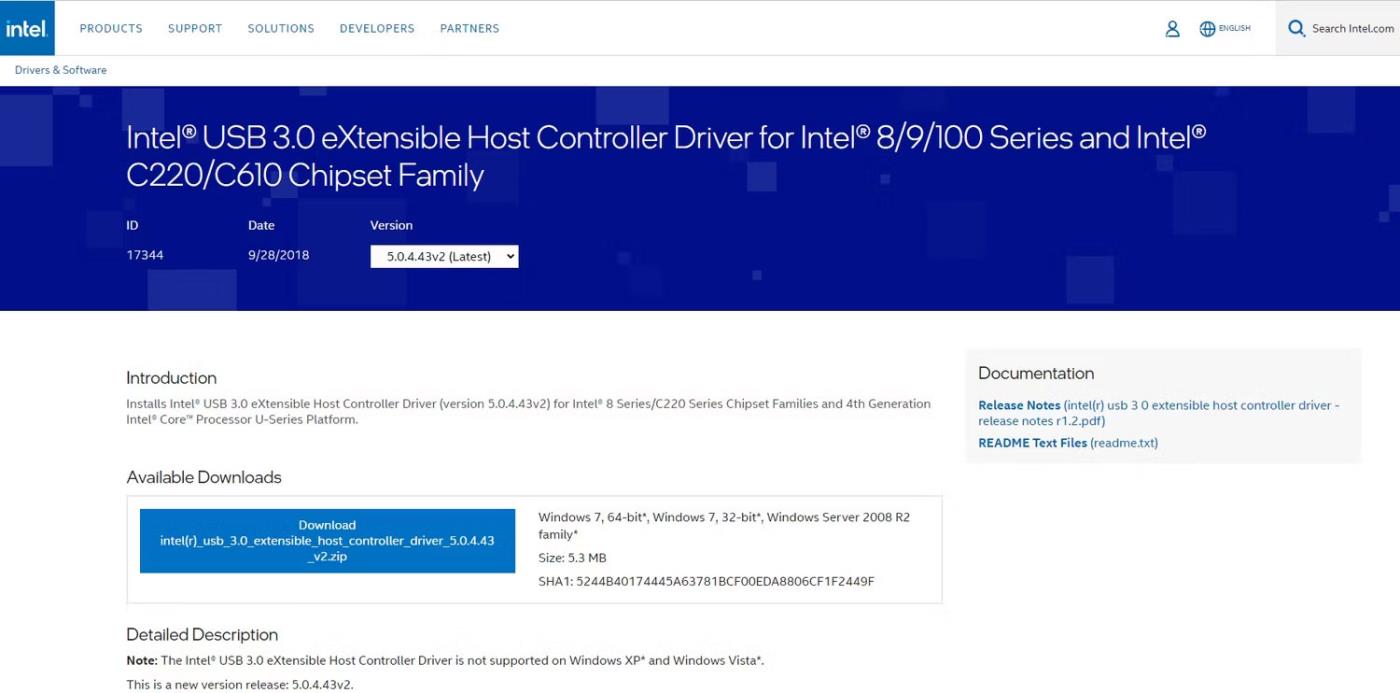
แม้ว่า Windows 10 จะมีไดรเวอร์ในตัวสำหรับอุปกรณ์ USB ส่วนใหญ่ แต่การดาวน์โหลดและติดตั้งไดรเวอร์เฉพาะของผู้ผลิตสามารถให้ประโยชน์เพิ่มเติมได้ นี่คือวิธีที่คุณสามารถติดตั้งไดรเวอร์ USB:

เมื่อประสบปัญหาไดรเวอร์ USB บนพีซี Windows 10 ของคุณ การทำตามคำแนะนำเหล่านี้จะช่วยให้คุณระบุและแก้ไขปัญหาได้อย่างรวดเร็ว:

หากขั้นตอนการแก้ไขปัญหาเหล่านี้ไม่สามารถแก้ไขปัญหาไดรเวอร์ USB ได้ โปรดติดต่อทีมสนับสนุนของผู้ผลิตเพื่อขอความช่วยเหลือเพิ่มเติม
บทความนี้จะแสดงวิธีย่อขนาดหน้าจอใน Windows 10 เพื่อให้คุณใช้งานได้อย่างมีประสิทธิภาพ
Xbox Game Bar เป็นเครื่องมือสนับสนุนที่ยอดเยี่ยมที่ Microsoft ติดตั้งบน Windows 10 ซึ่งผู้ใช้สามารถเรียนรู้วิธีเปิดหรือปิดได้อย่างง่ายดาย
หากความจำของคุณไม่ค่อยดี คุณสามารถใช้เครื่องมือเหล่านี้เพื่อเตือนตัวเองถึงสิ่งสำคัญขณะทำงานได้
หากคุณคุ้นเคยกับ Windows 10 หรือเวอร์ชันก่อนหน้า คุณอาจประสบปัญหาในการนำแอปพลิเคชันไปยังหน้าจอคอมพิวเตอร์ของคุณในอินเทอร์เฟซ Windows 11 ใหม่ มาทำความรู้จักกับวิธีการง่ายๆ เพื่อเพิ่มแอพพลิเคชั่นลงในเดสก์ท็อปของคุณ
เพื่อหลีกเลี่ยงปัญหาและข้อผิดพลาดหน้าจอสีน้ำเงิน คุณต้องลบไดรเวอร์ที่ผิดพลาดซึ่งเป็นสาเหตุของปัญหาออก บทความนี้จะแนะนำวิธีถอนการติดตั้งไดรเวอร์บน Windows โดยสมบูรณ์
เรียนรู้วิธีเปิดใช้งานแป้นพิมพ์เสมือนบน Windows 11 เพื่อเพิ่มความสะดวกในการใช้งาน ผสานเทคโนโลยีใหม่เพื่อประสบการณ์ที่ดียิ่งขึ้น
เรียนรู้การติดตั้งและใช้ AdLock เพื่อบล็อกโฆษณาบนคอมพิวเตอร์ของคุณอย่างมีประสิทธิภาพและง่ายดาย
เวิร์มคอมพิวเตอร์คือโปรแกรมมัลแวร์ประเภทหนึ่งที่มีหน้าที่หลักคือการแพร่ไวรัสไปยังคอมพิวเตอร์เครื่องอื่นในขณะที่ยังคงทำงานอยู่บนระบบที่ติดไวรัส
เรียนรู้วิธีดาวน์โหลดและอัปเดตไดรเวอร์ USB บนอุปกรณ์ Windows 10 เพื่อให้ทำงานได้อย่างราบรื่นและมีประสิทธิภาพ
หากคุณต้องการเรียนรู้เพิ่มเติมเกี่ยวกับ Xbox Game Bar และวิธีปรับแต่งให้เหมาะกับประสบการณ์การเล่นเกมที่สมบูรณ์แบบของคุณ บทความนี้มีข้อมูลทั้งหมด







