วิธีย่อขนาดหน้าจอใน Windows 10

บทความนี้จะแสดงวิธีย่อขนาดหน้าจอใน Windows 10 เพื่อให้คุณใช้งานได้อย่างมีประสิทธิภาพ
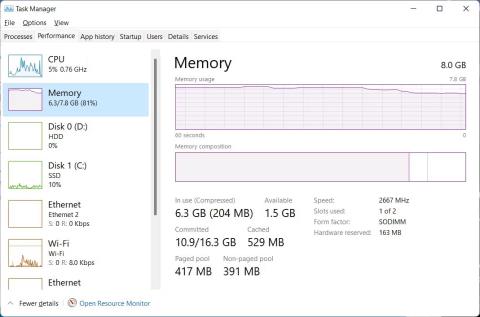
เปิดตัวในWindows 10การบีบอัดหน่วยความจำเป็นคุณสมบัติที่ช่วยให้ RAM ของคุณมีพื้นที่มากขึ้นเพื่อป้องกันไม่ให้เต็มเร็วเกินไป Windows จะเปิดคุณสมบัติการบีบอัดหน่วยความจำตามค่าเริ่มต้น และคุณสามารถปิดได้หากต้องการ
แต่ Memory Compression คืออะไรกันแน่ และคุณควรปิดมันตั้งแต่แรกหรือไม่? มาดูรายละเอียดฟีเจอร์นี้กันในบทความต่อไปนี้กันดีกว่า!
การบีบอัดหน่วยความจำบน Windows คืออะไร เหตุใดจึงสำคัญมาก?
การบีบอัดหน่วยความจำบน Windows เป็นคุณสมบัติที่จะลดขนาดข้อมูลโดยอัตโนมัติก่อนที่จะเขียนลง RAM กระบวนการนี้ช่วยให้คอมพิวเตอร์ของคุณสามารถจัดเก็บไฟล์ในหน่วยความจำกายภาพได้มากกว่าปกติ ซึ่งช่วยลดความจำเป็นในการใช้ไฟล์เพจบน Windows การเพจอาจทำให้คอมพิวเตอร์ช้าลงอย่างมากในสถานการณ์ที่มีการใช้งาน RAM สูง ซึ่งทำให้การบีบอัดหน่วยความจำเป็นคุณสมบัติที่ยอดเยี่ยมที่มี
แม้ว่าการบีบอัดจะมีประโยชน์มากมาย แต่ต่อไปนี้เป็นข้อดีหลักๆ ที่คุณต้องรู้:
คุณสามารถตรวจสอบจำนวนหน่วยความจำที่คอมพิวเตอร์ของคุณบีบอัดได้ใน Task Manager โดยคลิกขวาที่Startแล้วเลือกTask Managerใน Task Manager ให้ไปที่ แท็บ Performanceแล้วคลิกMemoryทางด้านซ้าย
แท็บหน่วยความจำในตัวจัดการงาน
คุณ จะเห็นจำนวนหน่วยความจำที่ Windows บีบอัดใน ส่วน ใช้งาน (บีบอัด)ตัวเลขในวงเล็บแสดงถึงระดับการบีบอัดหน่วยความจำ
วิธีเปิดใช้งานคุณสมบัติการบีบอัดหน่วยความจำ

เปิดใช้งานการบีบอัดหน่วยความจำใน PowerShell
หากต้องการเปิดใช้งานการบีบอัดหน่วยความจำบนพีซีของคุณ ให้กด ปุ่ม Winและพิมพ์powershellในแถบค้นหา เมื่อแอปพลิเคชัน PowerShell ปรากฏขึ้นในผลลัพธ์ ให้คลิกRun as Administrator
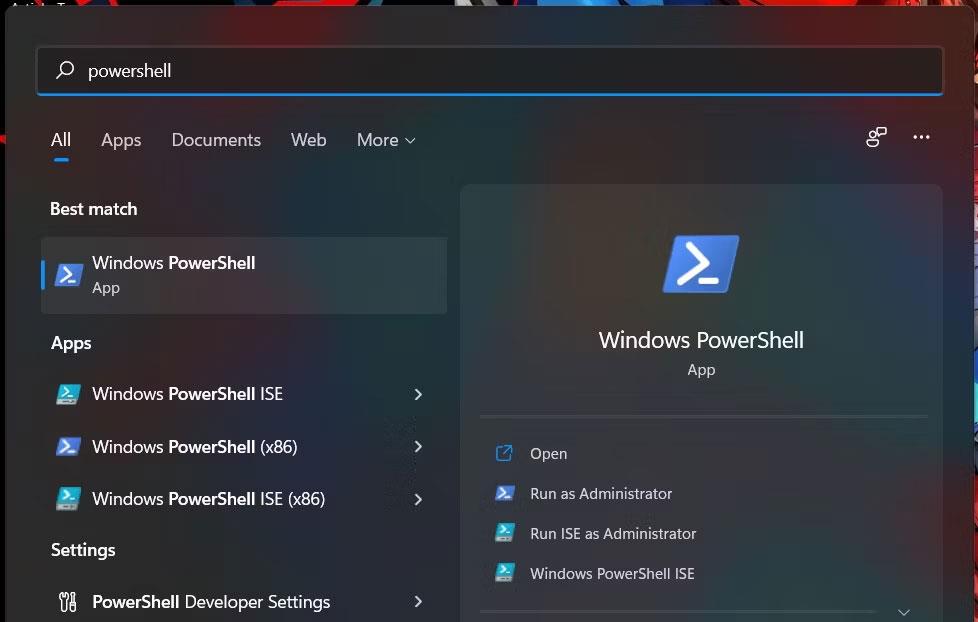
เปิด PowerShell ผ่านการค้นหา
เมื่อ PowerShell เปิดตัว ให้ป้อนคำสั่งด้านล่าง:
Enable-MMAgent -mcเมื่อคุณกดEnter PowerShell จะเรียกใช้คำสั่งและเปิดใช้งานการบีบอัดหน่วยความจำ
วิธีการปิดคุณสมบัติการบีบอัดหน่วยความจำ

ปิดการบีบอัดหน่วยความจำใน PowerShell
แม้ว่าการบีบอัดหน่วยความจำจะมีความสำคัญ แต่อาจมีสถานการณ์ที่คุณต้องการปิดใช้งานคุณลักษณะนี้ ตัวอย่างเช่น คุณอาจมี RAM จำนวนมากในคอมพิวเตอร์ ซึ่งหมายความว่าคุณไม่จำเป็นต้องบีบอัดหน่วยความจำ หรือฟีเจอร์นี้อาจขัดแย้งกับแอปพลิเคชันหรือไดรเวอร์ที่คุณต้องการ คุณอาจต้องการปิดเนื่องจากการตั้งค่าส่วนตัว
เคล็ดลับ : หากคอมพิวเตอร์ของคุณบีบอัดข้อมูลจำนวนมากหรืออาศัยเพจจิ้งมากเกินไป และคุณคิดว่ามันส่งผลต่อประสิทธิภาพการทำงานมาก การเพิ่ม RAM มากขึ้นคือทางออกที่ดีที่สุด
ไม่ว่าเหตุผลของคุณที่ต้องการปิดใช้งานการบีบอัดหน่วยความจำคืออะไร คุณสามารถปิดใช้งานได้โดยเปิด PowerShell ด้วยสิทธิ์ของผู้ดูแลระบบแล้วพิมพ์คำสั่งด้านล่าง:
Disable-MMAgent -mcเมื่อคุณกดEnterและคำสั่งดำเนินการ คุณลักษณะการบีบอัดหน่วยความจำจะถูกปิด
วิธีการตรวจเช็คดูว่าฟีเจอร์ Memory Compression เปิดหรือปิดอยู่
เนื่องจากคุณไม่ได้รับข้อความยืนยันว่าคุณได้เปิดใช้งานการบีบอัดหน่วยความจำหรือไม่ คุณจึงสามารถตรวจสอบได้อย่างรวดเร็วใน PowerShell ในการทำเช่นนั้น ให้เปิด PowerShell ด้วยสิทธิ์ของผู้ดูแลระบบ ป้อนคำสั่งด้านล่างแล้วกด ปุ่ม Enter :
Get-MMAgentหากปิดใช้งานคุณลักษณะการบีบอัดหน่วยความจำ คุณลักษณะดังกล่าวจะแสดงเป็นTrueถัดจากMemoryCompressionในผลลัพธ์ของคำสั่ง
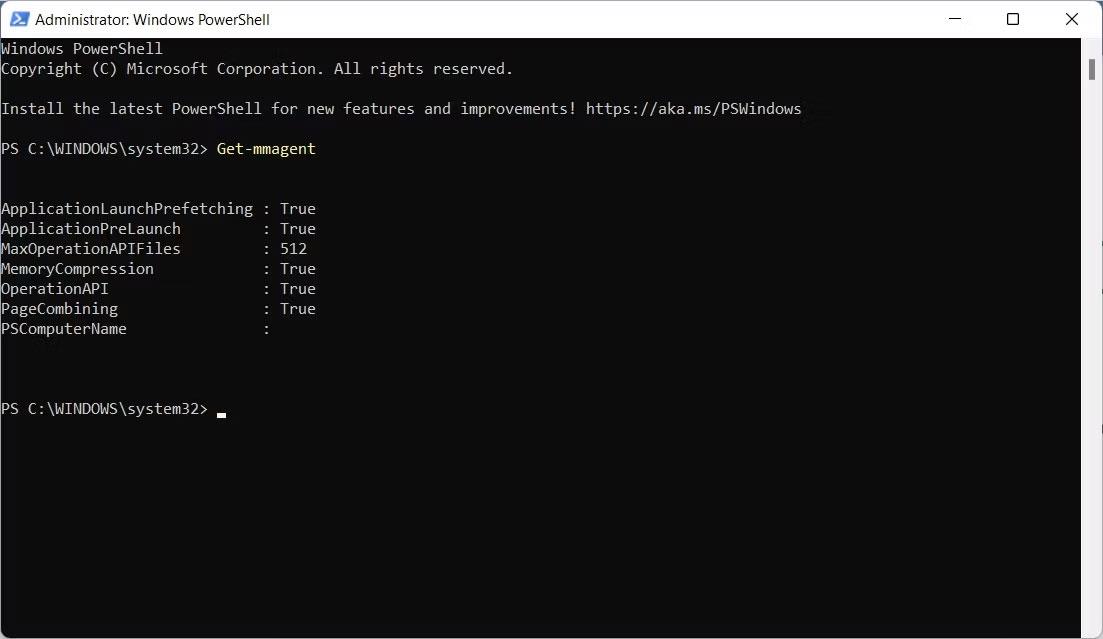
ตรวจสอบว่าการบีบอัดหน่วยความจำเปิดหรือปิดใช้งานใน PowerShell หรือไม่
หากมีข้อความว่าFalseแสดงว่าคุณลักษณะการบีบอัดหน่วยความจำปิดอยู่
บทความนี้จะแสดงวิธีย่อขนาดหน้าจอใน Windows 10 เพื่อให้คุณใช้งานได้อย่างมีประสิทธิภาพ
Xbox Game Bar เป็นเครื่องมือสนับสนุนที่ยอดเยี่ยมที่ Microsoft ติดตั้งบน Windows 10 ซึ่งผู้ใช้สามารถเรียนรู้วิธีเปิดหรือปิดได้อย่างง่ายดาย
หากความจำของคุณไม่ค่อยดี คุณสามารถใช้เครื่องมือเหล่านี้เพื่อเตือนตัวเองถึงสิ่งสำคัญขณะทำงานได้
หากคุณคุ้นเคยกับ Windows 10 หรือเวอร์ชันก่อนหน้า คุณอาจประสบปัญหาในการนำแอปพลิเคชันไปยังหน้าจอคอมพิวเตอร์ของคุณในอินเทอร์เฟซ Windows 11 ใหม่ มาทำความรู้จักกับวิธีการง่ายๆ เพื่อเพิ่มแอพพลิเคชั่นลงในเดสก์ท็อปของคุณ
เพื่อหลีกเลี่ยงปัญหาและข้อผิดพลาดหน้าจอสีน้ำเงิน คุณต้องลบไดรเวอร์ที่ผิดพลาดซึ่งเป็นสาเหตุของปัญหาออก บทความนี้จะแนะนำวิธีถอนการติดตั้งไดรเวอร์บน Windows โดยสมบูรณ์
เรียนรู้วิธีเปิดใช้งานแป้นพิมพ์เสมือนบน Windows 11 เพื่อเพิ่มความสะดวกในการใช้งาน ผสานเทคโนโลยีใหม่เพื่อประสบการณ์ที่ดียิ่งขึ้น
เรียนรู้การติดตั้งและใช้ AdLock เพื่อบล็อกโฆษณาบนคอมพิวเตอร์ของคุณอย่างมีประสิทธิภาพและง่ายดาย
เวิร์มคอมพิวเตอร์คือโปรแกรมมัลแวร์ประเภทหนึ่งที่มีหน้าที่หลักคือการแพร่ไวรัสไปยังคอมพิวเตอร์เครื่องอื่นในขณะที่ยังคงทำงานอยู่บนระบบที่ติดไวรัส
เรียนรู้วิธีดาวน์โหลดและอัปเดตไดรเวอร์ USB บนอุปกรณ์ Windows 10 เพื่อให้ทำงานได้อย่างราบรื่นและมีประสิทธิภาพ
หากคุณต้องการเรียนรู้เพิ่มเติมเกี่ยวกับ Xbox Game Bar และวิธีปรับแต่งให้เหมาะกับประสบการณ์การเล่นเกมที่สมบูรณ์แบบของคุณ บทความนี้มีข้อมูลทั้งหมด








