วิธีย่อขนาดหน้าจอใน Windows 10

บทความนี้จะแสดงวิธีย่อขนาดหน้าจอใน Windows 10 เพื่อให้คุณใช้งานได้อย่างมีประสิทธิภาพ
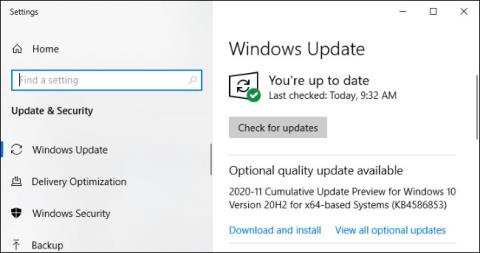
ในWindows 10บางครั้ง Windows Update อาจเสนอ"การอัปเดตคุณภาพเพิ่มเติม"ให้ กับคุณ ไม่เหมือนกับการอัปเดตอื่นๆ Windows จะไม่ติดตั้งการอัปเดตเหล่านี้โดยอัตโนมัติ แล้วพวกมันคืออะไรกันแน่? คุณควรติดตั้งหรือไม่?
Windows Update จะไม่ติดตั้งการอัปเดตเหล่านี้โดยอัตโนมัติ
“การอัปเดตคุณภาพเสริม”คือการอัปเดต Windows ที่คุณไม่จำเป็นต้องติดตั้งทันที ไม่มีการแก้ไขด้านความปลอดภัย - หากมีแพตช์รักษาความปลอดภัยที่สำคัญ Windows Update จะติดตั้งโดยไม่ต้องรอ
อย่างไรก็ตาม การอัปเดตบางอย่างอาจเป็นทางเลือก การอัปเดตเหล่านี้แก้ไขความเสถียรและปัญหาอื่นๆ ใน Windows บางส่วนอาจเป็นการอัปเดตไดรเวอร์ฮาร์ดแวร์เสริม คุณสามารถเลือกที่จะติดตั้งโปรแกรมปรับปรุงเหล่านี้หรือไม่ก็ได้ ขึ้นอยู่กับความต้องการของคุณ
“การแสดงตัวอย่างการอัปเดตสะสม” คืออะไร
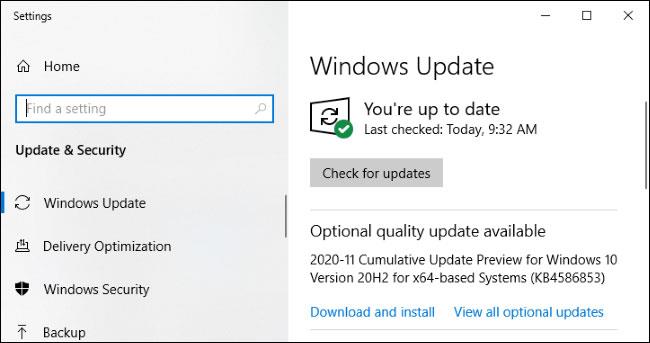
หนึ่งในการอัปเดต "การอัปเดตคุณภาพเสริม" ที่ได้รับความนิยมมากที่สุดคือ "การแสดงตัวอย่างการอัปเดตแบบสะสม"
การอัปเดต "การอัปเดตคุณภาพเสริม" ที่ได้รับความนิยมมากที่สุดอย่างหนึ่งคือ "การแสดงตัวอย่างการอัปเดตแบบสะสม" Microsoft จะเผยแพร่การอัปเดตสะสมเดือนละครั้งใน Patch Tuesday ซึ่งเป็นวันอังคารที่สองของทุกเดือน
การอัปเดตเหล่านี้รวบรวมการแก้ไขจำนวนมากสำหรับปัญหาต่างๆ ไว้ในแพ็คเกจขนาดใหญ่ชุดเดียว แทนที่จะปล่อยชุดการอัปเดตที่ช้าๆ ตลอดทั้งเดือน Microsoft จะรวมการอัปเดตทั้งหมดไว้ในการอัปเดตใหญ่รายการเดียว
แพ็คเกจเหล่านี้เรียกว่า "สะสม" เนื่องจากรวมการแก้ไขทั้งหมดจากเดือนก่อนหน้าไว้ในแพ็คเกจเดียว ตัวอย่างเช่น หากคุณไม่ได้เปิดคอมพิวเตอร์เป็นเวลาหลายเดือน การอัปเดตสะสมของหนึ่งเดือนจะรวมการแก้ไขทั้งหมดจากเดือนก่อนๆ Windows ต้องติดตั้งการอัปเดตหลักเพียงครั้งเดียวเท่านั้น ซึ่งช่วยประหยัดเวลาและหลีกเลี่ยงการรีบูตโดยไม่จำเป็น
Microsoft จะไม่เก็บการแก้ไขใดๆ สำหรับการอัปเดตแบบสะสม ตัวอย่างเช่น การอัปเดตความปลอดภัยที่สำคัญจะเผยแพร่ทันทีโดยไม่ต้องรอ
ใกล้สิ้นเดือนส่วนใหญ่ Microsoft เสนอ "ตัวอย่างการอัปเดตแบบสะสม" ใน Windows Update (โดยปกติ Microsoft จะข้ามการอัปเดตแบบสะสมตัวอย่างในช่วงปลายเดือนธันวาคม) การอัปเดตตัวอย่างเหล่านี้รวมการแก้ไขทั้งหมดที่จะเผยแพร่ให้กับทุกคนในรูปแบบที่ไม่บังคับในแพทช์วันอังคารหน้า
ตัวอย่างเช่น ในเดือนพฤศจิกายน 2020 Microsoft ได้เปิดตัวตัวอย่างการอัปเดตสะสมประจำปี 2020-11 ในวันที่ 30 พฤศจิกายน 2020 หากคุณไม่เลือกที่จะติดตั้ง พีซีของคุณจะได้รับเวอร์ชันสุดท้าย ไม่ใช่ "ตัวอย่างสะสม" อัปเดตบางส่วน สัปดาห์ต่อมาในแพทช์ถัดไปในวันอังคาร - ในตัวอย่างนี้ คือวันที่ 8 ธันวาคม 2020
อัปเดต “C” และ “D”
อย่างไรก็ตาม หากคุณคุ้นเคยกับคำว่า Windows Update คุณอาจรู้จักการแสดงตัวอย่างการอัปเดตแบบสะสมเหล่านี้ในชื่ออื่น Microsoft เรียกการอัปเดตเหล่านี้ว่า "C" และ "D" ขึ้นอยู่กับว่าจะมีการเผยแพร่ในสัปดาห์ที่สามหรือสี่ของทุกเดือน
การอัปเดตสะสมที่เสถียรครั้งสุดท้ายที่เผยแพร่ในเดือนถัดไปเรียกว่าการอัปเดต "B" นั่นเป็นเพราะมันเปิดตัวในสัปดาห์ที่สองของเดือน
การอัปเดตตัวอย่างจะทำให้คุณเป็นผู้ทดสอบซอฟต์แวร์
คำว่า "แสดงตัวอย่าง" หมายความว่าคุณกำลังช่วย Microsoft ทดสอบการอัปเดตโดยการติดตั้ง Microsoft คาดหวังให้ผู้คนจำนวนมากให้ความสนใจกับการอัปเดตและเลือกที่จะติดตั้ง Microsoft เรียกผู้ที่เข้าชมหน้า Windows Update และเลือกติดตั้งการอัปเดตด้วยตนเองว่า "ผู้ค้นหา" - ผู้ที่กำลังมองหาการอัปเดต
ด้วยการติดตั้งการอัปเดตสำหรับผู้ค้นหาเหล่านี้เท่านั้น Microsoft สามารถดูว่าการอัปเดตทำให้เกิดปัญหากับพีซี Windows 10 หลายเครื่องหรือไม่ หากเป็นเช่นนั้น Microsoft อาจหยุดชั่วคราวหรือแก้ไขการอัปเดตก่อนที่จะเผยแพร่ให้กับทุกคนใน Patch Tuesday
คิดว่าการอัปเดตตัวอย่างรายเดือนเหล่านี้มีความคล้ายคลึงกับโปรแกรม Windows Insider ของ Microsoft ผู้ที่ต้องการทดสอบซอฟต์แวร์เวอร์ชันใหม่สามารถรับได้ตั้งแต่เนิ่นๆ ในขณะที่ผู้ที่ไม่ต้องการติดตั้งการอัปเดต Windows ใหม่สามารถรอได้
คุณควรติดตั้งการอัปเดตเพิ่มเติมหรือไม่
หากคุณประสบปัญหากับพีซีของคุณ การติดตั้งการอัปเดตเสริมเป็นวิธีหนึ่งในการแก้ไขปัญหาล่วงหน้าหลายสัปดาห์ โดยปกติแล้วจะค่อนข้างดีและมีเสถียรภาพมากกว่า Windows 10 บิลด์ที่มีให้สำหรับผู้เข้าร่วมในโปรแกรมทดสอบ “Windows Insider”
อย่างไรก็ตาม หากคุณไม่มีปัญหากับพีซีของคุณ คุณไม่จำเป็นต้องติดตั้ง "การอัปเดตคุณภาพเสริม" เว้นแต่ว่าคุณต้องการช่วย Microsoft ทดสอบ หากคุณรอสองสามสัปดาห์ พีซีของคุณจะยังคงได้รับการแก้ไขเหมือนเดิมหลังจากผ่านการทดสอบเพิ่มเติม
วิธีติดตั้งการอัปเดต "การอัปเดตคุณภาพเพิ่มเติม"
หากต้องการตรวจสอบการอัปเดต "การอัปเดตคุณภาพเสริม" ให้ไปที่การตั้งค่า > การอัปเดตและความปลอดภัย > Windows Update คลิก"ตรวจสอบการอัปเดต"เพื่อตรวจสอบการอัปเดตที่มีอยู่ Windows จะติดตั้งการอัปเดตที่จำเป็นโดยอัตโนมัติ (รวมถึงการอัปเดตความปลอดภัยและการอัปเดตแบบสะสมที่ไม่ใช่ทางเลือก)
หากมีการอัปเดตคุณภาพที่เป็นตัวเลือก คุณจะเห็นการแจ้งเตือนดังกล่าวใต้ปุ่ม"ตรวจสอบการอัปเดต"คลิก"ดาวน์โหลดและติดตั้ง"หากคุณต้องการติดตั้งบนพีซีของคุณ
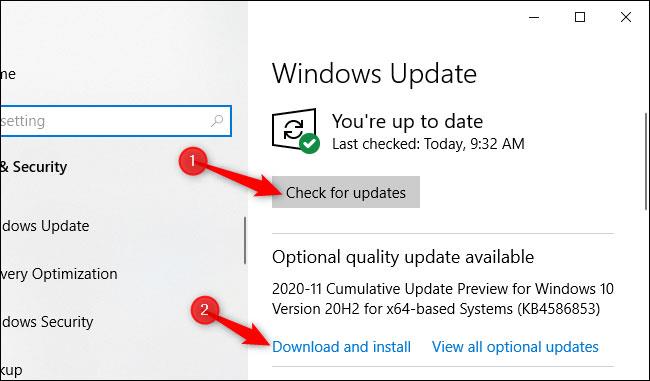
คลิก "ดาวน์โหลดและติดตั้ง" เพื่อติดตั้งการอัปเดตเสริม
คุณยังสามารถคลิก"ดูการอัปเดตเพิ่มเติมทั้งหมด"เพื่อดูการอัปเดตเพิ่มเติมทั้งหมดที่คุณสามารถติดตั้งได้
ตัวอย่างเช่น รายการนี้อาจรวมการอัปเดตไดรเวอร์เสริม ซึ่งจะมีประโยชน์หากคุณประสบปัญหาบนพีซีของคุณ อย่างไรก็ตาม ปุ่มนี้จะปรากฏขึ้นก็ต่อเมื่อมีการอัปเดตเพิ่มเติมสำหรับพีซีของคุณเท่านั้น
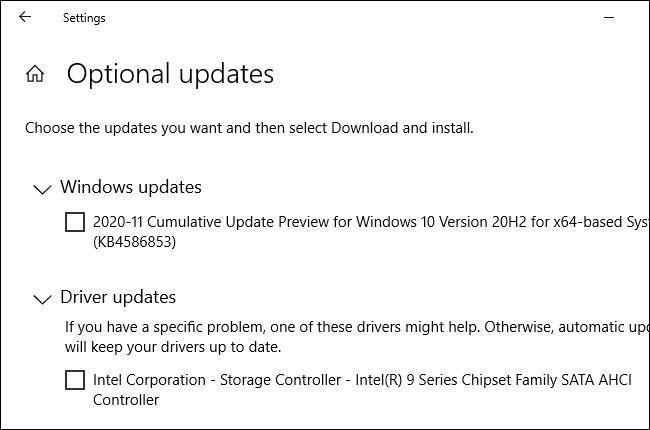
รายการนี้อาจรวมถึงการอัปเดตไดรเวอร์เพิ่มเติม
หากคุณประสบปัญหากับการอัปเดต คุณสามารถไปที่การตั้งค่า > การอัปเดตและความปลอดภัย > Windows Update > ดูประวัติการอัปเดต > ถอนการติดตั้งการอัปเดตเพื่อลบการอัปเดตออกจากพีซี Windows 10 ของคุณ
บทความนี้จะแสดงวิธีย่อขนาดหน้าจอใน Windows 10 เพื่อให้คุณใช้งานได้อย่างมีประสิทธิภาพ
Xbox Game Bar เป็นเครื่องมือสนับสนุนที่ยอดเยี่ยมที่ Microsoft ติดตั้งบน Windows 10 ซึ่งผู้ใช้สามารถเรียนรู้วิธีเปิดหรือปิดได้อย่างง่ายดาย
หากความจำของคุณไม่ค่อยดี คุณสามารถใช้เครื่องมือเหล่านี้เพื่อเตือนตัวเองถึงสิ่งสำคัญขณะทำงานได้
หากคุณคุ้นเคยกับ Windows 10 หรือเวอร์ชันก่อนหน้า คุณอาจประสบปัญหาในการนำแอปพลิเคชันไปยังหน้าจอคอมพิวเตอร์ของคุณในอินเทอร์เฟซ Windows 11 ใหม่ มาทำความรู้จักกับวิธีการง่ายๆ เพื่อเพิ่มแอพพลิเคชั่นลงในเดสก์ท็อปของคุณ
เพื่อหลีกเลี่ยงปัญหาและข้อผิดพลาดหน้าจอสีน้ำเงิน คุณต้องลบไดรเวอร์ที่ผิดพลาดซึ่งเป็นสาเหตุของปัญหาออก บทความนี้จะแนะนำวิธีถอนการติดตั้งไดรเวอร์บน Windows โดยสมบูรณ์
เรียนรู้วิธีเปิดใช้งานแป้นพิมพ์เสมือนบน Windows 11 เพื่อเพิ่มความสะดวกในการใช้งาน ผสานเทคโนโลยีใหม่เพื่อประสบการณ์ที่ดียิ่งขึ้น
เรียนรู้การติดตั้งและใช้ AdLock เพื่อบล็อกโฆษณาบนคอมพิวเตอร์ของคุณอย่างมีประสิทธิภาพและง่ายดาย
เวิร์มคอมพิวเตอร์คือโปรแกรมมัลแวร์ประเภทหนึ่งที่มีหน้าที่หลักคือการแพร่ไวรัสไปยังคอมพิวเตอร์เครื่องอื่นในขณะที่ยังคงทำงานอยู่บนระบบที่ติดไวรัส
เรียนรู้วิธีดาวน์โหลดและอัปเดตไดรเวอร์ USB บนอุปกรณ์ Windows 10 เพื่อให้ทำงานได้อย่างราบรื่นและมีประสิทธิภาพ
หากคุณต้องการเรียนรู้เพิ่มเติมเกี่ยวกับ Xbox Game Bar และวิธีปรับแต่งให้เหมาะกับประสบการณ์การเล่นเกมที่สมบูรณ์แบบของคุณ บทความนี้มีข้อมูลทั้งหมด








