วิธีย่อขนาดหน้าจอใน Windows 10

บทความนี้จะแสดงวิธีย่อขนาดหน้าจอใน Windows 10 เพื่อให้คุณใช้งานได้อย่างมีประสิทธิภาพ
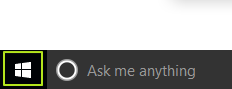
มีสาเหตุหลายประการที่ทำให้การเชื่อมต่ออินเทอร์เน็ตของคอมพิวเตอร์ของคุณช้าผิดปกติ: เนื่องจากอุปกรณ์ฮาร์ดแวร์ เนื่องจากเว็บไซต์ที่คุณกำลังเยี่ยมชม... หากวันหนึ่งคุณรู้สึกว่าคอมพิวเตอร์ Windows 10 ของคุณช้าผิดปกติ หากการเชื่อมต่ออินเทอร์เน็ตของคุณช้าผิดปกติ โปรดใช้วิธีแก้ไขปัญหาด้านล่างเพื่อแก้ไข
1. ป้องกันไม่ให้ Windows ดาวน์โหลดการอัพเดตโดยอัตโนมัติ
เพื่อป้องกันไม่ให้ Windows ดาวน์โหลดการอัพเดตอัตโนมัติ ให้ทำตามขั้นตอนด้านล่าง:
1. คลิกขวาที่ไอคอน Windows
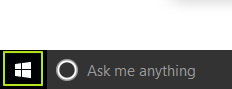
2. เลือกแผงควบคุม
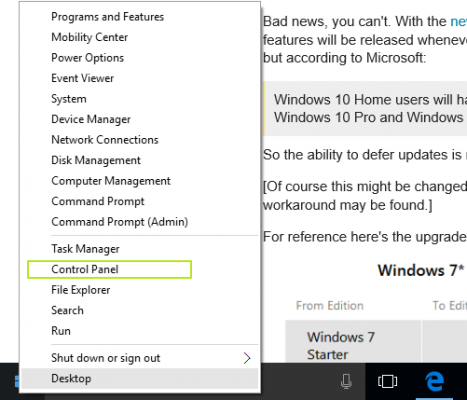
3. บนอินเทอร์เฟซแผงควบคุม ให้เลือกเครื่องมือการดูแลระบบ
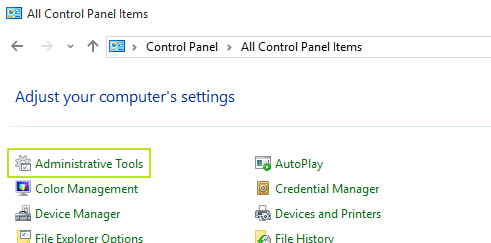
4. ขั้นตอนถัดไป ดับเบิลคลิกที่ ตัวเลือก บริการเพื่อเปิดเมนูบริการ
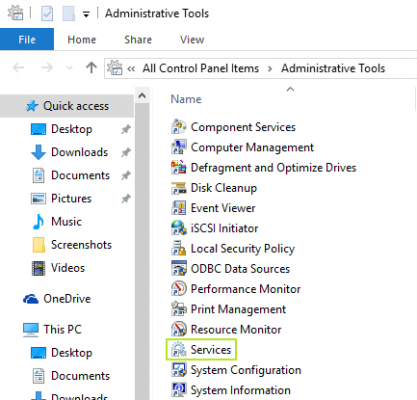
5. เลื่อนลงไปใต้เมนูบริการเพื่อค้นหาและคลิกสองครั้งที่ตัวเลือก Windows Update
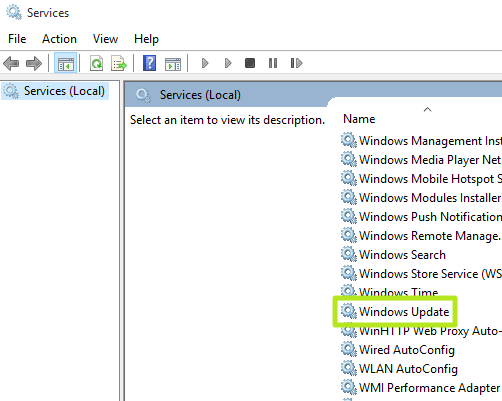
6. ในหน้าต่าง Windows Update Properties เลือก ปุ่ม Stopใต้Service Status: Running
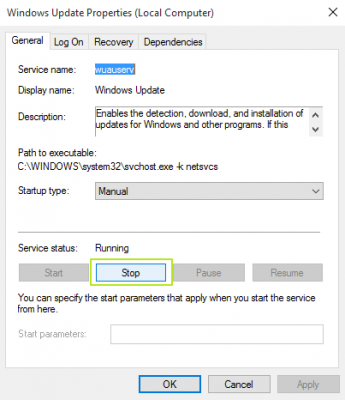
นับจากนี้ไป Windows จะไม่ดาวน์โหลดการอัปเดตไปยังอุปกรณ์ของคุณโดยอัตโนมัติอีกต่อไป
2. ป้องกันไม่ให้ Internet Explorer และเบราว์เซอร์ Edge โหลดรูปภาพบนเว็บเพจโดยอัตโนมัติ
หากต้องการป้องกันไม่ให้ Internet Explorer และเบราว์เซอร์ Edge ดาวน์โหลดรูปภาพบนเว็บไปยังคอมพิวเตอร์ของคุณโดยอัตโนมัติ ให้ทำตามขั้นตอนด้านล่าง:
1. ดับเบิลคลิกที่ไอคอน Windows
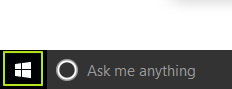
2. เลือกแผงควบคุมบนเมนูเพื่อเปิดหน้าต่างแผงควบคุม
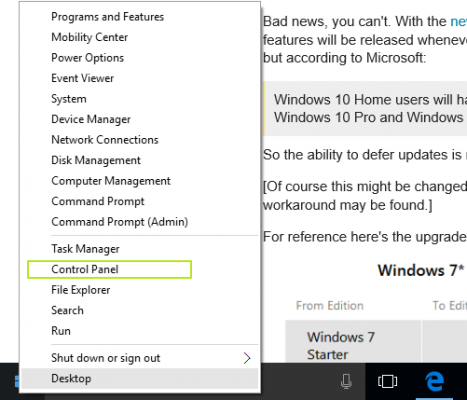
3. บนหน้าต่างแผงควบคุม เลือกตัวเลือกอินเทอร์เน็ตตัวเลือก
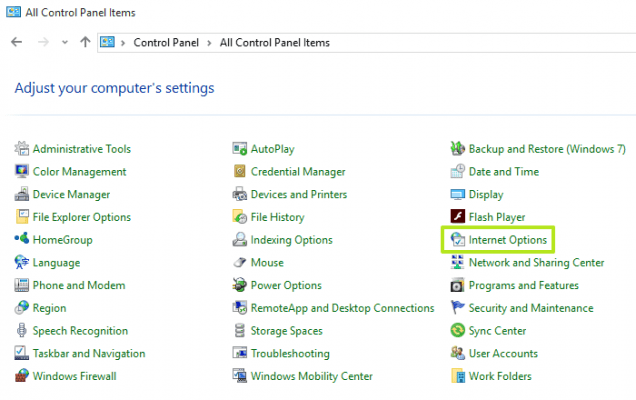
4. ถัดไปในหน้าต่าง Internet Properties เลือกแท็บ Advanced
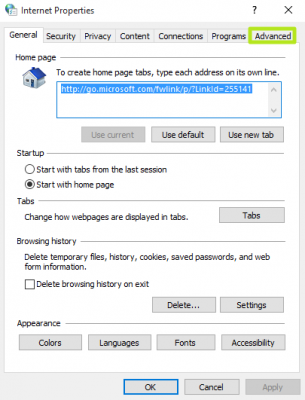
5. เลื่อนลงไปที่ ส่วน มัลติมีเดีย แล้วยกเลิก การเลือกตัวเลือกแสดงรูปภาพเท่านี้ก็เสร็จเรียบร้อย
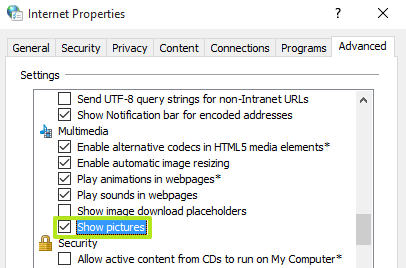
3. ป้องกันไม่ให้ Chrome โหลดรูปภาพบนเว็บเพจโดยอัตโนมัติ
1. เปิดเบราว์เซอร์ Chrome ของคุณ จากนั้นคลิกที่ไอคอนเส้นประ 3 เส้นที่มุมขวาบนของหน้าจอ
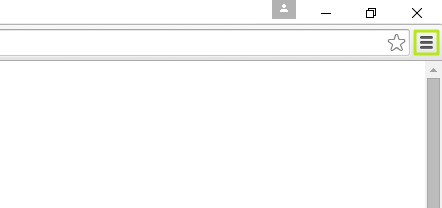
2. จากนั้นป้อน"รูปภาพ"ลงในช่องการตั้งค่าการค้นหา
3. เลือกการตั้งค่าเนื้อหา....
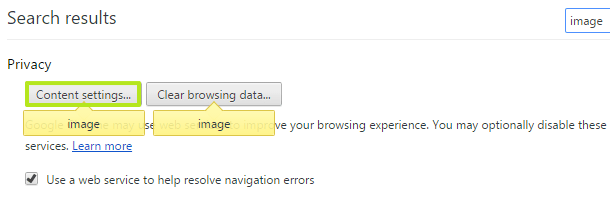
4. สุดท้ายเลือกตัวเลือกไม่ต้องแสดงรูปภาพใดๆ เท่านี้ก็เสร็จสิ้นแล้ว
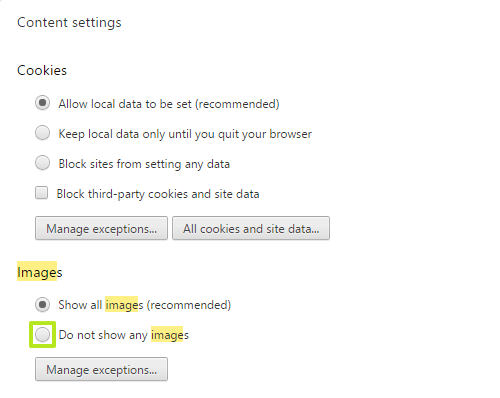
หากคุณต้องการดูรูปถ่ายของเว็บไซต์ใดเว็บไซต์หนึ่ง ให้เลือกจัดการข้อยกเว้นจากนั้นป้อนเว็บไซต์นั้นในหน้าต่างด้านล่าง
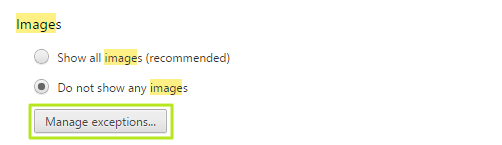
4. เปิดใช้งานโหมดประหยัดข้อมูลทดลองบนเบราว์เซอร์ Chrome
1. เปิดchrome://flags/
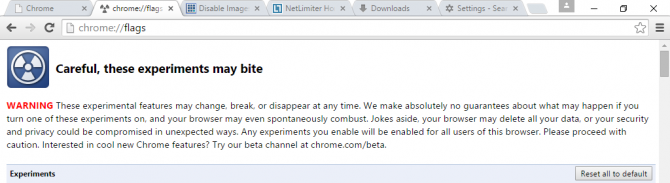
2. ถัดไปให้เลื่อนลงเพื่อค้นหา ตัวเลือก เปิดใช้งานโหมด Data Saver Lo-Fiจากนั้นคลิกเปิดใช้งานเพื่อเปิดใช้งานตัวเลือก เท่านี้ก็เสร็จสิ้น
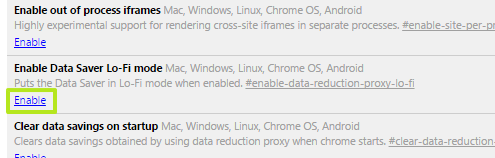
5. ปิดการใช้งานคุณสมบัติที่ไม่จำเป็นบนเบราว์เซอร์ Microsoft Edge
1. เปิดเบราว์เซอร์ Microsoft Edge บนคอมพิวเตอร์ของคุณ จากนั้นคลิกไอคอน 3 จุด ...(การดำเนินการเพิ่มเติม) ที่มุมขวาบน
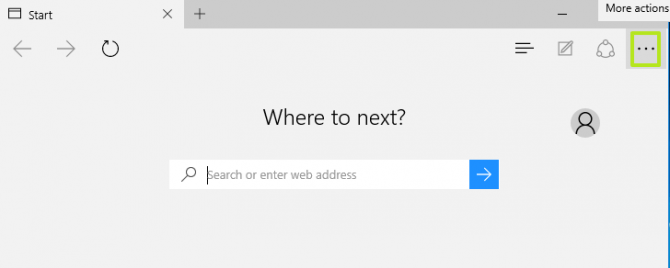
2. เลือกการตั้งค่า
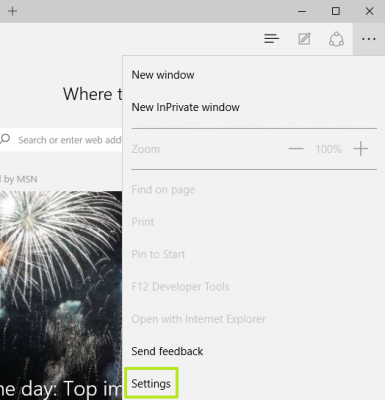
3. ถัดไปเลื่อนลงเพื่อค้นหาและเลือกตัวเลือกดูการตั้งค่าขั้นสูง
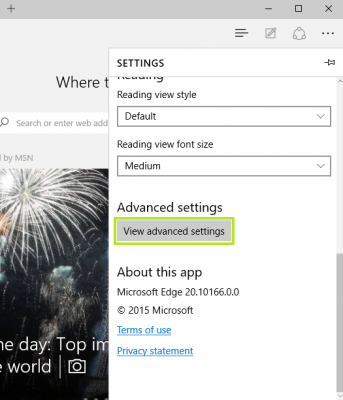
4. สลับ สถานะตัวเลือกใช้ Adobe Flash Playerจากเปิดเป็นปิด

5. เปลี่ยน สถานะ ความช่วยเหลือ Cortanaเป็นปิด
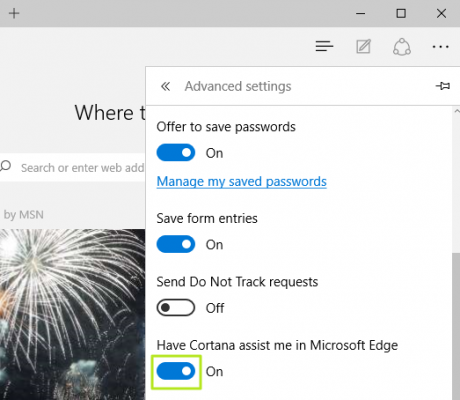
6. เปลี่ยนสถานะของแสดงคำแนะนำการค้นหาและ ใช้ตัว เลือกการทำนายหน้าจากเปิดเป็นปิด
6. ปิดการแจ้งเตือนบน Windows 10
หากต้องการปิดการแจ้งเตือนบน Windows 10 ให้ทำตามขั้นตอนด้านล่าง:
1. กด คีย์ผสมWindows + Iเพื่อเปิดแผงการตั้งค่า ที่นี่คุณคลิกที่ไอคอนระบบ
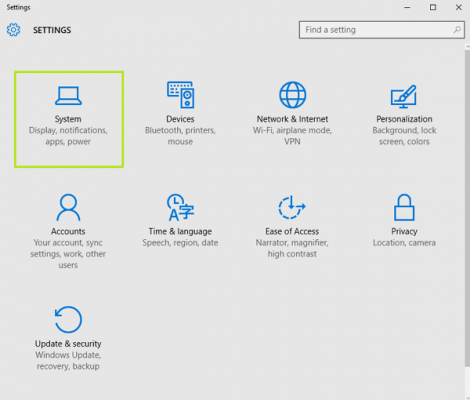
2. ถัดไปเลือกการแจ้งเตือนและการดำเนินการในรายการตัวเลือกทางบานหน้าต่างด้านซ้าย
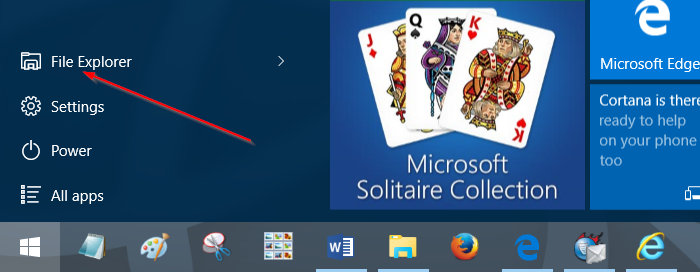
3. เปลี่ยนสถานะของตัวเลือกแสดงการแจ้งเตือนของแอปและแสดงการแจ้งเตือนบนหน้าจอล็อคเป็นปิด
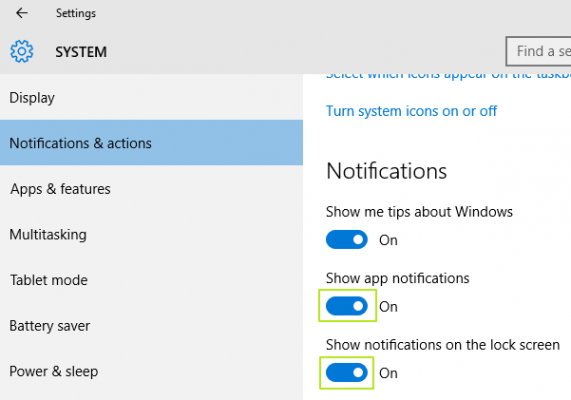
7. ป้องกันไม่ให้ Windows 10 โหลดแผนที่ในเบื้องหลัง
1. กด คีย์ผสมWindows + Iเพื่อเปิดแผงการตั้งค่า ที่นี่คุณคลิกที่ระบบ
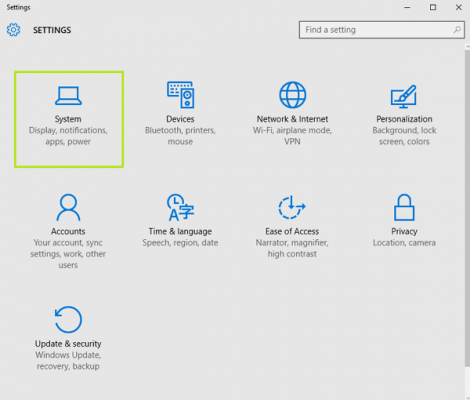
2. ถัดไปในรายการตัวเลือกเฟรมด้านซ้าย ให้คลิกตัวเลือกแผนที่ออฟไลน์
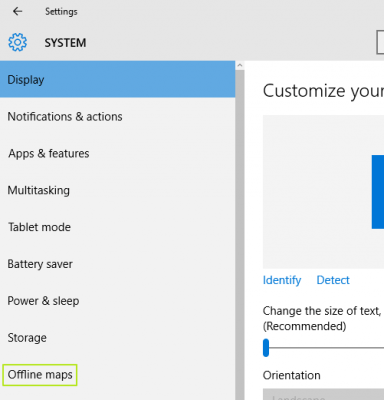
3. เปลี่ยน การตั้งค่าสถานะตัวเลือกอัปเดตแผนที่อัตโนมัติเป็นปิด
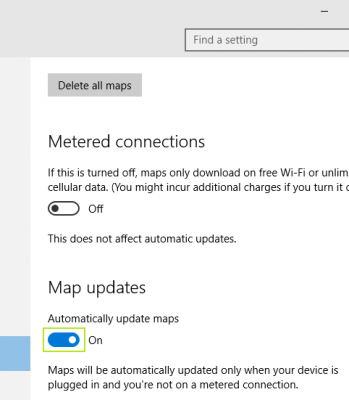
8. ใช้ซอฟต์แวร์บุคคลที่สามเพื่อตั้งค่าขีดจำกัดความเร็วในการดาวน์โหลดข้อมูล
1. ดาวน์โหลด NetLimiter ลงในคอมพิวเตอร์ของคุณและติดตั้ง NetLimiter ช่วยให้คุณสามารถตั้งค่าความเร็วในการดาวน์โหลดสำหรับโปรแกรมเฉพาะได้
ดาวน์โหลด NetLimiter ลงในคอมพิวเตอร์ของคุณและติดตั้งที่นี่
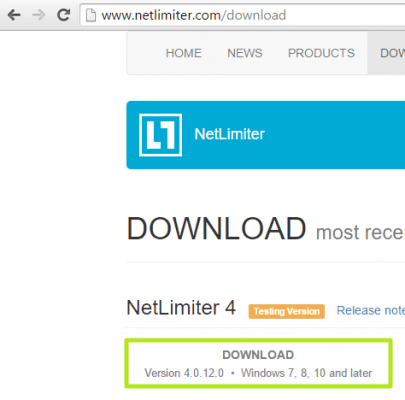
2. ทำตามคำแนะนำเพื่อติดตั้ง NetLimiter
หลังจากเสร็จสิ้นกระบวนการติดตั้งแล้ว ให้เปิดแอปพลิเคชันและเลือกโปรแกรมที่คุณต้องการกำหนดขีดจำกัดความเร็วในการดาวน์โหลดข้อมูล
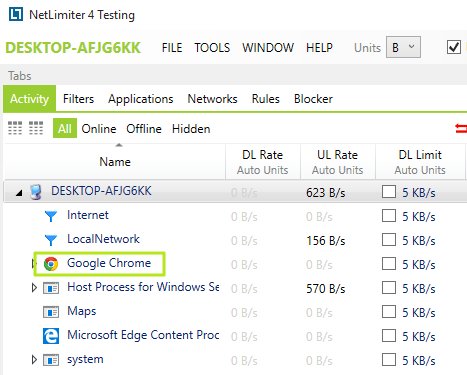
3. เปลี่ยนค่าใน กล่อง Limitเพื่อตั้งค่าความเร็วในการดาวน์โหลดข้อมูลของโปรแกรมที่คุณเลือก เท่านี้ก็เสร็จเรียบร้อย
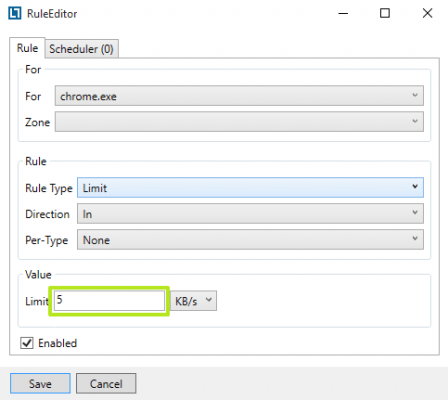
อ้างถึงบทความเพิ่มเติมด้านล่าง:
ขอให้โชคดี!
บทความนี้จะแสดงวิธีย่อขนาดหน้าจอใน Windows 10 เพื่อให้คุณใช้งานได้อย่างมีประสิทธิภาพ
Xbox Game Bar เป็นเครื่องมือสนับสนุนที่ยอดเยี่ยมที่ Microsoft ติดตั้งบน Windows 10 ซึ่งผู้ใช้สามารถเรียนรู้วิธีเปิดหรือปิดได้อย่างง่ายดาย
หากความจำของคุณไม่ค่อยดี คุณสามารถใช้เครื่องมือเหล่านี้เพื่อเตือนตัวเองถึงสิ่งสำคัญขณะทำงานได้
หากคุณคุ้นเคยกับ Windows 10 หรือเวอร์ชันก่อนหน้า คุณอาจประสบปัญหาในการนำแอปพลิเคชันไปยังหน้าจอคอมพิวเตอร์ของคุณในอินเทอร์เฟซ Windows 11 ใหม่ มาทำความรู้จักกับวิธีการง่ายๆ เพื่อเพิ่มแอพพลิเคชั่นลงในเดสก์ท็อปของคุณ
เพื่อหลีกเลี่ยงปัญหาและข้อผิดพลาดหน้าจอสีน้ำเงิน คุณต้องลบไดรเวอร์ที่ผิดพลาดซึ่งเป็นสาเหตุของปัญหาออก บทความนี้จะแนะนำวิธีถอนการติดตั้งไดรเวอร์บน Windows โดยสมบูรณ์
เรียนรู้วิธีเปิดใช้งานแป้นพิมพ์เสมือนบน Windows 11 เพื่อเพิ่มความสะดวกในการใช้งาน ผสานเทคโนโลยีใหม่เพื่อประสบการณ์ที่ดียิ่งขึ้น
เรียนรู้การติดตั้งและใช้ AdLock เพื่อบล็อกโฆษณาบนคอมพิวเตอร์ของคุณอย่างมีประสิทธิภาพและง่ายดาย
เวิร์มคอมพิวเตอร์คือโปรแกรมมัลแวร์ประเภทหนึ่งที่มีหน้าที่หลักคือการแพร่ไวรัสไปยังคอมพิวเตอร์เครื่องอื่นในขณะที่ยังคงทำงานอยู่บนระบบที่ติดไวรัส
เรียนรู้วิธีดาวน์โหลดและอัปเดตไดรเวอร์ USB บนอุปกรณ์ Windows 10 เพื่อให้ทำงานได้อย่างราบรื่นและมีประสิทธิภาพ
หากคุณต้องการเรียนรู้เพิ่มเติมเกี่ยวกับ Xbox Game Bar และวิธีปรับแต่งให้เหมาะกับประสบการณ์การเล่นเกมที่สมบูรณ์แบบของคุณ บทความนี้มีข้อมูลทั้งหมด








