วิธีย่อขนาดหน้าจอใน Windows 10

บทความนี้จะแสดงวิธีย่อขนาดหน้าจอใน Windows 10 เพื่อให้คุณใช้งานได้อย่างมีประสิทธิภาพ

ค้นหา . สวิตช์ความเป็นส่วนตัวของฉัน comจะตั้งค่าหน้าแรกและเครื่องมือค้นหาของเบราว์เซอร์เป็นhttps : / /search สวิตช์ความเป็นส่วนตัวของฉัน ดอทคอม ค้นหาเบราว์เซอร์ " ผู้โจมตี " สวิตช์ความเป็นส่วนตัวของฉัน เบราว์เซอร์ com ถูกรวมเข้ากับโปรแกรมและซอฟต์แวร์ฟรีที่ผู้ใช้ดาวน์โหลดและติดตั้ง ในระหว่างกระบวนการติดตั้งซอฟต์แวร์ฟรี ผู้ใช้ได้ติดตั้ง Search โดยไม่ได้ตั้งใจ สวิตช์ความเป็นส่วนตัวของฉัน com โดยที่ไม่รู้ตัวเลย

เมื่อค้นหา. สวิตช์ความเป็นส่วนตัวของฉัน com ที่ติดตั้งไว้บนคอมพิวเตอร์ของคุณ อาจทำให้เกิดปัญหาร้ายแรงกับระบบได้
นอกจากการแสดงโฆษณาและการรวบรวมข้อมูลแล้ว แอดแวร์ยังอาจทำให้คอมพิวเตอร์ของคุณช้าลงอีกด้วย และนอกจากนั้นยังทำให้การเชื่อมต่ออินเทอร์เน็ตบนระบบช้าลงด้วยการดาวน์โหลดโฆษณา
ดังนั้นเมื่อติดตั้งซอฟต์แวร์ใดๆ จากอินเทอร์เน็ต ควรคำนึงถึงขั้นตอนการติดตั้ง เนื่องจากตัวติดตั้งจะมีตัวเลือกการติดตั้ง เช่น มัลแวร์และแอดแวร์ ระวังสิ่งที่คุณตกลงที่จะติดตั้งให้มาก
เลือกตัวเลือกการติดตั้งแบบกำหนดเองเสมอ และยกเลิกการเลือกทุกสิ่งที่คุณรู้สึกสงสัย โดยเฉพาะซอฟต์แวร์ที่คุณไม่ต้องการติดตั้ง เลือกดาวน์โหลดซอฟต์แวร์จากเว็บไซต์ที่เชื่อถือได้
กำจัดการค้นหาการเปลี่ยนเส้นทางโดยสิ้นเชิง สวิตช์ความเป็นส่วนตัวของฉัน com บนเบราว์เซอร์
ขั้นตอนที่ 1: ใช้ Zemana AntiMalware Free เพื่อสแกนระบบของคุณ
ใช้ Zemana AntiMalware เพื่อสแกนและลบโปรแกรมที่เป็นอันตรายอื่น ๆ บนคอมพิวเตอร์ของคุณ
1. ดาวน์โหลด Zemana AntiMalware ลงในคอมพิวเตอร์ของคุณและติดตั้ง
ดาวน์โหลด Zemana AntiMalware ไปยังอุปกรณ์ของคุณและติดตั้งได้ที่นี่
2. ดับเบิลคลิกที่ไฟล์ชื่อ“Zemana.AntiMalware.Setup.exe”เพื่อติดตั้ง Zemana AntiMalware บนคอมพิวเตอร์ของคุณ
หากหน้าต่าง User Account Control ปรากฏขึ้นบนหน้าจอถามว่าคุณต้องการรันโปรแกรมหรือไม่ คลิกใช่เพื่อดำเนินการต่อ

คลิกถัดไปและทำตามคำแนะนำบนหน้าจอเพื่อติดตั้ง Zemana AntiMalware บนคอมพิวเตอร์ของคุณ
3. เมื่อหน้าต่าง Zemana AntiMalware เปิดขึ้น ให้คลิกปุ่มScan

4. Zemana AntiMalware จะเริ่มสแกนคอมพิวเตอร์ของคุณเพื่อหาไฟล์ที่เป็นอันตราย การสแกนอาจใช้เวลาประมาณ 10 นาที

5. เมื่อสิ้นสุดการสแกน Zemana AntiMalware จะแสดงรายการโปรแกรมที่เป็นอันตรายทั้งหมดที่ตรวจพบ คลิก ปุ่มถัดไปเพื่อลบไฟล์ที่เป็นอันตรายทั้งหมดออกจากคอมพิวเตอร์ของคุณ

Zemana AntiMalware จะลบไฟล์ที่เป็นอันตรายทั้งหมดออกจากคอมพิวเตอร์ของคุณและจะต้องรีบูตระบบเพื่อลบโปรแกรมที่เป็นอันตรายทั้งหมด
ขั้นตอนที่ 2: สแกนระบบด้วย Malwarebytes Anti-Malware
Malwarebytes Anti-Malware เป็นหนึ่งใน แอปพลิเคชันสแกนไวรัสที่ " ทรงพลัง " ใช้เพื่อลบการเปลี่ยนเส้นทางการค้นหา สวิตช์ความเป็นส่วนตัวของฉัน บนคอมพิวเตอร์ของคุณ
1. ดาวน์โหลด Malwarebytes Anti-Malware ลงในคอมพิวเตอร์ของคุณและติดตั้ง
ดาวน์โหลด Malwarebytes Anti-Malware ไปยังอุปกรณ์ของคุณและติดตั้งได้ที่นี่
2. หลังจากดาวน์โหลดแอปพลิเคชันแล้ว ให้ปิดโปรแกรมทั้งหมดบนคอมพิวเตอร์ของคุณ จากนั้นดับเบิลคลิกไอคอน Malwarebytes Anti-Malware ชื่อ mbam-setup เพื่อเริ่มกระบวนการติดตั้ง Malwarebytes Anti
ในขณะนี้ กล่องโต้ตอบการควบคุมบัญชีผู้ใช้จะปรากฏขึ้นบนหน้าจอเพื่อถามว่าคุณต้องการเรียกใช้ไฟล์หรือไม่ งานของคุณคือคลิกใช่เพื่อเริ่มกระบวนการติดตั้ง

3. เมื่อกระบวนการติดตั้งเริ่มต้นขึ้น คุณจะเห็นหน้าต่าง Malwarebytes Anti-Malware Setup Wizard ปรากฏขึ้นพร้อมกับคำแนะนำในการติดตั้ง

ทำตามคำแนะนำบนหน้าจอเพื่อติดตั้ง Malwarebytes Anti-Malware

4. เมื่อติดตั้งแล้ว Malwarebytes Anti-Malware จะเปิดขึ้นโดยอัตโนมัติและจะแสดงข้อความแจ้งว่าคุณควรอัปเดตโปรแกรมและทำการสแกนระบบของคุณ หากต้องการเริ่มกระบวนการสแกนบนระบบ ให้คลิกปุ่มสแกนทันที

5. Malwarebytes Anti-Malware จะเริ่มสแกนคอมพิวเตอร์ของคุณเพื่อหาซอฟต์แวร์ที่เป็นอันตราย (มัลแวร์)

6. หลังจากกระบวนการสแกนสิ้นสุดลง หน้าต่างมัลแวร์ที่ Malwarebytes Anti-Malware ตรวจพบจะปรากฏขึ้นบนหน้าจอ หากต้องการลบโปรแกรมและมัลแวร์เหล่านี้ ให้คลิก ปุ่ม ลบที่เลือก

7. ตอนนี้ Malwarebytes Anti-Malware จะ " ล้าง " ไฟล์ที่เป็นอันตรายและคีย์รีจิสทรีที่พบทั้งหมด หลังจากกระบวนการลบไฟล์ที่เป็นอันตรายเสร็จสิ้น Malwarebytes Anti-Malware จะต้องรีบูตระบบเพื่อลบไฟล์และซอฟต์แวร์ที่เป็นอันตรายอย่างสมบูรณ์
หลังจากที่คอมพิวเตอร์ของคุณบูทเสร็จแล้ว ให้เปิด Malwarebytes Anti-Malware แล้วคุณจะเห็นแอพพลิเคชั่นแสดง “ Threat Scan ” เพื่อยืนยันว่าไม่มีไฟล์หรือโปรแกรมที่เป็นอันตรายปรากฏบนคอมพิวเตอร์ของคุณอีกต่อไป
ขั้นตอนที่ 3: ใช้ HitmanPro เพื่อสแกนระบบอีกครั้ง
HitmanPro จะค้นหาและลบมัลแวร์ แอดแวร์ บอท และซอฟต์แวร์ที่เป็นอันตรายอื่นๆ โปรแกรมนี้ได้รับการออกแบบมาให้ทำงานคู่ขนานกับซอฟต์แวร์ เครื่องมือป้องกันไวรัส และไฟร์วอลล์อื่นๆ
1. ดาวน์โหลด HitmanPro ลงในคอมพิวเตอร์ของคุณและติดตั้ง
2. ดับเบิลคลิกที่ไฟล์" HitmanPro.exe" (หากใช้ Windows 32 บิต) หรือไฟล์ "HitmanPro_x64.exe" (หากใช้ Windows 64 บิต) เพื่อเปิดแอปพลิเคชัน
คลิกถัดไปถัดไปเพื่อติดตั้ง HitmanPro บนคอมพิวเตอร์ของคุณ

3. HitmanPro จะเริ่มสแกนคอมพิวเตอร์ของคุณเพื่อค้นหาSearch สวิตช์ความเป็นส่วนตัวของฉัน ดอทคอม

4. เมื่อกระบวนการสิ้นสุดลง หน้าจอจะแสดงรายการโปรแกรมที่เป็นอันตรายทั้งหมดที่แอปพลิเคชันตรวจพบ คลิกถัดไปเพื่อลบการเปลี่ยนเส้นทางการค้นหา สวิตช์ความเป็นส่วนตัวของฉัน ดอทคอม

5. คลิก เปิดใช้งานใบอนุญาตฟรีเพื่อเริ่มทดลองใช้แอปพลิเคชันภายใน 30 วัน และเพื่อลบไฟล์ที่เป็นอันตรายทั้งหมดบนคอมพิวเตอร์ของคุณ

ขั้นตอนที่ 4: รีเซ็ตเบราว์เซอร์ของคุณเป็นสถานะการตั้งค่าเริ่มต้น
- บนเบราว์เซอร์ Chrome:
1. ขั้นแรก ลบส่วนขยายการค้นหาที่ไม่ต้องการ สวิตช์ความเป็นส่วนตัวของฉัน com ติดตั้งอยู่บนเบราว์เซอร์ Chrome ของคุณ
โดยคลิกที่ไอคอน 3 จุดในแถวที่มุมบนขวาของหน้าจอ จากนั้นในเมนูแบบเลื่อนลง ให้ค้นหาและคลิกMore Tools => Extensions

บน แท็บส่วน ขยายค้นหาและลบส่วนขยายที่ไม่ต้องการโดยคลิก ไอคอน ลบ (ไอคอนถังขยะ) โดยพื้นฐานแล้ว ให้กำจัดส่วนขยายทั้งหมดที่คุณไม่ได้ติดตั้งออก
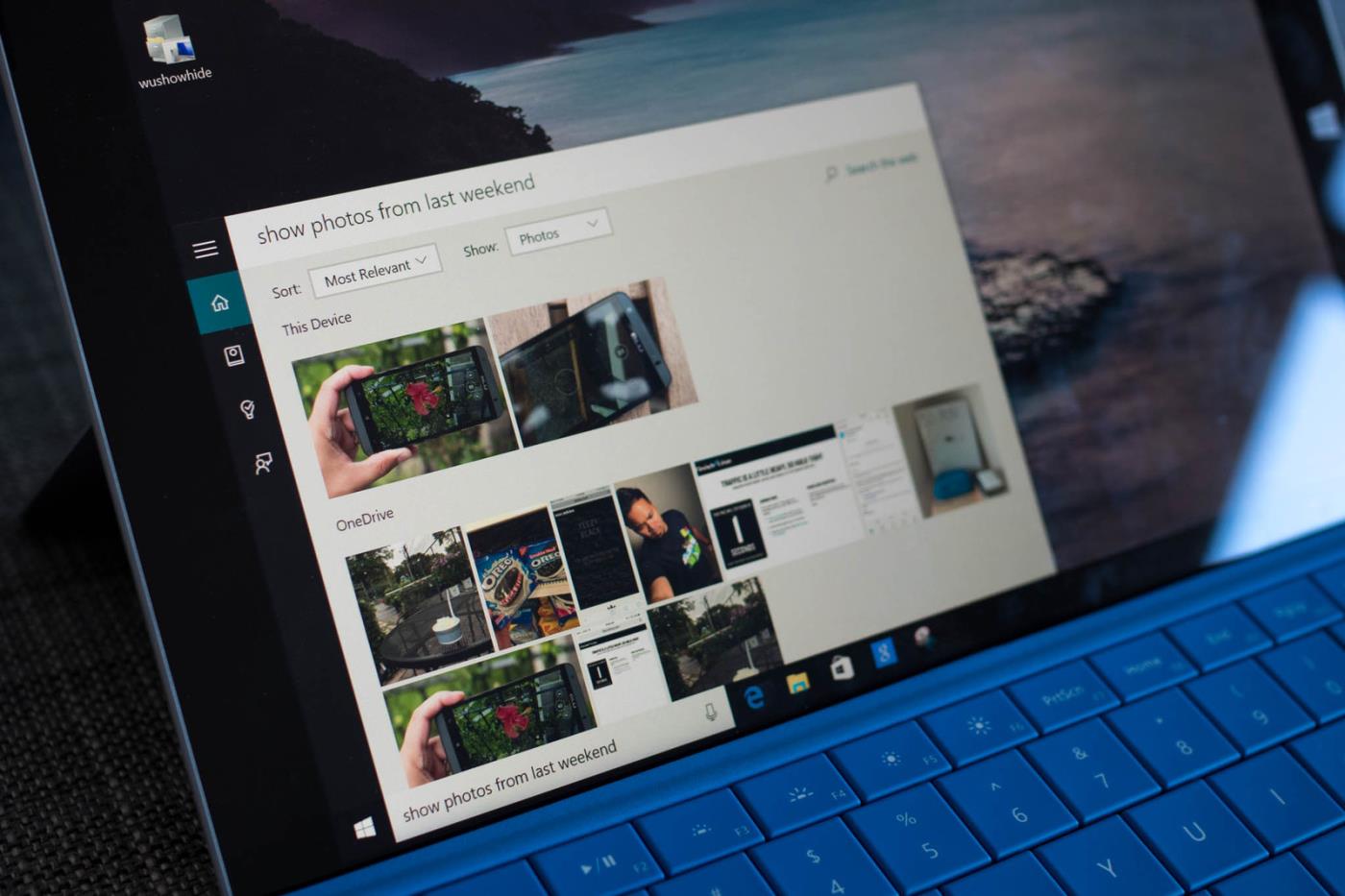
2. ขั้นตอนต่อไปคือการตั้งค่าเครื่องมือค้นหาเริ่มต้นของ Google Chrome จากการค้นหา สวิตช์ความเป็นส่วนตัวของฉัน มาที่ Google โดยคลิกที่เมนู Chrome (ไอคอน 3 จุดที่มุมขวาบนของหน้าจอ) จากนั้นเลือกการตั้งค่า => ค้นหาจากนั้นเลือกGoogleจากเมนูแบบเลื่อนลง

3. สุดท้าย ตรวจสอบเพื่อดูว่า หน้า เริ่มต้นถูกแย่งชิงโดยเบราว์เซอร์ค้นหาหรือไม่ สวิตช์ความเป็นส่วนตัวของฉัน com เข้ามาแทรกแซงหรือไม่. โดยคลิกที่ไอคอน 3 จุดที่มุมขวาบน จากนั้นเลือกการตั้งค่า ในหน้าต่างการตั้งค่า ให้ค้นหาOn Startupจากนั้นคลิกOne the New Tab page

- บนเบราว์เซอร์ Internet Explorer:
หากต้องการรีเซ็ตเบราว์เซอร์ Internet Explorer เป็นสถานะการตั้งค่าเริ่มต้น ให้ทำตามขั้นตอนด้านล่าง:
1. เปิด Internet Explorer จากนั้นคลิกไอคอนฟันเฟืองที่มุมขวาบนของหน้าจอ เลือก Internet Options

2. ตอนนี้หน้าต่าง Internet Options ปรากฏขึ้นบนหน้าจอ ให้คุณคลิกแท็บAdvancedจากนั้นคลิกReset

3. ใน หน้าต่าง "รีเซ็ตการตั้ง ค่าInternet Explorer " ให้เลือก " ลบการตั้งค่าส่วนบุคคล " จากนั้นคลิก ปุ่ม รีเซ็ต

4. หลังจากกระบวนการรีเซ็ตเสร็จสิ้น ให้คลิก ปุ่ม ปิดเพื่อปิดหน้าต่างข้อความยืนยัน สุดท้าย ให้รีสตาร์ทเบรา ว์เซอร์ Internet Explorerของคุณ เท่านี้ก็เสร็จสิ้น

- บนเบราว์เซอร์ Firefox:
1. คลิกที่ไอคอนเส้นประ 3 เส้นที่มุมขวาบนของหน้าจอ จากนั้นเลือกHelp

2. บนเมนูวิธีใช้ คลิกข้อมูลการแก้ไขปัญหา

หากคุณไม่สามารถเข้าถึงเมนูวิธีใช้ ให้ป้อน about:support ในแถบที่อยู่เพื่อเปิดหน้าข้อมูลการแก้ไขปัญหา
3. คลิกปุ่ม “ รีเฟรช Firefox ” ที่มุมขวาบนของหน้าข้อมูลการแก้ไขปัญหา

4. คลิกปุ่มรีเฟรช Firefox ต่อไปบนหน้าต่างยืนยัน

5. Firefox จะปิดหน้าต่างโดยอัตโนมัติและกลับสู่สถานะการติดตั้งเริ่มต้นดั้งเดิม เมื่อเสร็จแล้วจะมีหน้าต่างแสดงข้อมูลปรากฏขึ้นคลิกเสร็จสิ้น
อ้างถึงบทความเพิ่มเติมด้านล่าง:
ขอให้โชคดี!
บทความนี้จะแสดงวิธีย่อขนาดหน้าจอใน Windows 10 เพื่อให้คุณใช้งานได้อย่างมีประสิทธิภาพ
Xbox Game Bar เป็นเครื่องมือสนับสนุนที่ยอดเยี่ยมที่ Microsoft ติดตั้งบน Windows 10 ซึ่งผู้ใช้สามารถเรียนรู้วิธีเปิดหรือปิดได้อย่างง่ายดาย
หากความจำของคุณไม่ค่อยดี คุณสามารถใช้เครื่องมือเหล่านี้เพื่อเตือนตัวเองถึงสิ่งสำคัญขณะทำงานได้
หากคุณคุ้นเคยกับ Windows 10 หรือเวอร์ชันก่อนหน้า คุณอาจประสบปัญหาในการนำแอปพลิเคชันไปยังหน้าจอคอมพิวเตอร์ของคุณในอินเทอร์เฟซ Windows 11 ใหม่ มาทำความรู้จักกับวิธีการง่ายๆ เพื่อเพิ่มแอพพลิเคชั่นลงในเดสก์ท็อปของคุณ
เพื่อหลีกเลี่ยงปัญหาและข้อผิดพลาดหน้าจอสีน้ำเงิน คุณต้องลบไดรเวอร์ที่ผิดพลาดซึ่งเป็นสาเหตุของปัญหาออก บทความนี้จะแนะนำวิธีถอนการติดตั้งไดรเวอร์บน Windows โดยสมบูรณ์
เรียนรู้วิธีเปิดใช้งานแป้นพิมพ์เสมือนบน Windows 11 เพื่อเพิ่มความสะดวกในการใช้งาน ผสานเทคโนโลยีใหม่เพื่อประสบการณ์ที่ดียิ่งขึ้น
เรียนรู้การติดตั้งและใช้ AdLock เพื่อบล็อกโฆษณาบนคอมพิวเตอร์ของคุณอย่างมีประสิทธิภาพและง่ายดาย
เวิร์มคอมพิวเตอร์คือโปรแกรมมัลแวร์ประเภทหนึ่งที่มีหน้าที่หลักคือการแพร่ไวรัสไปยังคอมพิวเตอร์เครื่องอื่นในขณะที่ยังคงทำงานอยู่บนระบบที่ติดไวรัส
เรียนรู้วิธีดาวน์โหลดและอัปเดตไดรเวอร์ USB บนอุปกรณ์ Windows 10 เพื่อให้ทำงานได้อย่างราบรื่นและมีประสิทธิภาพ
หากคุณต้องการเรียนรู้เพิ่มเติมเกี่ยวกับ Xbox Game Bar และวิธีปรับแต่งให้เหมาะกับประสบการณ์การเล่นเกมที่สมบูรณ์แบบของคุณ บทความนี้มีข้อมูลทั้งหมด








