วิธีย่อขนาดหน้าจอใน Windows 10

บทความนี้จะแสดงวิธีย่อขนาดหน้าจอใน Windows 10 เพื่อให้คุณใช้งานได้อย่างมีประสิทธิภาพ
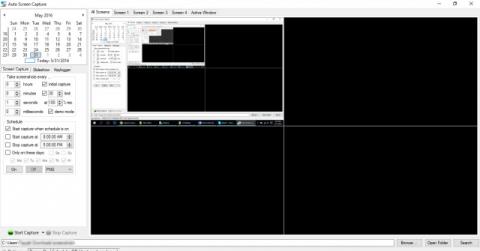
มีหลายวิธีในการถ่ายภาพหน้าจอบน Windows และผู้ใช้จะเลือกวิธีที่แตกต่างกันขึ้นอยู่กับวัตถุประสงค์การใช้งาน ในบทความนี้ LuckyTemplates จะแนะนำวิธีกำหนดเวลาภาพหน้าจออัตโนมัติหลังจากช่วงระยะเวลาหนึ่ง
ถ่ายภาพหน้าจอใน Windows
คุณสามารถจับภาพหน้าจอโดยใช้ ปุ่ม prt scและเมื่อรวมalt+prt sc เข้าด้วยกัน คุณจะสามารถจับภาพหน้าจอของหน้าต่างที่ใช้งานอยู่ได้ เมื่อคุณกดปุ่มนี้ Windows จะบันทึกรูปภาพลงในคลิปบอร์ด เพื่อให้คุณสามารถวางลงในเครื่องมือแก้ไขรูปภาพใน Windows ได้
บันทึกภาพหน้าจอลงในโฟลเดอร์แทนที่จะบันทึกลงในคลิปบอร์ด
แทนที่จะส่งภาพหน้าจอไปยังคลิปบอร์ด คุณสามารถบันทึกลงในโฟลเดอร์ที่ต้องการได้ เพียงกดปุ่ม Windows + prt scรูปภาพจะถูกบันทึกในรูปแบบ .png ในโฟลเดอร์ Pictures คุณเข้าถึงโฟลเดอร์นี้ได้โดยเปิด File Explorer จากนั้นเลือก Pictures ในคอลัมน์ด้านซ้ายของหน้าจอ หรือคุณสามารถเข้าถึงโฟลเดอร์นี้ได้อย่างรวดเร็วโดยกด Win + R เพื่อเปิดหน้าต่าง Run จากนั้นพิมพ์ Pictures แล้วกด Enter
ถ่ายภาพหน้าจอโดยอัตโนมัติหลังจากระยะเวลาที่กำหนด
การจับภาพหน้าจออัตโนมัติเป็นเครื่องมือโอเพ่นซอร์สของบริษัทอื่นที่มาพร้อมกับฟีเจอร์ที่ยอดเยี่ยม ปัจจุบันเครื่องมือนี้ใช้งานได้บน Windows Vista, Windows 7, Windows 8x และ Windows 10 นี่เป็นยูทิลิตี้พกพาดังนั้นจึงไม่จำเป็นต้องติดตั้งหรือแก้ไขรีจิสทรีบน Windows ของคุณ เพียงดาวน์โหลดไฟล์ exe และเรียกใช้ นอกจากนี้ยูทิลิตี้นี้สามารถจับภาพได้สูงสุด 4 หน้าต่างโดยอัตโนมัติ
อินเทอร์เฟซของ Auto Screen Capture แบ่งออกเป็นส่วนต่างๆ มากมาย ปฏิทินจะอยู่ที่ด้านซ้ายบน และที่ด้านล่างของปฏิทิน คุณจะเห็นส่วนการตั้งค่า ทางด้านขวามือจะมีภาพตัวอย่างหน้าจอแสดงผลแต่ละหน้า คุณสามารถจับภาพได้สูงสุด 4 หน้าต่าง

แอปพลิเคชั่นจะถูกตั้งค่าเป็นโหมดสาธิตตามค่าเริ่มต้น และปิดกำหนดการถ่ายภาพอัตโนมัติ ดังนั้นก่อนอื่นคุณต้องเปลี่ยนการตั้งค่าเหล่านี้ คลิกตัวเลือกที่มุมล่างซ้ายและยกเลิกการเลือกเปิดโหมดสาธิตเมื่อเริ่มต้นแอปพลิเคชันและคลิกเปิดการจับภาพหน้าจอตามกำหนดเวลาเมื่อเริ่มต้นแอปพลิเคชัน
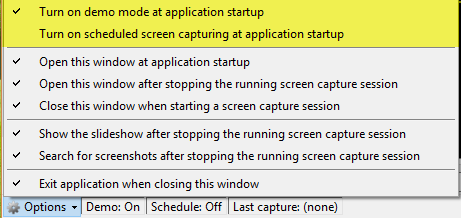
หากต้องการจับภาพหน้าจอในช่วงเวลาหนึ่งตามความต้องการของคุณ คุณสามารถเปลี่ยนเวลาถ่ายภาพและวันที่ถ่ายภาพได้ในแผงด้านซ้ายของอินเทอร์เฟซ

หากต้องการเปลี่ยนตำแหน่งการบันทึกภาพเริ่มต้น ให้คลิก ปุ่ม เรียกดูที่ด้านล่างของหน้าจอ และเลือกเส้นทางที่ต้องการ
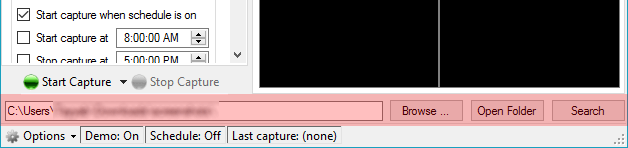
คุณยังสามารถเปลี่ยนประเภทภาพถ่ายเป็นรูปแบบ BMP, EMF, GIF, JPEG, TIFF และ WMF หากต้องการเริ่มโปรแกรมด้วยการตั้งค่าที่เลือก เพียงกดปุ่มเปิด
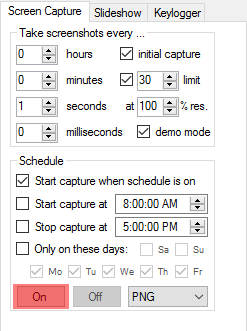
การกำหนดเวลาจับภาพหน้าจอด้วยการจับภาพหน้าจออัตโนมัติเป็นเรื่องง่าย ดาวน์โหลดและสัมผัสประสบการณ์ได้ทันที
บทความนี้จะแสดงวิธีย่อขนาดหน้าจอใน Windows 10 เพื่อให้คุณใช้งานได้อย่างมีประสิทธิภาพ
Xbox Game Bar เป็นเครื่องมือสนับสนุนที่ยอดเยี่ยมที่ Microsoft ติดตั้งบน Windows 10 ซึ่งผู้ใช้สามารถเรียนรู้วิธีเปิดหรือปิดได้อย่างง่ายดาย
หากความจำของคุณไม่ค่อยดี คุณสามารถใช้เครื่องมือเหล่านี้เพื่อเตือนตัวเองถึงสิ่งสำคัญขณะทำงานได้
หากคุณคุ้นเคยกับ Windows 10 หรือเวอร์ชันก่อนหน้า คุณอาจประสบปัญหาในการนำแอปพลิเคชันไปยังหน้าจอคอมพิวเตอร์ของคุณในอินเทอร์เฟซ Windows 11 ใหม่ มาทำความรู้จักกับวิธีการง่ายๆ เพื่อเพิ่มแอพพลิเคชั่นลงในเดสก์ท็อปของคุณ
เพื่อหลีกเลี่ยงปัญหาและข้อผิดพลาดหน้าจอสีน้ำเงิน คุณต้องลบไดรเวอร์ที่ผิดพลาดซึ่งเป็นสาเหตุของปัญหาออก บทความนี้จะแนะนำวิธีถอนการติดตั้งไดรเวอร์บน Windows โดยสมบูรณ์
เรียนรู้วิธีเปิดใช้งานแป้นพิมพ์เสมือนบน Windows 11 เพื่อเพิ่มความสะดวกในการใช้งาน ผสานเทคโนโลยีใหม่เพื่อประสบการณ์ที่ดียิ่งขึ้น
เรียนรู้การติดตั้งและใช้ AdLock เพื่อบล็อกโฆษณาบนคอมพิวเตอร์ของคุณอย่างมีประสิทธิภาพและง่ายดาย
เวิร์มคอมพิวเตอร์คือโปรแกรมมัลแวร์ประเภทหนึ่งที่มีหน้าที่หลักคือการแพร่ไวรัสไปยังคอมพิวเตอร์เครื่องอื่นในขณะที่ยังคงทำงานอยู่บนระบบที่ติดไวรัส
เรียนรู้วิธีดาวน์โหลดและอัปเดตไดรเวอร์ USB บนอุปกรณ์ Windows 10 เพื่อให้ทำงานได้อย่างราบรื่นและมีประสิทธิภาพ
หากคุณต้องการเรียนรู้เพิ่มเติมเกี่ยวกับ Xbox Game Bar และวิธีปรับแต่งให้เหมาะกับประสบการณ์การเล่นเกมที่สมบูรณ์แบบของคุณ บทความนี้มีข้อมูลทั้งหมด








