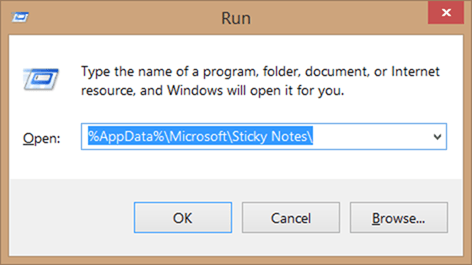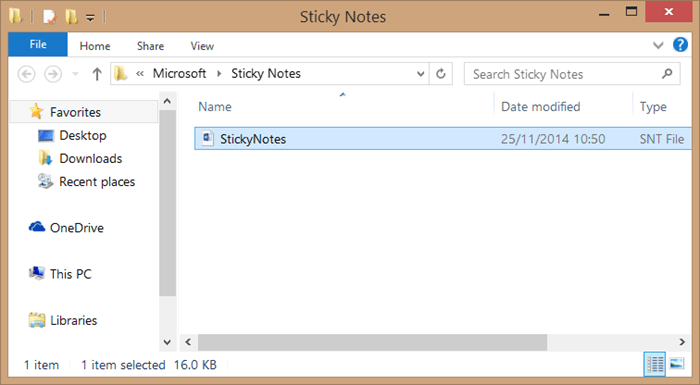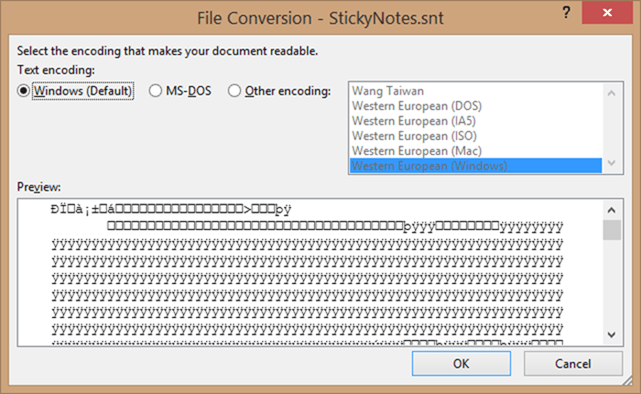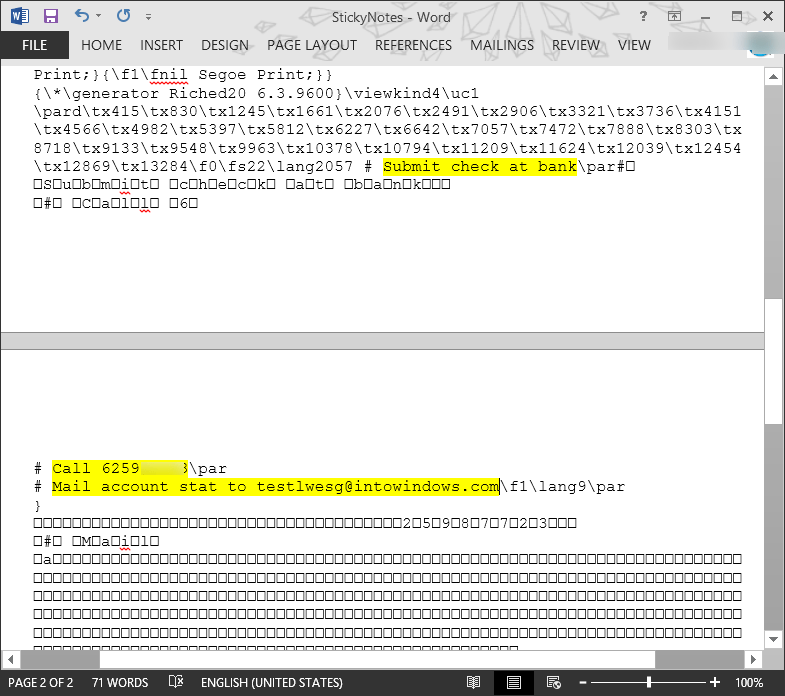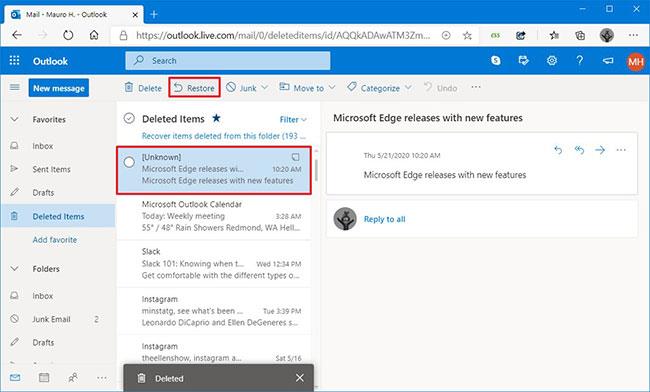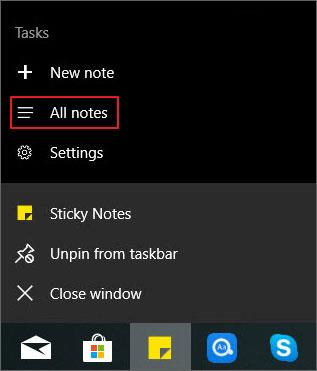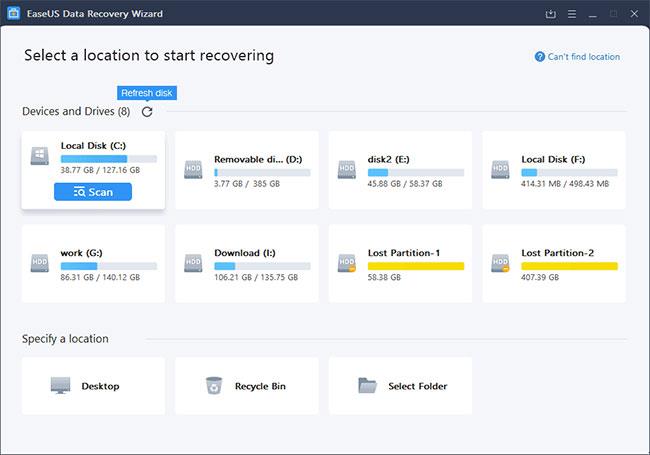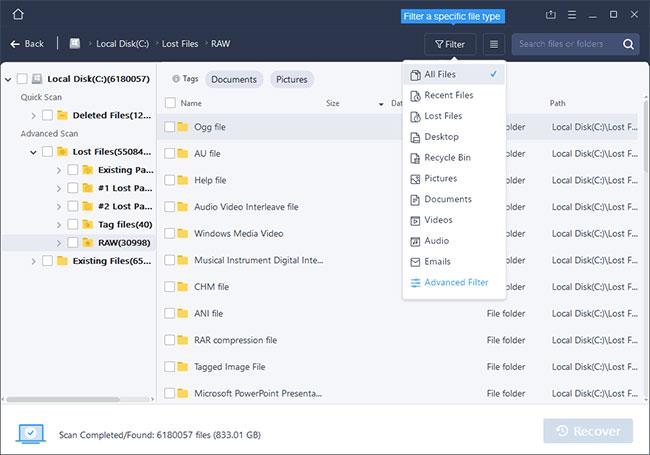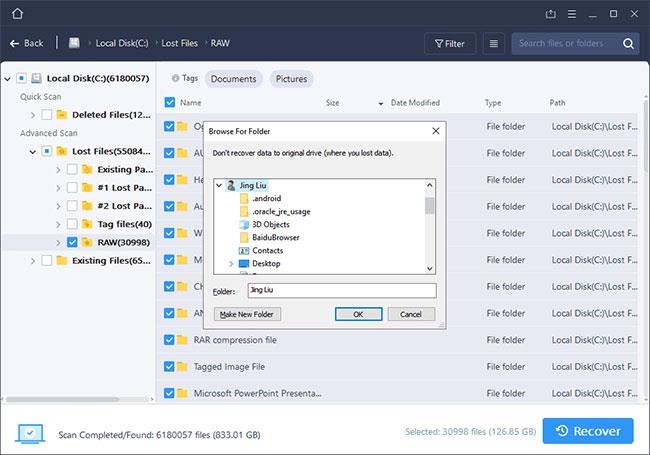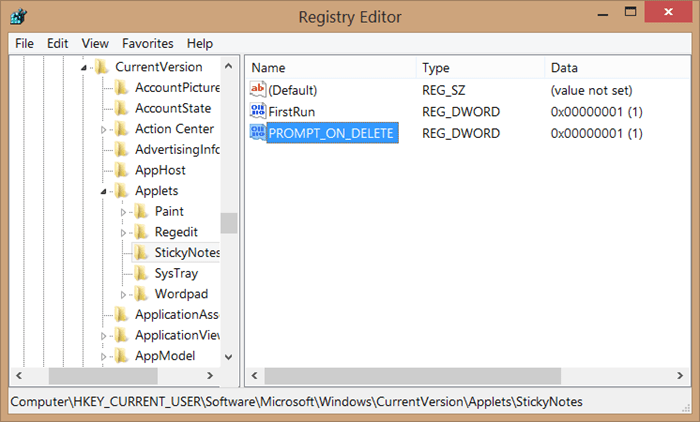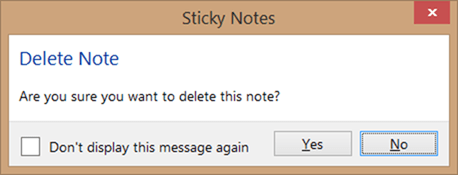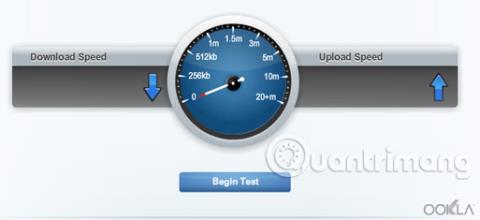Sticky Note เปิดตัวครั้งแรกบน Windows Vista นี่คือยูทิลิตี้ที่ช่วยให้ผู้ใช้สามารถบันทึกบันทึก (เตือนความจำ) บนหน้าจอเดสก์ท็อปได้โดยตรง
ตามค่าเริ่มต้น เมื่อลบ Sticky Notes บนเดสก์ท็อป Sticky Notes จะขอให้คุณยืนยันว่าคุณต้องการลบบันทึกย่อนั้นหรือไม่ อย่างไรก็ตาม คุณลักษณะนี้ถูกปิดใช้งานแล้ว
หากคุณลบบันทึกย่อที่สำคัญโดยไม่ตั้งใจ วิธีคืนค่าบันทึกเหล่านี้ โปรดดูบทความด้านล่างจาก LuckyTemplates
1. กู้คืน Sticky Note ที่ถูกลบโดยใช้ไฟล์ SNT
ขั้นตอนที่ 1:
กด คีย์ผสมWindows + Rเพื่อเปิดหน้าต่างคำสั่ง Run
ขั้นตอนที่ 2:
ในหน้าต่างโต้ตอบ Run ให้วางเส้นทางด้านล่างแล้วกด Enter:
%AppData%\Microsoft\บันทึกย่อช่วยเตือน\
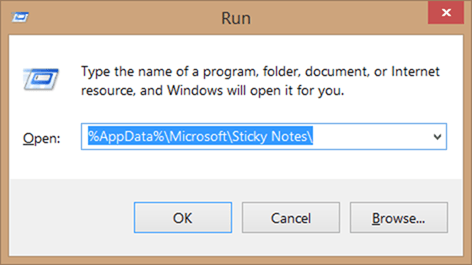
ขั้นตอนที่ 3:
ในโฟลเดอร์ Sticky Note คุณจะเห็นไฟล์ StickyNote (.SNT) เมื่อคุณดับเบิลคลิกที่ไฟล์จะไม่เกิดผลลัพธ์ เหตุผลง่ายๆ ก็คือ Windows ไม่เชื่อมโยงกับส่วนขยาย .SNT
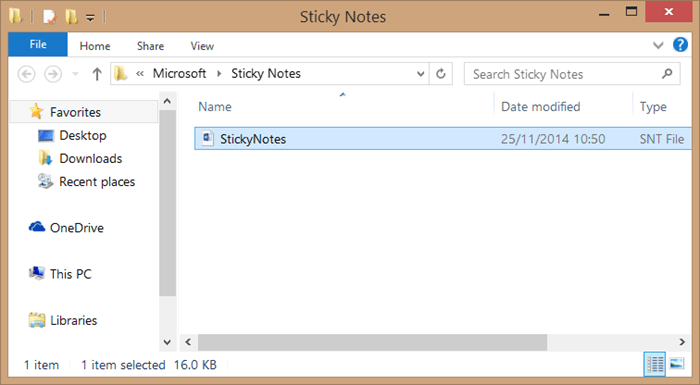
คลิกขวาที่ไฟล์ StickyNotes (.SNT) และเปิดไฟล์ด้วยMicrosoft Office Word .
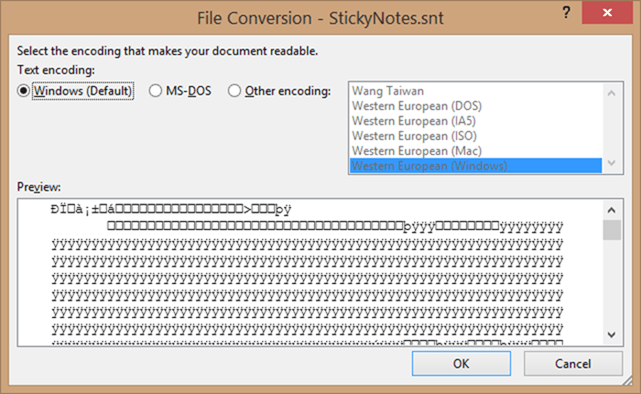
หลังจากเปิดไฟล์ใน Word เนื้อหาใน Note จะแสดงบนเอกสาร Word
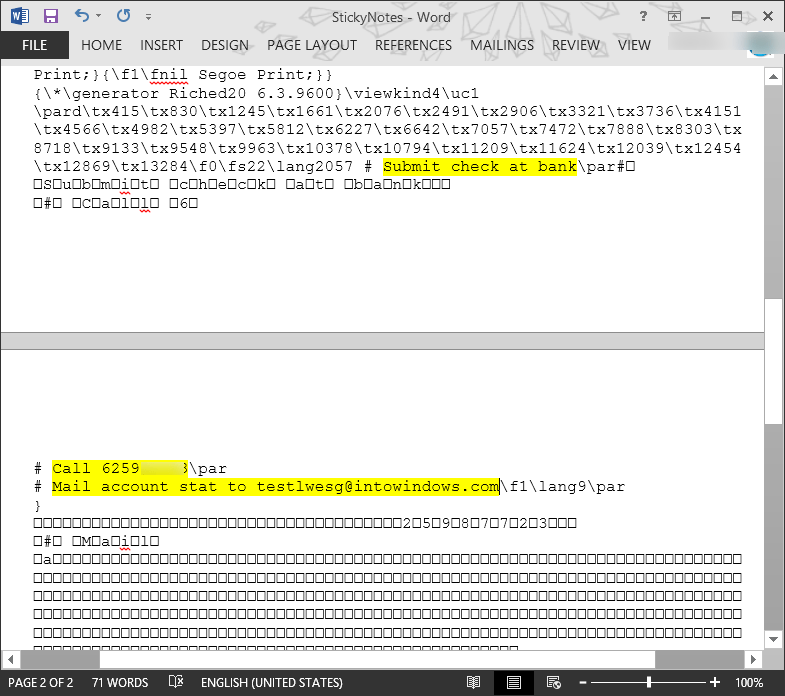
บันทึก:
หากคอมพิวเตอร์ของคุณไม่ได้ติดตั้ง Word คุณสามารถเปิดไฟล์ StickyNotes.SNT ด้วยโปรแกรมอื่นที่คล้ายกับ Word ได้
หากเนื้อหาที่คุณเปิดไม่แสดง ในกรณีนี้ คุณสามารถกู้คืนไฟล์จากเวอร์ชันก่อนหน้าได้โดยคลิกขวาที่ไฟล์ StickyNote.SNT จากนั้นเลือกRestore เวอร์ชันก่อนหน้า
หากไม่มีในเวอร์ชันก่อนหน้า อาจเป็นไปได้ว่าคุณลักษณะประวัติไฟล์ถูกปิดใช้งาน
2. กู้คืน Sticky Note ที่ถูกลบด้วย Outlook
หากต้องการคืนค่าบันทึกย่อที่ถูกลบจาก Sticky Notes ให้ทำตามขั้นตอนเหล่านี้:
- ขั้นตอนที่ 1 : เปิดOutlookบนเว็บ
- ขั้นตอนที่ 2:ลงชื่อเข้าใช้ด้วยบัญชีที่เชื่อมต่อกับ Windows 10
- ขั้นตอนที่ 3 : คลิกรายการที่ถูกลบจากแผงด้านซ้าย
- ขั้นตอนที่ 4 : เลือกบันทึกย่อที่คุณต้องการกู้คืน
- ขั้นตอนที่ 5 : คลิกปุ่มคืนค่า
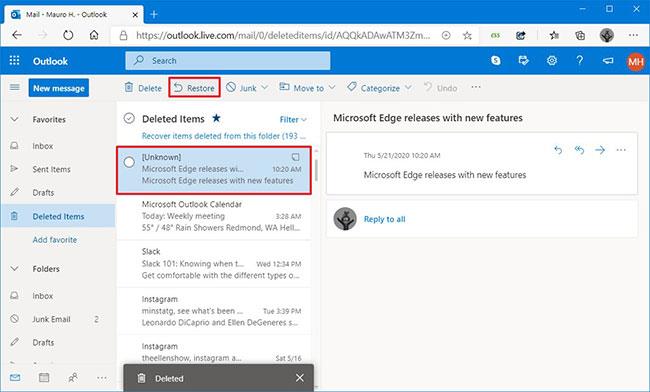
คลิกปุ่มคืนค่า
เมื่อคุณทำตามขั้นตอนต่างๆ เสร็จแล้ว บันทึกจะถูกกู้คืนใน Sticky Notes หากคุณไม่เห็นบันทึกที่กู้คืนในรายการ คุณอาจต้องรีสตาร์ทแอปพลิเคชันเดสก์ท็อปเพื่อซิงค์บันทึกของคุณอีกครั้ง
3. กู้คืน/เปิดบันทึกย่อที่ปิดไปแล้วจากบันทึกย่อทั้งหมด
- เปิดแอปบันทึกย่อช่วยเตือน
- คลิกขวาที่แอปพลิเคชัน Sticky Notes บนทาสก์บาร์ จากนั้นเลือก"All Notes"
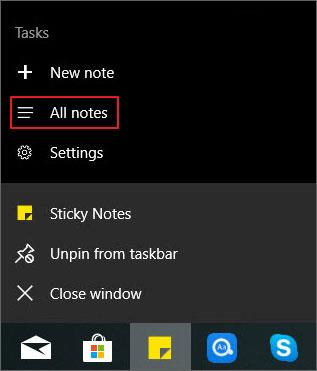
เลือก "หมายเหตุทั้งหมด"
- รายการบันทึกย่อจะปรากฏขึ้น รวมถึงบันทึกย่อที่คุณปิดด้วย
- ดับเบิลคลิกที่บันทึกที่คุณต้องการกู้คืน จากนั้นจะแสดงเป็นบันทึกอิสระเหมือนกับบันทึกทั่วไปอื่นๆ ทั้งหมด
4. กู้คืน Sticky Note ที่ถูกลบด้วยเครื่องมือการกู้คืนไฟล์
วิธีการข้างต้นเป็นวิธีโดยตรงในการดึงบันทึกย่อใน Windows 10 หากคุณต้องการกู้คืนบันทึกย่อช่วยเตือนที่ถูกลบออกจากระบบ วิธีการเหล่านั้นจะไม่มีประโยชน์ แต่อย่าเพิ่งท้อแท้ มีวิธีอื่นในการกู้คืน Sticky Notes ที่ถูกลบ นั่นก็คือการใช้ EaseUS Data Recovery Wizard
นี่เป็นเครื่องมือที่ทรงพลังมากในการกู้คืนไฟล์ที่ถูกลบ แม้แต่ไฟล์ที่ถูกลบอย่างถาวรใน Windows 10/8/7/XP/Vista ไม่เพียงแต่บันทึกย่อเท่านั้น แต่ยังรองรับเอกสารอื่นๆ เช่น รูปภาพ ไฟล์เสียง วิดีโอ ฯลฯ อีกด้วย นอกจากนี้ ยังมีความสามารถในการกู้คืนข้อมูลที่สูญหายในทุกกรณี เช่น การลบโดยไม่ตั้งใจ, การโจมตีของไวรัส, ฟอร์แมตฮาร์ดไดรฟ์, พาร์ติชั่นที่สูญหาย, การล้างถังขยะ เป็นต้น
ขั้นตอน ที่1: ดาวน์โหลดและเปิด EaseUS Data Recovery Wizardเมื่อคุณเปิดขึ้นมา คุณจะเห็นไดรฟ์และพาร์ติชั่นทั้งหมดบนคอมพิวเตอร์ เลือกพาร์ติชั่นไดรฟ์หรือตำแหน่งจัดเก็บข้อมูลที่คุณลบไฟล์ของคุณแล้วคลิก ปุ่ม สแกนเพื่อดำเนินการต่อ
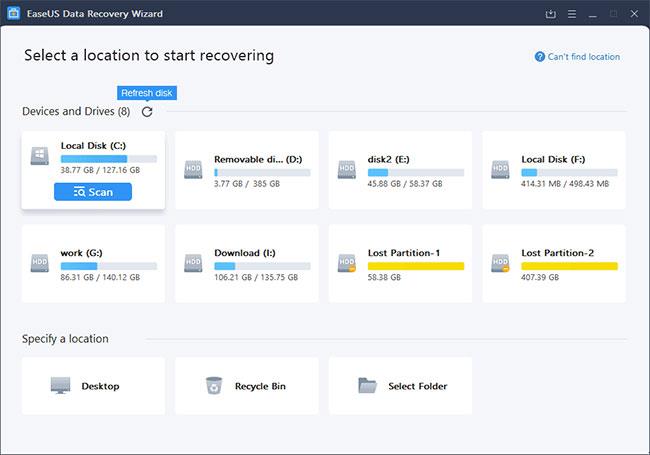
ไดรฟ์และพาร์ติชันบนคอมพิวเตอร์
ขั้นตอนที่ 2:กระบวนการสแกนเริ่มต้นตราบใดที่คุณคลิกสแกนการสแกนอย่างรวดเร็วเพื่อค้นหาไฟล์ที่ถูกลบจะใช้เวลาไม่นานในการดำเนินการให้เสร็จสิ้น
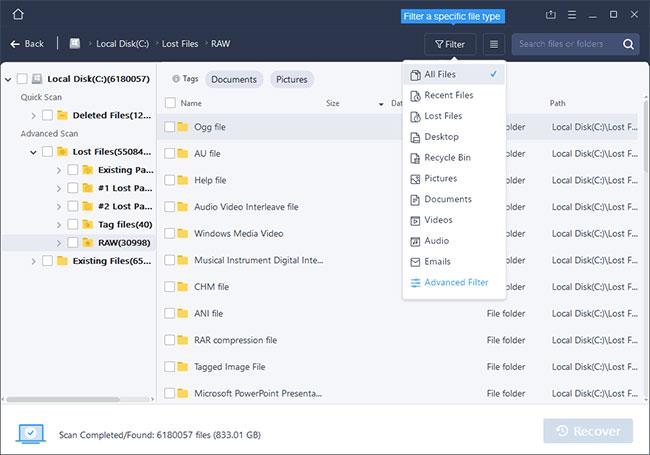
การสแกนเริ่มต้นขึ้น
ขั้นตอนที่ 3:หลังจากการสแกน คลิกไฟล์ที่ถูกลบบนแผงด้านซ้าย ซึ่งมีไฟล์ที่ถูกลบทั้งหมด คุณสามารถดูตัวอย่างและเลือกไฟล์ได้เมื่อต้องการ จากนั้นคลิกกู้คืนเพื่อกู้คืนข้อมูลไปยังตำแหน่งที่ปลอดภัย
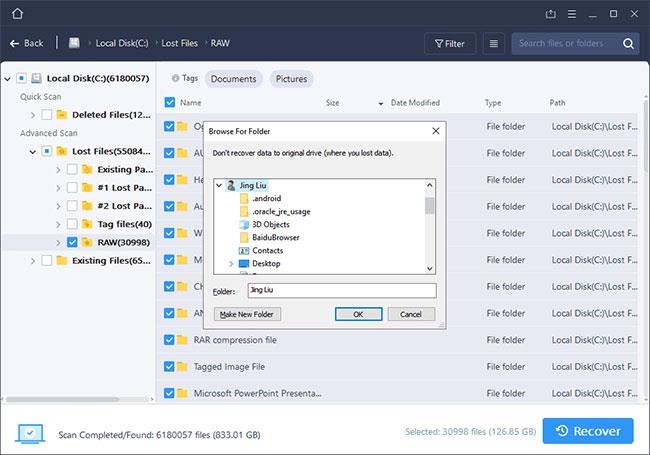
คลิกกู้คืนเพื่อกู้คืนข้อมูลไปยังตำแหน่งที่ปลอดภัย
5. เปิดใช้งานการยืนยันการลบ Sticky Notes
ขั้นตอนที่ 1:
ป้อน Regedit ลงในเมนู Start หรือ Start Screen หรือกล่องโต้ตอบ Run แล้วกด Enter เพื่อเปิด Registry Editor
ขั้นตอนที่ 2:
นำทางด้วยปุ่มด้านล่าง:
HKEY_CURRENT_USER\Software\Microsoft\Windows\CurrentVersion\Applets\StickyNotes
ขั้นตอนที่ 3:
ในรายการตัวเลือกในบานหน้าต่างด้านขวา คลิกสองครั้งที่PROMPT_ON_Deleteและเปลี่ยนค่าจาก0เป็น1เพื่อเปิดใช้งานกล่องโต้ตอบการยืนยันการลบ
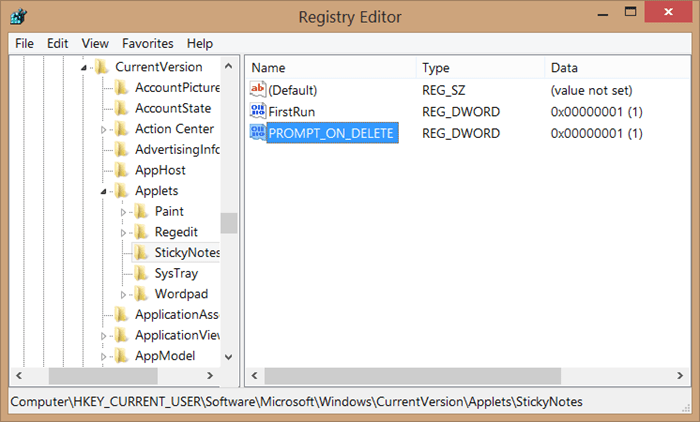
จากนี้ไป ทุกครั้งที่คุณคลิก ไอคอนXเพื่อลบบันทึก ข้อความเตือน"ลบบันทึก: คุณแน่ใจหรือไม่ว่าต้องการลบบันทึกย่อนี้" จะปรากฏบนหน้าจอ คลิก ใช่ เพื่อลบบันทึก หรือ ไม่ใช่ เพื่อลบปฏิเสธ ลบ.
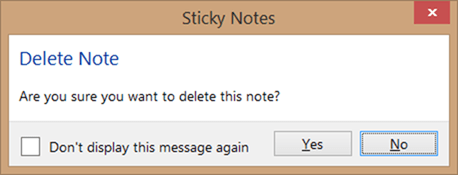
อ้างถึงบทความเพิ่มเติมด้านล่าง:
ขอให้โชคดี!