วิธีย่อขนาดหน้าจอใน Windows 10

บทความนี้จะแสดงวิธีย่อขนาดหน้าจอใน Windows 10 เพื่อให้คุณใช้งานได้อย่างมีประสิทธิภาพ

OneDrive เป็นโซลูชันการจัดเก็บข้อมูลบนคลาวด์จาก Microsoft ช่วยให้ผู้ใช้สามารถจัดเก็บข้อมูลทั้งหมดในระบบคลาวด์และเข้าถึงข้อมูลได้โดยตรงจากระบบคลาวด์จากคอมพิวเตอร์โดยไม่ต้องติดตั้งโปรแกรมใด ๆ อื่น ๆ บนระบบปฏิบัติการ Windows 10 นั้น OneDrive ได้รับการบูรณาการอย่างลึกซึ้งยิ่งขึ้น
อย่างไรก็ตาม การบูรณาการฟีเจอร์นี้ใน Windows 10 อย่างลึกซึ้งไม่เพียงทำให้อุปกรณ์ทำงานช้า แต่ยังเปลืองพื้นที่หน่วยความจำในการจัดเก็บข้อมูลคลาวด์ชั่วคราวบนคอมพิวเตอร์อีกด้วย ดังนั้น หากไม่จำเป็น คุณสามารถปิดใช้งานหรือลบ OneDrive บนคอมพิวเตอร์ Windows 10 ของคุณได้อย่างสมบูรณ์
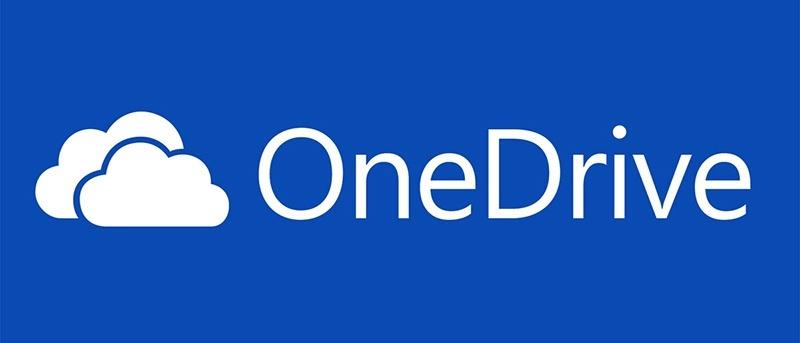
โซลูชันคลาวด์ของ Microsoft จัดเก็บรูปภาพ วิดีโอ และเอกสารโดยไม่มีปัญหาใดๆ มีการอัปเกรดขีดจำกัดพื้นที่จัดเก็บข้อมูลที่หลากหลาย (บางครั้งก็ฟรี) และสามารถเข้าถึงได้จากอุปกรณ์ใดก็ได้ เหตุใดคุณจึงรู้สึกอยากกำจัด OneDrive?
บางทีคุณอาจเป็นแฟนของระบบอื่น เช่น Dropbox, Box หรือ Google Drive หากคุณลงทุนเวลาไปมากกับบริการเหล่านั้นตลอดหลายปีที่ผ่านมา คุณจะลังเลใจที่จะเปลี่ยนเลย
ในทางกลับกัน คุณอาจใช้เวลากับ OneDrive มามากพอแล้วที่จะรู้ว่าคุณไม่ชอบมัน คุณอาจไม่รู้ด้วยซ้ำว่าคุณมี OneDrive
ไม่ว่าในกรณีใด คุณยังคงสามารถปิดการใช้งาน OneDrive บนคอมพิวเตอร์ของคุณได้ เพียงให้แน่ใจว่าคุณใช้มาตรการก่อนการประกัน หากคุณวางแผนที่จะทิ้ง OneDrive ใช้เวลาในการย้ายข้อมูลที่คุณต้องการไปยังโซลูชันระบบคลาวด์ใหม่ที่คุณต้องการก่อน
การปิดใช้งาน OneDrive ใน Windows 10นั้นง่ายมาก
1. ค้นหา ไอคอนคลาวด์OneDriveสีขาวหรือสีน้ำเงิน ใน System Tray
2. คลิกขวาและเลือกการตั้งค่า (หรือคลิกซ้ายและเลือกHelp & Settings )
3. ดูแท็บบัญชี
4. ใน ส่วน OneDriveให้คลิกยกเลิกการเชื่อมโยงพีซีเครื่องนี้
5. ในกล่องยืนยัน คลิกยกเลิกการเชื่อมโยงบัญชี
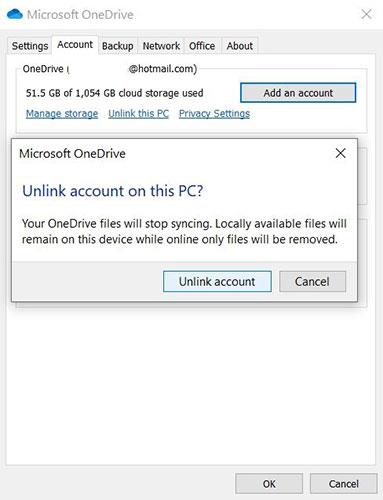
ปิดการใช้งาน OneDrive ใน Windows 10
เมื่อปิดใช้งาน OneDrive แล้ว คุณสามารถดำเนินการถอนการติดตั้ง OneDrive ได้
ปิดการใช้งาน OneDrive โดยใช้ Local Group Policy Editor (สำหรับผู้ใช้ Pro และ Enterprise)
หากคุณใช้ Windows 10 Professional, Enterprise หรือ Education วิธีที่ง่ายที่สุดในการปิดใช้งานและซ่อน OneDrive คือการใช้ Local Group Policy Editorนี่เป็นเครื่องมือที่ค่อนข้างทรงพลัง ดังนั้นหากคุณไม่เคยใช้มันมาก่อน คุณควรใช้เวลาสักครู่เพื่อเรียนรู้ว่ามันสามารถทำอะไรได้บ้าง
นอกจากนี้ หากคุณอยู่ในเครือข่ายองค์กร ให้ช่วยเหลือทุกคนและตรวจสอบกับผู้ดูแลระบบก่อน หากคอมพิวเตอร์ที่ทำงานของคุณเป็นส่วนหนึ่งของโดเมน อาจเป็นไปได้ว่าคอมพิวเตอร์นั้นเป็นส่วนหนึ่งของนโยบายกลุ่มโดเมนที่จะเข้ามาแทนที่นโยบายกลุ่มภายในเครื่อง
ใน Windows 10 Pro หรือ Enterprise คลิกStartพิมพ์gpedit.mscแล้วกดEnterเพื่อเปิดLocal Group Policy Editor
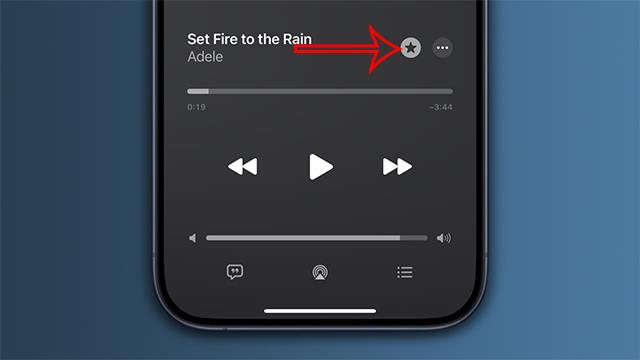
เปิด gpedit.msc จากเมนูเริ่ม
ในบานหน้าต่างด้านซ้ายของLocal Group Policy Editorให้เจาะลึกไปที่การกำหนดค่าคอมพิวเตอร์ > เทมเพลตการดูแลระบบ > ส่วนประกอบของ Windows > OneDrive คลิกสองครั้งที่ การตั้งค่านโยบาย"ป้องกันการใช้ OneDrive สำหรับการจัดเก็บไฟล์"ในบานหน้าต่างด้านขวา ตั้งค่าเป็น"เปิดใช้งาน"แล้วคลิก"ตกลง"
นี่เป็นการปิดการเข้าถึง OneDrive โดยสิ้นเชิง OneDrive จะถูกซ่อนจาก File Explorer และผู้ใช้จะไม่ได้รับอนุญาตให้เปิดใช้งาน คุณจะไม่สามารถเข้าถึง OneDrive ได้เลย แม้แต่จากภายในแอพ Windows Store หรือใช้คุณสมบัติการอัพโหลดไลบรารีรูปภาพ
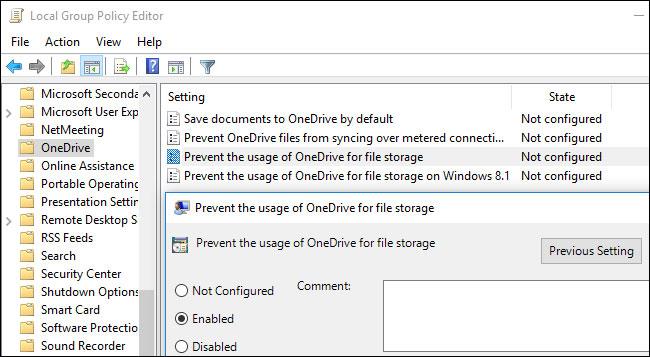
ปิดการใช้งาน OneDrive ในตัวแก้ไขนโยบายกลุ่มภายใน
คุณไม่ควรถอนการติดตั้ง OneDrive จากแผงควบคุมหรือแอปการตั้งค่าหากคุณใช้วิธีนี้ หากคุณทำเช่นนั้น คุณจะยังคงเห็นโฟลเดอร์ OneDrive ที่ว่างเปล่าใน File Explorer หากคุณเห็นโฟลเดอร์ OneDrive ว่างใน File Explorer หลังจากเปลี่ยนการตั้งค่านโยบายกลุ่มนี้ คุณจะต้องติดตั้ง OneDrive ใหม่จากโฟลเดอร์ระบบ Windows หลังจากที่คุณทำเช่นนั้น โฟลเดอร์ OneDrive ที่ว่างเปล่าจะหายไปจาก File Explorer
หากต้องการยกเลิกการเปลี่ยนแปลงนี้ เพียงกลับมาที่นี่และเปลี่ยนนโยบายเป็น"ไม่ได้กำหนดค่า"แทนที่จะเป็น"เปิดใช้งาน"
ปรากฏว่าไม่มีการตั้งค่ารีจิสทรีที่เกี่ยวข้องซึ่งคุณสามารถปรับเปลี่ยนเพื่อให้มีผลเช่นเดียวกับการตั้งค่านโยบายกลุ่มใน Windows 10 การ ตั้งค่ารีจิสทรี "DisableFileSync"และ"DisableFileSyncNGSC"ที่ทำงานบน Windows 8.1 ไม่ทำงานอีกต่อไป มีอยู่ใน Windows 10 ด้วย .
1. กดปุ่มWin + Iเพื่อเปิดการตั้งค่า
2. ในการตั้งค่าไปที่แอป > แอปและคุณลักษณะ
3. เลื่อนลงไปที่Microsoft OneDrive
4. เลือกMicrosoft OneDrive
5. คลิกถอนการติดตั้ง
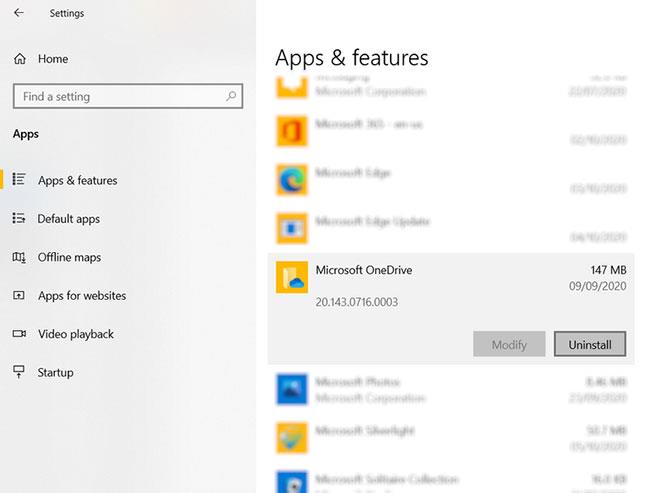
ถอนการติดตั้ง OneDrive
สิ่งสำคัญคือต้องทราบว่าไฟล์และโฟลเดอร์ที่ซิงค์กับ OneDrive จะไม่ได้รับผลกระทบ คุณยังคงสามารถเข้าถึงได้ในเบราว์เซอร์ของคุณหรือผ่านอุปกรณ์อื่น ๆ ที่เชื่อมต่อกับบัญชีคลาวด์ของคุณ
หากคุณยังไม่ได้อัปเดตพีซี Windows ของคุณเป็น Windows 10 Creators Update คุณสามารถปิดใช้งานแอป OneDrive ได้ด้วยวิธีอื่นผ่านเครื่องมือ Run นี่คือวิธีที่คุณสามารถถอนการติดตั้ง OneDrive ใน Windows 10 หรือแม้แต่บนพีซี Windows 8 ของคุณ
หากคุณต้องการถอนการติดตั้ง OneDrive อย่างสมบูรณ์จากพีซี Windows 10/8 ของคุณ ให้ป้อนคำสั่งต่อไปนี้ในพร้อมท์คำสั่ง CMD:
สำหรับระบบ 32 บิต:
%systemroot%\System32\OneDriveSetup.exe /uninstallสำหรับระบบ 64 บิต:
%systemroot%\SysWOW64\OneDriveSetup.exe /uninstallคำสั่งเหล่านี้จะลบ OneDrive ออกจากพีซีของคุณโดยสมบูรณ์ แต่ไฟล์และโฟลเดอร์บางไฟล์ที่เกี่ยวข้องกับแอปพลิเคชันอาจยังอยู่ที่ไหนสักแห่งในพีซีของคุณ ไฟล์และโฟลเดอร์ที่อยู่ใน OneDrive ของคุณจะยังคงไม่เสียหายแม้ว่าคุณจะลบแอปแล้วก็ตาม หากต้องการลบไฟล์และโฟลเดอร์แอปที่เหลือ ให้ค้นหา OneDrive ใน โฟลเดอร์ProgramData, LocalAppDataและUserProfileจากนั้นลบด้วยตนเอง
เปิดตัวแก้ไขรีจิสทรีและลบคีย์รีจิสทรี OneDrive ที่เหลือต่อไปนี้จากพีซีของคุณ:
ลบโฟลเดอร์ OneDrive ออกจาก File Explorer โดยแก้ไขรีจิสทรี (สำหรับผู้ใช้ตามบ้าน)
อัปเดต : คุณไม่จำเป็นต้องปรับแต่ง Registry บนพีซีของคุณอีกต่อไปเพื่อทำสิ่งนี้บน Windows 10 Home บทความนี้แนะนำให้คุณถอนการติดตั้ง OneDrive แทน
หากคุณใช้ Windows 10 Home คุณสามารถแก้ไขรีจิสทรีของ Windows เพื่อลบโฟลเดอร์ OneDrive ออกจากแถบด้านข้างซ้ายของ File Explorer คุณสามารถทำได้ด้วยวิธีนี้บน Windows Pro หรือ Enterprise แต่วิธีการแก้ไขนโยบายกลุ่มเป็นวิธีแก้ปัญหาที่ดีกว่าสำหรับการปิดใช้งาน OneDrive อย่างชัดเจน
คำเตือนมาตรฐาน:
Registry Editor เป็นเครื่องมือที่ทรงพลัง และการใช้ในทางที่ผิดอาจทำให้ระบบไม่เสถียรหรือใช้งานไม่ได้ นี่เป็นวิธีที่ค่อนข้างเรียบง่าย และตราบใดที่คุณทำตามคำแนะนำ คุณก็ไม่น่าจะมีปัญหาใดๆ อย่างไรก็ตาม หากคุณไม่เคยทำงานกับรีจิสทรีมาก่อน โปรดอ่านเกี่ยวกับวิธีใช้ Registry Editor ก่อนเริ่มต้น และอย่าลืมสำรองข้อมูลรีจิสทรี (และคอมพิวเตอร์) ก่อนทำการเปลี่ยนแปลง
ในการเริ่มต้น ให้เปิด Registry Editor โดยกดStartแล้วพิมพ์"regedit"กดEnterเพื่อเปิด Registry Editor และอนุญาตให้ทำการเปลี่ยนแปลงกับพีซี
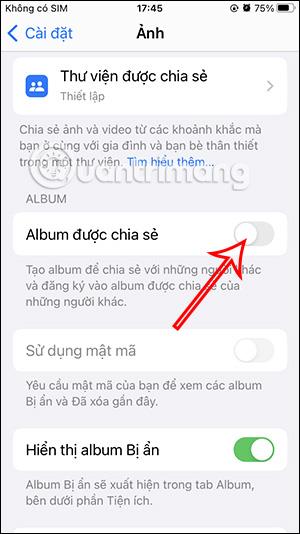
เปิด regedit จากเมนู Start
ในRegistry Editorให้ใช้แถบด้านซ้ายเพื่อไปยังคีย์ต่อไปนี้ ในการอัปเดตผู้สร้าง คุณยังสามารถคัดลอกและวางที่อยู่นี้ลงในแถบที่อยู่ของ Registry Editor ได้อีกด้วย
HKEY_CLASSES_ROOT\CLSID\{018D5C66-4533-4307-9B53-224DE2ED1FE6}คลิกสองครั้ง ที่ตัวเลือกSystem.IsPinnedToNameSpaceTreeในบานหน้าต่างด้านขวา ตั้งค่าเป็น0และคลิกตกลง
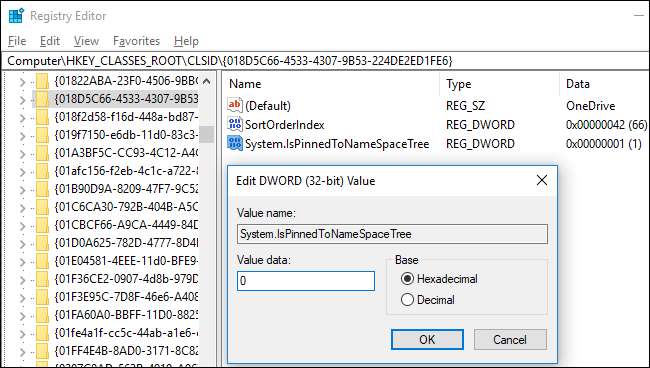
ตั้งค่าข้อมูลเป็น 0
หากคุณใช้ Windows 10 เวอร์ชัน 64 บิต คุณจะต้องไปที่คีย์ต่อไปนี้ในแถบด้านข้างด้านซ้ายด้วย
HKEY_CLASSES_ROOT\Wow6432Node\CLSID\{018D5C66-4533-4307-9B53-224DE2ED1FE6}คลิกสองครั้ง ที่ตัวเลือกSystem.IsPinnedToNameSpaceTreeในบานหน้าต่างด้านขวา ตั้งค่าเป็น0และคลิกตกลง
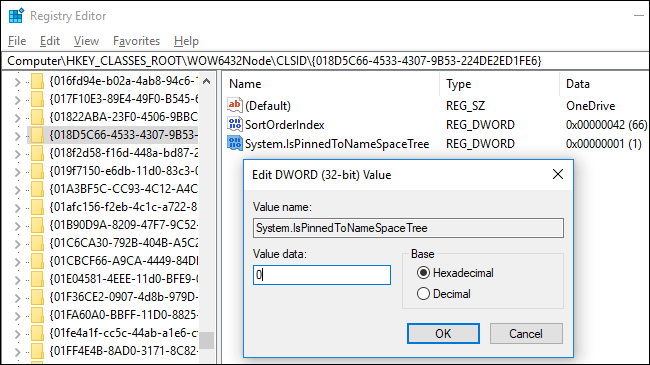
ตั้งค่าข้อมูลค่ารีจิสทรีเป็น 0
โฟลเดอร์ OneDrive จะหายไปจากแถบด้านข้าง File Explorer ทันที ถ้าไม่เช่นนั้น ให้ลองรีสตาร์ทคอมพิวเตอร์
ดาวน์โหลดแฮ็ครีจิสทรีที่มีอยู่เพื่อปิดการใช้งาน OneDrive
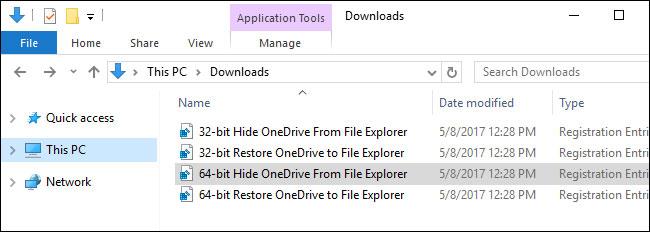
ดาวน์โหลดแฮ็ครีจิสทรีที่มีอยู่เพื่อปิดการใช้งาน OneDrive
อัปเดต : คุณไม่จำเป็นต้องแก้ไขรีจิสทรีบนพีซีของคุณอีกต่อไปเพื่อทำสิ่งนี้ บทความนี้แนะนำให้คุณถอนการติดตั้งแอปพลิเคชันไคลเอนต์ OneDrive บน Windows 10 Home หรือใช้ Group Policy บน Windows 10 Professional
หากคุณไม่ต้องการเจาะลึกรีจิสทรีด้วยตนเอง บทความนี้ได้สร้างแฮ็กรีจิสทรีที่สามารถดาวน์โหลดและใช้งานได้ทันที แฮ็คนี้จะลบโฟลเดอร์ OneDrive ออกจาก File Explorer (มีไฟล์อื่นให้กู้คืน OneDrive หากคุณต้องการ) บทความนี้มีตัวเลือกสำหรับ Windows 10 ทั้งเวอร์ชัน 32 บิตและ 64 บิต ดับเบิลคลิกเวอร์ชันที่คุณต้องการใช้ คลิกผ่านข้อความแจ้ง จากนั้นรีสตาร์ทคอมพิวเตอร์
หากต้องการตรวจสอบว่าคุณใช้ Windows 10 เวอร์ชัน 32 บิตหรือ 64 บิตให้ไปที่การตั้งค่า > ระบบ > เกี่ยวกับ ดูที่ ส่วน "ประเภทระบบ"และดูว่าคุณกำลังใช้ "ระบบปฏิบัติการ 64 บิต" หรือ "ระบบปฏิบัติการ 32 บิต"
แฮ็กเหล่านี้เพียงเปลี่ยนการตั้งค่าคล้ายกับที่เราทำข้างต้น เรียกใช้ไฟล์“ซ่อน OneDrive จาก File Explorer”ตั้งค่าเป็น0เพื่อลบ OneDrive และเรียกใช้ไฟล์“กู้คืน OneDrive เป็น File Explorer”ตั้งค่ากลับเป็น1เพื่อกู้คืน OneDrive และถ้าคุณชอบจัดการ Registry คุณควรสละเวลาเพื่อเรียนรู้วิธีสร้างแฮ็กรีจิสทรีของคุณเอง
หากมีการซิงค์สำเนาไฟล์ OneDrive ในเครื่องกับพีซีของคุณ คุณอาจต้องการลบออกเพื่อเพิ่มพื้นที่ว่าง นำทางไปยัง โฟลเดอร์ C:\Users\NAME\OneDriveซึ่งเป็นที่ตั้งของไฟล์ OneDrive ที่ดาวน์โหลดของผู้ใช้ สิ่งเหล่านี้จะไม่ถูกลบโดยอัตโนมัติเมื่อคุณยกเลิกการเชื่อมโยงบัญชีของคุณและหยุดการซิงค์ การลบไฟล์ในโฟลเดอร์บันทึกของคุณจะไม่ลบไฟล์เหล่านั้นออกจาก OneDrive หากบัญชีของคุณถูกยกเลิกการเชื่อมโยงจาก OneDrive - ไฟล์เหล่านั้นจะถูกลบออกจากอุปกรณ์ภายในเครื่องของคุณเท่านั้น
ขอให้โชคดี!
อ้างถึงบทความเพิ่มเติมด้านล่าง:
บทความนี้จะแสดงวิธีย่อขนาดหน้าจอใน Windows 10 เพื่อให้คุณใช้งานได้อย่างมีประสิทธิภาพ
Xbox Game Bar เป็นเครื่องมือสนับสนุนที่ยอดเยี่ยมที่ Microsoft ติดตั้งบน Windows 10 ซึ่งผู้ใช้สามารถเรียนรู้วิธีเปิดหรือปิดได้อย่างง่ายดาย
หากความจำของคุณไม่ค่อยดี คุณสามารถใช้เครื่องมือเหล่านี้เพื่อเตือนตัวเองถึงสิ่งสำคัญขณะทำงานได้
หากคุณคุ้นเคยกับ Windows 10 หรือเวอร์ชันก่อนหน้า คุณอาจประสบปัญหาในการนำแอปพลิเคชันไปยังหน้าจอคอมพิวเตอร์ของคุณในอินเทอร์เฟซ Windows 11 ใหม่ มาทำความรู้จักกับวิธีการง่ายๆ เพื่อเพิ่มแอพพลิเคชั่นลงในเดสก์ท็อปของคุณ
เพื่อหลีกเลี่ยงปัญหาและข้อผิดพลาดหน้าจอสีน้ำเงิน คุณต้องลบไดรเวอร์ที่ผิดพลาดซึ่งเป็นสาเหตุของปัญหาออก บทความนี้จะแนะนำวิธีถอนการติดตั้งไดรเวอร์บน Windows โดยสมบูรณ์
เรียนรู้วิธีเปิดใช้งานแป้นพิมพ์เสมือนบน Windows 11 เพื่อเพิ่มความสะดวกในการใช้งาน ผสานเทคโนโลยีใหม่เพื่อประสบการณ์ที่ดียิ่งขึ้น
เรียนรู้การติดตั้งและใช้ AdLock เพื่อบล็อกโฆษณาบนคอมพิวเตอร์ของคุณอย่างมีประสิทธิภาพและง่ายดาย
เวิร์มคอมพิวเตอร์คือโปรแกรมมัลแวร์ประเภทหนึ่งที่มีหน้าที่หลักคือการแพร่ไวรัสไปยังคอมพิวเตอร์เครื่องอื่นในขณะที่ยังคงทำงานอยู่บนระบบที่ติดไวรัส
เรียนรู้วิธีดาวน์โหลดและอัปเดตไดรเวอร์ USB บนอุปกรณ์ Windows 10 เพื่อให้ทำงานได้อย่างราบรื่นและมีประสิทธิภาพ
หากคุณต้องการเรียนรู้เพิ่มเติมเกี่ยวกับ Xbox Game Bar และวิธีปรับแต่งให้เหมาะกับประสบการณ์การเล่นเกมที่สมบูรณ์แบบของคุณ บทความนี้มีข้อมูลทั้งหมด








