วิธีย่อขนาดหน้าจอใน Windows 10

บทความนี้จะแสดงวิธีย่อขนาดหน้าจอใน Windows 10 เพื่อให้คุณใช้งานได้อย่างมีประสิทธิภาพ

เบราว์เซอร์โจมตีwww. 9o0gle . com (หรือที่เรียกว่า "BrowserModifier: Win32/Heazycrome!blnk") สามารถติดตั้งบนคอมพิวเตอร์ของคุณได้โดยไม่ต้องได้รับอนุญาตจากคุณ อาจทำให้เกิดปัญหาร้ายแรง เช่น ความเร็วการเรียกดูเบราว์เซอร์ของคุณช้าลง และสามารถติดตามกิจกรรมออนไลน์ของผู้ใช้ในการขายข้อมูลส่วนบุคคลของผู้ใช้ให้กับบุคคลที่สาม

1. 9o0gle . คอมคืออะไร?
9o0gle . com ยังเป็นนักจี้เบราว์เซอร์ที่สร้างไว้ในซอฟต์แวร์ฟรีที่คุณดาวน์โหลดจากอินเทอร์เน็ต หลังจากติดตั้งซอฟต์แวร์ที่คุณดาวน์โหลด นักจี้เบราว์เซอร์ 9o0gle com จะตั้งค่าหน้าแรกของเบราว์เซอร์และเครื่องมือค้นหาเริ่มต้นเป็น http :// www .9o0gle com แสดงโฆษณา ป๊อปอัป และลิงก์ส่งเสริมการขายบนเว็บไซต์ที่คุณเยี่ยมชม
เบราว์เซอร์โจมตี www. 9o0gle . com (หรือที่เรียกว่า "BrowserModifier: Win32/Heazycrome!blnk") สามารถติดตั้งบนคอมพิวเตอร์ของคุณได้โดยไม่ต้องได้รับอนุญาตจากคุณ อาจทำให้เกิดปัญหาร้ายแรง เช่น ความเร็วการเรียกดูเบราว์เซอร์ของคุณช้าลง และสามารถติดตามกิจกรรมออนไลน์ของผู้ใช้ในการขายข้อมูลส่วนบุคคลของผู้ใช้ให้กับบุคคลที่สาม
2. เพราะเหตุใด 9o0gle จึงต้องถูกลบออก? คอม?
9o0gle . com ได้รับการติดตั้งบนคอมพิวเตอร์ของคุณโดยไม่ได้รับอนุญาตจากคุณ จากนั้นมันจะโจมตีการตั้งค่าเบราว์เซอร์ของคุณเพื่อเปลี่ยนเส้นทางเครื่องมือค้นหาของเว็บเบราว์เซอร์ไปยังไซต์โฆษณาและการสร้างรายได้
โปรแกรมที่ไม่พึงประสงค์ (POP) เช่นBrowserModifier: Win32/Heazycrome!blnkจะ "แนบ" ไปกับไฟล์การติดตั้งของโปรแกรมที่ถูกต้องตามกฎหมายที่คุณติดตั้งบนคอมพิวเตอร์ของคุณ
ในระหว่างกระบวนการติดตั้งซอฟต์แวร์ ผู้ใช้มักไม่สังเกตว่ามีการติดตั้งซอฟต์แวร์อื่นด้วย (เช่น แถบเครื่องมือ ส่วนขยาย...)
เมื่อ BrowserModifier: Win32/Heazycrome!blnk (9o0gle .com) ได้รับการติดตั้งบนคอมพิวเตอร์ของคุณ อาจทำให้เกิดปัญหาร้ายแรงกับระบบได้
นอกจากการแสดงโฆษณาและการรวบรวมข้อมูลแล้ว แอดแวร์ยังอาจทำให้คอมพิวเตอร์ของคุณช้าลงอีกด้วย และนอกจากนั้นยังทำให้การเชื่อมต่ออินเทอร์เน็ตบนระบบช้าลงด้วยการดาวน์โหลดโฆษณา
ดังนั้นเมื่อติดตั้งซอฟต์แวร์ใดๆ จากอินเทอร์เน็ต ควรคำนึงถึงขั้นตอนการติดตั้ง เนื่องจากตัวติดตั้งจะมีตัวเลือกการติดตั้ง เช่น มัลแวร์และแอดแวร์ ระวังสิ่งที่คุณตกลงที่จะติดตั้งให้มาก
เลือก ตัวเลือก การติดตั้งแบบกำหนดเอง เสมอ และยกเลิกการเลือกทุกสิ่งที่คุณรู้สึกสงสัยโดยเฉพาะซอฟต์แวร์ที่คุณไม่ต้องการติดตั้ง เลือกดาวน์โหลดซอฟต์แวร์จากเว็บไซต์ที่เชื่อถือได้
3. ขั้นตอนในการลบมัลแวร์ 9o0gle ดอทคอม
ขั้นตอนที่ 1: สแกนและลบ 9o0gle com โดยใช้ AdwCleaner
AdwCleaner เป็นยูทิลิตี้ฟรีที่จะสแกนระบบและเว็บเบราว์เซอร์ของคุณเพื่อค้นหาและลบนักจี้เบราว์เซอร์ 9o0gle com บนระบบของคุณและบนเบราว์เซอร์ที่คุณใช้
1. ดาวน์โหลด AdwCleaner ไปยังอุปกรณ์ของคุณและติดตั้ง
ดาวน์โหลด AdwCleaner ลงในอุปกรณ์ของคุณและติดตั้งที่นี่
2. ก่อนที่จะติดตั้ง AdwCleaner ให้ปิดเว็บเบราว์เซอร์ทั้งหมดบนคอมพิวเตอร์ของคุณ จากนั้นดับเบิลคลิกที่ไอคอน AdwCleaner
หาก Windows ถามว่าคุณต้องการติดตั้ง AdwCleaner หรือไม่ ให้คลิกใช่เพื่อให้โปรแกรมทำงานได้

3. เมื่อโปรแกรมเปิดขึ้นแล้ว ให้คลิก ปุ่ม Scanดังภาพด้านล่าง:
และ AdwCleaner จะเริ่มกระบวนการสแกนเพื่อค้นหาและลบมัลแวร์และแอดแวร์
4. หากต้องการลบไฟล์ที่เป็นอันตรายที่ AdwCleaner ตรวจพบ ให้คลิกปุ่มClean

5. AdwCleaner จะแจ้งให้คุณบันทึกไฟล์หรือเอกสารใดๆ ที่คุณเปิดใหม่ เนื่องจากโปรแกรมจำเป็นต้องรีสตาร์ทคอมพิวเตอร์เพื่อเสร็จสิ้นกระบวนการล้างไฟล์ที่เป็นอันตราย งานของคุณคือบันทึกไฟล์และเอกสาร จากนั้นคลิกตกลง

หลังจากที่คอมพิวเตอร์ของคุณบูทเสร็จแล้วและคุณ กลับเข้าสู่ระบบแล้ว AdwCleaner จะเปิดไฟล์บันทึกที่มีไฟล์ รีจิสตรีคีย์ และโปรแกรมที่ถูกลบออกจากคอมพิวเตอร์ของคุณ โดยอัตโนมัติ คุณสามารถตรวจสอบ ไฟล์บันทึกนี้และปิดหน้าต่าง Notepad
ขั้นตอนที่ 2: ใช้ Malwarebytes Anti-Malware เพื่อสแกนระบบอีกครั้ง
Malwarebytes Anti-Malware เป็นเครื่องมือสแกนระบบตามความต้องการที่จะลบ 9o0gle com จากคอมพิวเตอร์ Windows ของคุณ สิ่งสำคัญคือ Malwarebytes Anti-Malware จะทำงานควบคู่ไปกับซอฟต์แวร์ป้องกันไวรัสอื่นๆ โดยไม่มีข้อขัดแย้ง
1. ดาวน์โหลด Malwarebytes Anti-Malware ลงในคอมพิวเตอร์ของคุณและติดตั้ง
ดาวน์โหลด Malwarebytes Anti-Malware ไปยังอุปกรณ์ของคุณและติดตั้งได้ที่นี่
2. หลังจากดาวน์โหลด Malwarebytes Anti-Malware แล้ว ให้ปิดโปรแกรมทั้งหมดจากนั้นดับเบิลคลิกที่ไอคอนชื่อ mbam-setup เพื่อเริ่มกระบวนการติดตั้ง Malwarebytes Anti-Malware
ในขณะนี้ กล่องโต้ตอบ การควบคุมบัญชีผู้ใช้จะปรากฏขึ้นบนหน้าจอเพื่อถามว่าคุณต้องการเรียกใช้ไฟล์หรือไม่ คลิกใช่เพื่อดำเนินการติดตั้งต่อไป

3. ทำตามคำแนะนำบนหน้าจอเพื่อติดตั้งMalwarebytes Anti-Malware Setup Wizard

คลิกถัดไปเพื่อติดตั้ง Malwarebytes Anti-Malware จนกระทั่งหน้าต่างสุดท้ายคลิกเสร็จสิ้นเพื่อเสร็จสิ้น

4. หลังจากการติดตั้งเสร็จสมบูรณ์ Malwarebytes Anti-Malware จะเปิดและอัปเดตข้อมูลป้องกันไวรัสโดยอัตโนมัติ หากต้องการเริ่มกระบวนการสแกน ให้คลิก ปุ่ม สแกนทันที
5. Malwarebytes Anti-Malware จะเริ่มสแกนระบบของคุณเพื่อค้นหาและลบมัลแวร์

6. หลังจากเสร็จสิ้นกระบวนการสแกน หน้าต่างจะปรากฏขึ้นบนหน้าจอเพื่อแสดงไฟล์และโปรแกรมที่เป็นอันตรายทั้งหมดที่ Malwarebytes Anti-Malware ตรวจพบ หากต้องการลบโปรแกรมที่เป็นอันตรายที่ Malwarebytes Anti-Malware ตรวจพบ ให้คลิกปุ่มRemove Selected

7. Malwarebytes Anti-Malware จะลบไฟล์โปรแกรม และรีจิสตรีคีย์ที่เป็นอันตรายทั้งหมดที่ตรวจพบ ในระหว่างกระบวนการลบไฟล์เหล่านี้ Malwarebytes Anti-Malware อาจต้องรีสตาร์ทคอมพิวเตอร์เพื่อให้กระบวนการเสร็จสมบูรณ์
ขั้นตอนที่ 3: ใช้ HitmanPro เพื่อสแกนและตรวจสอบระบบ
HitmanPro ค้นหาและลบโปรแกรมที่เป็นอันตราย (มัลแวร์) โปรแกรมโฆษณา (แอดแวร์) ภัยคุกคามระบบและแม้แต่ไวรัส โปรแกรมนี้ได้รับการออกแบบให้ทำงานร่วมกับโปรแกรมป้องกันไวรัสและเครื่องมือรักษาความปลอดภัยอื่นๆ
1. ดาวน์โหลด HitmanPro ลงในคอมพิวเตอร์ของคุณและติดตั้ง
ดาวน์โหลด HitmanPro ไปยังอุปกรณ์ของคุณและติดตั้งที่นี่
2. ดับเบิลคลิกที่ไฟล์ชื่อ“ HitmanPro.exe” (หากใช้เวอร์ชัน 32 บิต) หรือดับเบิลคลิกที่ไฟล์ “HitmanPro_x64.exe” (หากใช้เวอร์ชัน 64 บิต)
คลิก ถัดไป เพื่อติดตั้ง HitmanPro บนคอมพิวเตอร์ของคุณ

3. และ HitmanPro จะเริ่มกระบวนการสแกนหาโปรแกรมที่เป็นอันตราย (มัลแวร์) บนระบบของคุณ

4. หลังจากกระบวนการสิ้นสุดลง HitmanPro จะแสดงรายการโปรแกรมที่เป็นอันตราย (มัลแวร์) ที่ตรวจพบในระบบของคุณ คลิกถัดไปเพื่อลบ โปรแกรมที่เป็นอันตราย

5. คลิก ปุ่มเปิดใช้งานใบอนุญาตฟรีเพื่อทดลองใช้ HitmanPro เป็นเวลา 30 วัน และเพื่อลบไฟล์ที่เป็นอันตรายออกจากระบบของคุณ

ขั้นตอนที่ 4: ใช้ Zemana AntiMalware เพื่อสแกนระบบ
ใช้ Zemana AntiMalware เพื่อลบส่วนขยายที่เปลี่ยนเส้นทางไปที่ 9o0gle com บนเบราว์เซอร์ของคุณและโปรแกรมที่เป็นอันตรายอื่นๆ บนคอมพิวเตอร์ของคุณ
1. ดาวน์โหลด Zemana AntiMalware ลงในคอมพิวเตอร์ของคุณและติดตั้ง
ดาวน์โหลด Zemana AntiMalware ไปยังอุปกรณ์ของคุณและติดตั้งได้ที่นี่
2. ดับเบิลคลิกที่ไฟล์ชื่อ “Zemana.AntiMalware.Setup.exe” เพื่อติดตั้ง Zemana AntiMalware บนคอมพิวเตอร์ของคุณ
ในขณะนี้ กล่องโต้ตอบการควบคุมบัญชีผู้ใช้จะปรากฏขึ้นบนหน้าจอเพื่อถามว่าคุณต้องการเรียกใช้ไฟล์หรือไม่ คลิกใช่เพื่อดำเนินการติดตั้งต่อไป

3. คลิกถัดไปและปฏิบัติตามคำแนะนำบนหน้าจอเพื่อติดตั้ง Zemana AntiMalwareบนคอมพิวเตอร์ของคุณ

ไปที่ หน้าต่างSelect More Taskคุณสามารถยกเลิก การ เลือก ตัวเลือก Enable Real Time Protectionจากนั้นคลิกNext
4. เมื่อหน้าต่าง Zemana AntiMalware เปิดขึ้น ให้คลิกปุ่ม Scan

5. Zemana AntiMalware จะเริ่มสแกนคอมพิวเตอร์ของคุณเพื่อหาไฟล์ที่เป็นอันตราย การสแกนอาจใช้เวลาประมาณ 10 นาที

6. เมื่อสิ้นสุดการสแกน Zemana AntiMalware จะแสดงรายการโปรแกรมที่เป็นอันตรายทั้งหมดที่ตรวจพบ คลิก ปุ่ม ถัดไปเพื่อลบไฟล์ที่เป็นอันตรายทั้งหมดออกจากคอมพิวเตอร์ของคุณ

Zemana AntiMalware จะลบไฟล์ที่เป็นอันตรายทั้งหมดออกจากคอมพิวเตอร์ของคุณและจะต้องรีบูตระบบเพื่อลบโปรแกรมที่เป็นอันตรายทั้งหมด
ขั้นตอนที่ 5: ลบโปรแกรมที่เป็นอันตราย 9o0gle com จากแผงควบคุม
1. ขั้นแรกให้เปิด หน้าต่าง แผงควบคุม
- บน Windows 10, 8.1 และ 8:
คลิกขวาที่ ปุ่ม Startที่มุมซ้ายล่างของหน้าจอ จากนั้นเลือก Control Panel
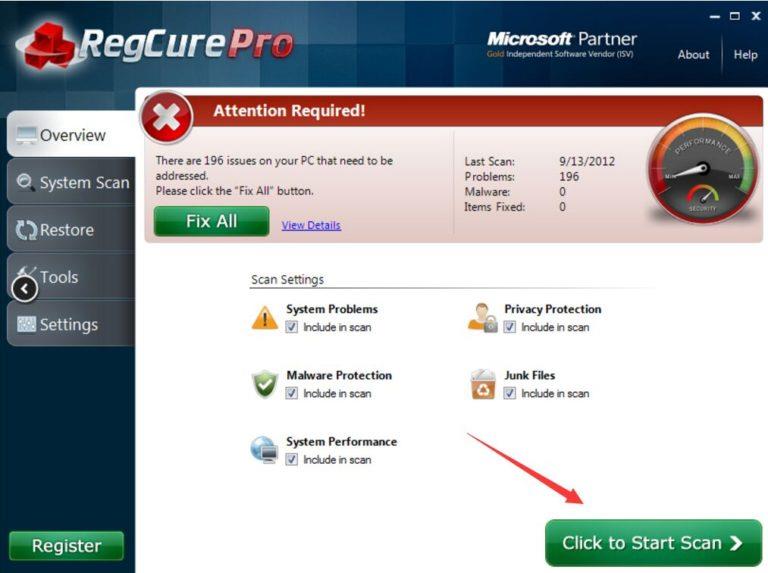
- บน Windows 7, Vista และ Windows XP;
ไปที่เริ่ม=> แผงควบคุม

2. ในหน้าต่างแผงควบคุม ให้ตั้งค่าView Byเป็นไอคอนขนาดเล็ก (บน Windows XP: คลิก Switch to Classic view ในบานหน้าต่างด้านซ้าย)

3. คลิกโปรแกรมและคุณลักษณะ (บน Windows XP คลิก เพิ่มหรือลบโปรแกรม)

4. จากนั้นคลิกInstalled Onเพื่อจัดเรียงโปรแกรมที่ติดตั้งตามวันที่

5. ถอนการติดตั้งโปรแกรมชื่อ9o0gle ดอทคอม

6. จากนั้นดำเนินการถอนการติดตั้งโปรแกรมที่ไม่ทราบที่มาซึ่งเพิ่งติดตั้งไป
ขั้นตอนที่ 6: รีเซ็ตเบราว์เซอร์ของคุณเป็นสถานะการตั้งค่าเริ่มต้น
- บนเบราว์เซอร์ Internet Explorer:
หากต้องการรีเซ็ต เบราว์เซอร์Internet Explorerเป็นสถานะการตั้งค่าเริ่มต้น ให้ทำตามขั้นตอนด้านล่าง:
1. เปิด Internet Explorer จากนั้นคลิกไอคอนฟันเฟืองที่มุมขวาบนของหน้าจอ เลือก Internet Options

2. ตอนนี้ หน้าต่าง Internet Options ปรากฏ ขึ้นบนหน้าจอ ให้คุณคลิก แท็บ Advancedแล้วคลิกReset
3. ใน หน้าต่าง "รีเซ็ตการตั้ง ค่าInternet Explorer " ให้เลือก " ลบการตั้งค่าส่วนบุคคล " จากนั้นคลิก ปุ่ม รีเซ็ต

4. หลังจากกระบวนการรีเซ็ตเสร็จสิ้น ให้คลิก ปุ่ม ปิดเพื่อปิดหน้าต่างข้อความยืนยัน สุดท้าย ให้รีสตาร์ทเบราว์เซอร์ Internet Explorer ของคุณ เท่านี้ก็เสร็จสิ้น

- บนเบราว์เซอร์ Firefox:
1. คลิกที่ ไอคอนเส้นประ 3 เส้นที่มุมขวาบนของหน้าจอ จากนั้นเลือกวิธีใช้

2. บนเมนูวิธีใช้ คลิกข้อมูลการแก้ไขปัญหา

หากคุณไม่สามารถเข้าถึงเมนูวิธีใช้ ให้ป้อนabout :supportในแถบที่อยู่เพื่อเปิด หน้า ข้อมูลการแก้ไขปัญหา
3. คลิกปุ่ม “ รีเฟรช Firefox ” ที่มุมขวาบนของหน้าข้อมูลการแก้ไขปัญหา

4. คลิก ปุ่ม รีเฟรช Firefox ต่อไป บนหน้าต่างยืนยัน

5. Firefox จะปิดหน้าต่างโดยอัตโนมัติและกลับสู่สถานะการติดตั้งเริ่มต้นดั้งเดิม เมื่อเสร็จแล้วจะมีหน้าต่างแสดงข้อมูลปรากฏขึ้น คลิกเสร็จสิ้น
- บนเบราว์เซอร์ Chrome:
1. คลิกที่ไอคอนเส้นประ 3 เส้นที่มุมด้านบนของหน้าจอ เลือกการตั้งค่า
2. ตอนนี้หน้าต่าง การตั้งค่าจะปรากฏขึ้นบนหน้าจอโดยคุณเลื่อนลงเพื่อค้นหาและคลิกแสดงการตั้งค่าขั้นสูง (แสดงการตั้งค่าขั้นสูง)

3. หน้าต่างการตั้งค่าขั้นสูงของเบราว์เซอร์ Chrome จะปรากฏบนหน้าจอ โดยคุณเลื่อนลงเพื่อค้นหารีเซ็ตการตั้งค่าเบราว์เซอร์จากนั้นคลิก ปุ่มรีเซ็ต เบราว์เซอร์

4. หน้าต่างยืนยันจะปรากฏขึ้นบนหน้าจอ งานของคุณคือคลิก ปุ่ม รีเซ็ตเพื่อยืนยัน

อ้างถึงบทความเพิ่มเติมด้านล่าง:
ขอให้โชคดี!
บทความนี้จะแสดงวิธีย่อขนาดหน้าจอใน Windows 10 เพื่อให้คุณใช้งานได้อย่างมีประสิทธิภาพ
Xbox Game Bar เป็นเครื่องมือสนับสนุนที่ยอดเยี่ยมที่ Microsoft ติดตั้งบน Windows 10 ซึ่งผู้ใช้สามารถเรียนรู้วิธีเปิดหรือปิดได้อย่างง่ายดาย
หากความจำของคุณไม่ค่อยดี คุณสามารถใช้เครื่องมือเหล่านี้เพื่อเตือนตัวเองถึงสิ่งสำคัญขณะทำงานได้
หากคุณคุ้นเคยกับ Windows 10 หรือเวอร์ชันก่อนหน้า คุณอาจประสบปัญหาในการนำแอปพลิเคชันไปยังหน้าจอคอมพิวเตอร์ของคุณในอินเทอร์เฟซ Windows 11 ใหม่ มาทำความรู้จักกับวิธีการง่ายๆ เพื่อเพิ่มแอพพลิเคชั่นลงในเดสก์ท็อปของคุณ
เพื่อหลีกเลี่ยงปัญหาและข้อผิดพลาดหน้าจอสีน้ำเงิน คุณต้องลบไดรเวอร์ที่ผิดพลาดซึ่งเป็นสาเหตุของปัญหาออก บทความนี้จะแนะนำวิธีถอนการติดตั้งไดรเวอร์บน Windows โดยสมบูรณ์
เรียนรู้วิธีเปิดใช้งานแป้นพิมพ์เสมือนบน Windows 11 เพื่อเพิ่มความสะดวกในการใช้งาน ผสานเทคโนโลยีใหม่เพื่อประสบการณ์ที่ดียิ่งขึ้น
เรียนรู้การติดตั้งและใช้ AdLock เพื่อบล็อกโฆษณาบนคอมพิวเตอร์ของคุณอย่างมีประสิทธิภาพและง่ายดาย
เวิร์มคอมพิวเตอร์คือโปรแกรมมัลแวร์ประเภทหนึ่งที่มีหน้าที่หลักคือการแพร่ไวรัสไปยังคอมพิวเตอร์เครื่องอื่นในขณะที่ยังคงทำงานอยู่บนระบบที่ติดไวรัส
เรียนรู้วิธีดาวน์โหลดและอัปเดตไดรเวอร์ USB บนอุปกรณ์ Windows 10 เพื่อให้ทำงานได้อย่างราบรื่นและมีประสิทธิภาพ
หากคุณต้องการเรียนรู้เพิ่มเติมเกี่ยวกับ Xbox Game Bar และวิธีปรับแต่งให้เหมาะกับประสบการณ์การเล่นเกมที่สมบูรณ์แบบของคุณ บทความนี้มีข้อมูลทั้งหมด








