วิธีย่อขนาดหน้าจอใน Windows 10

บทความนี้จะแสดงวิธีย่อขนาดหน้าจอใน Windows 10 เพื่อให้คุณใช้งานได้อย่างมีประสิทธิภาพ

Hao123 เป็นนักจี้เบราว์เซอร์ประเภทหนึ่ง มักมาพร้อมกับซอฟต์แวร์ฟรีที่คุณดาวน์โหลดจากแหล่งที่ไม่น่าเชื่อถือ เมื่อติดตั้งบนอุปกรณ์ของคุณ Hao123 จะตั้งค่าหน้าแรกของเบราว์เซอร์และเครื่องมือค้นหาเริ่มต้นเป็น hao123.com โดยไม่ได้รับอนุญาตจากคุณ สิ่งนี้ไม่เป็นอันตรายในตัวมันเอง เนื่องจากมีโปรแกรมความปลอดภัยมากมายที่เปลี่ยนแปลงการตั้งค่าเหล่านี้ด้วย อย่างไรก็ตาม Hao123 มีพฤติกรรมที่น่าสงสัยมากมาย รวมถึงการเพิ่มพารามิเตอร์ URL hao123.com ลงในทางลัดบนเดสก์ท็อปและเมนู Start ของ Windows โดยพลการ

Hao123 ได้รับการออกแบบมาเพื่อแก้ไขการตั้งค่าเบราว์เซอร์ของคุณและสามารถติดตั้งปลั๊กอินเพิ่มเติม (แถบเครื่องมือ ส่วนขยาย หรือส่วนเสริม) บนเว็บเบราว์เซอร์ของคุณเพื่อรวมลิงก์โฆษณาเพิ่มเติม Hao123 สามารถเปลี่ยนเส้นทางคอมพิวเตอร์ของผู้ใช้ไปยังเว็บไซต์ที่เป็นอันตรายหรือสามารถติดตั้งโปรแกรม "ที่เป็นอันตราย" เพื่อ "ประนีประนอม" คอมพิวเตอร์ของผู้ใช้ที่มีปัญหาด้านความปลอดภัย
Hao123 มีหลายภาษา ขึ้นอยู่กับตำแหน่งของคุณ เช่น “ en.hao123 ” com”, “br.hao.123.com ”, “ tw.hao.123.com ”, “ ar.hao.123.com ”, “ sa.hao.123.com ”, “ id.hao.123. com ", " th.hao.123.com ", " jp.hao.123.com ", " ar.hao.123.com ", " ae.hao.123.com " หรือ " vn.hao.123. คอม ".
ในทางเทคนิคแล้ว “hao123 . com" ไม่ใช่รูปแบบของไวรัสและจัดเป็นโปรแกรมที่อาจไม่เป็นที่ต้องการ (PUP - โปรแกรมที่อาจไม่เป็นที่ต้องการ)ที่สามารถบรรจุและติดตั้งโปรแกรมที่เป็นอันตรายบนคอมพิวเตอร์ของคุณ เช่น แอดแวร์ แอดแวร์) แถบเครื่องมือ หรือไวรัส หากคอมพิวเตอร์ของคุณ "ติดไวรัส" แอดแวร์ "hao123 . com" จากนั้นหน้าต่างป๊อปอัปโฆษณา แบนเนอร์ และลิงก์ผู้สนับสนุนจะปรากฏขึ้นบนหน้าจอคอมพิวเตอร์ของคุณอย่างต่อเนื่อง หรือในบางกรณี ความเร็วในการท่องเว็บของเบราว์เซอร์จะช้าลงเนื่องจากโปรแกรมต่างๆ โปรแกรมที่เป็นอันตรายทำงานในเบื้องหลัง
Hao123.com ได้รับการติดตั้งบนระบบโดยที่ผู้ใช้ไม่ทราบ สาเหตุก็คือโปรแกรมเหล่านี้บรรจุอยู่ในซอฟต์แวร์ฟรีอื่นๆ และเมื่อผู้ใช้ดาวน์โหลดซอฟต์แวร์เหล่านี้เพื่อติดตั้ง พวกเขาก็ติดตั้ง hao123.com โดยไม่ได้ตั้งใจ
ดังนั้น เมื่อติดตั้งโปรแกรมใด ๆ บนคอมพิวเตอร์ของคุณ คุณควร:
ลบหน้า Hao123 โดยสมบูรณ์ com บนคอมพิวเตอร์ Windows
ขั้นตอนที่ 1: ถอนการติดตั้งมัลแวร์บนแผงควบคุม
1. พยายามจำไว้ว่าเมื่อคุณเห็น Hao123 บนคอมพิวเตอร์ของคุณครั้งแรก และคุณดาวน์โหลดและติดตั้งซอฟต์แวร์ใดบนคอมพิวเตอร์ของคุณมาก่อน เมื่อคุณจำได้ ให้ลบซอฟต์แวร์นั้นออกจากคอมพิวเตอร์ของคุณทันที หากคุณจำไม่ได้ ให้เปิดแผงควบคุมแล้วตรวจดูว่ามีซอฟต์แวร์แปลกๆ ติดตั้งอยู่ในคอมพิวเตอร์ของคุณหรือไม่
- บน Windows 10, 7, Vista: ไปที่ Start => Control Panel
- บน Windows XP : ไปที่Start => Settings => Control Panel

- บน Windows 8 และ Windows 8.1:
2. บนหน้าต่างแผงควบคุม ดับเบิลคลิกเพื่อเปิด:

3. หน้าจอจะแสดงรายการโปรแกรมที่ติดตั้ง:
- จัดเรียงโปรแกรมที่แสดงตามวันที่ติดตั้ง (ติดตั้งเมื่อ) จากนั้นถอนการติดตั้งโปรแกรมที่ไม่รู้จักที่เพิ่งติดตั้งบนระบบของคุณ
- นอกจากนี้คุณควรลบโปรแกรมที่เป็นอันตรายเช่น:

ขั้นตอนที่ 2: ถอนการติดตั้ง Hao123 com จากทางลัดอินเทอร์เน็ตเบราว์เซอร์
1. คลิกขวาที่ไอคอนอินเทอร์เน็ตเบราว์เซอร์ เลือก Properties
บันทึก:
คุณต้องดำเนินการขั้นตอนเดียวกันสำหรับทางลัดอินเทอร์เน็ตเบราว์เซอร์ทั้งหมด รวมถึงรายการโปรแกรมและแถบงาน

2. ในหน้าต่างคุณสมบัติ Internet Explorer คลิกแท็บ “ทางลัด” จากนั้นค้นหากล่องเป้าหมายและลบค่า Hao123 (เช่น “http://en.hao123..com/…”) จากนั้นป้อน “iexplore . exe” (สำหรับทางลัด IE) หรือ “firefox.exe” (สำหรับทางลัด Firefox) หรือ “chrome.exe” (สำหรับทางลัด Chrome) จากนั้นคลิกตกลง

คลิกดำเนินการต่อเมื่อหน้าต่าง "ให้สิทธิ์ผู้ดูแลระบบในการเปลี่ยนแปลงการตั้งค่าเหล่านี้" ปรากฏขึ้น

3. ทำตามขั้นตอนด้านล่าง
ขั้นตอนที่ 3: สแกนระบบด้วย Malwarebytes AdwCleaner
AdwCleaner เป็นยูทิลิตี้ฟรีที่จะสแกนระบบและเว็บเบราว์เซอร์ของคุณเพื่อค้นหาและลบซอฟต์แวร์ที่ติดตั้งในระบบของคุณโดยที่คุณไม่รู้
1. ดาวน์โหลด AdwCleaner ไปยังอุปกรณ์ของคุณและติดตั้ง
ดาวน์โหลด AdwCleaner ลงในอุปกรณ์ของคุณและติดตั้งที่นี่
2. ก่อนที่จะติดตั้ง AdwCleaner ให้ปิดเว็บเบราว์เซอร์ทั้งหมดบนคอมพิวเตอร์ของคุณ จากนั้นดับเบิลคลิกที่ไอคอน AdwCleaner
หาก Windows ถามว่าคุณต้องการติดตั้ง AdwCleaner หรือไม่ ให้คลิกใช่เพื่อให้โปรแกรมทำงานได้

3. เมื่อโปรแกรมเปิดขึ้นแล้ว ให้คลิก ปุ่ม Scanดังภาพด้านล่าง:

และ AdwCleaner จะเริ่มกระบวนการสแกนเพื่อค้นหาและลบมัลแวร์และแอดแวร์
4. หากต้องการลบไฟล์ที่เป็นอันตรายที่ AdwCleaner ตรวจพบ ให้คลิกปุ่มClean
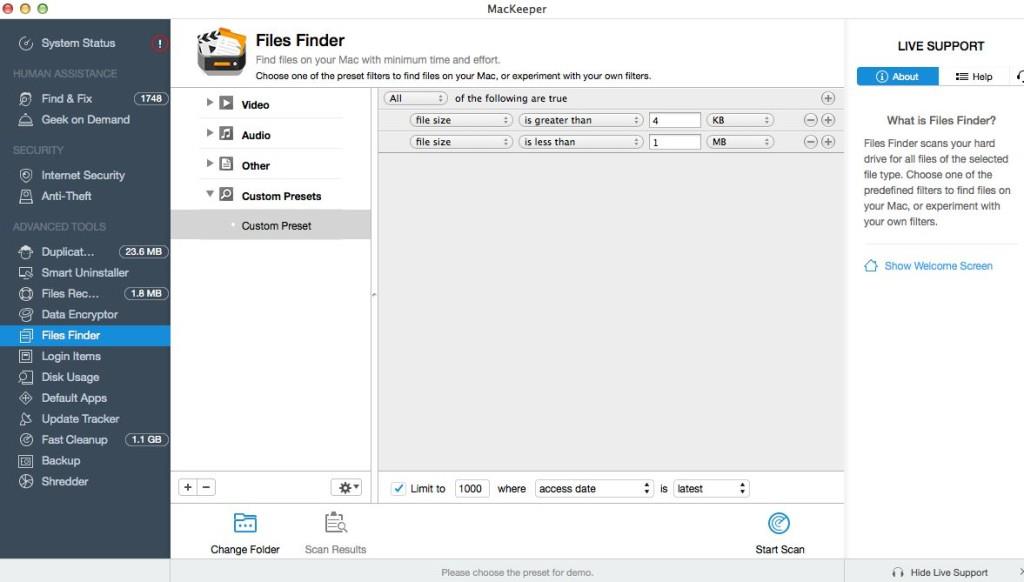
5. AdwCleaner จะแจ้งให้คุณบันทึกไฟล์หรือเอกสารใดๆ ที่คุณเปิดใหม่ เนื่องจากโปรแกรมจำเป็นต้องรีสตาร์ทคอมพิวเตอร์เพื่อเสร็จสิ้นกระบวนการล้างไฟล์ที่เป็นอันตราย งานของคุณคือบันทึกไฟล์และเอกสาร จากนั้นคลิกตกลง

หลังจากที่คอมพิวเตอร์ของคุณบูทเสร็จแล้วและคุณ กลับ เข้าสู่ระบบแล้ว AdwCleaner จะเปิดไฟล์บันทึกที่มีไฟล์รีจิสตรีคีย์และโปรแกรมที่ถูกลบออกจากคอมพิวเตอร์ของคุณ โดยอัตโนมัติ คุณสามารถตรวจสอบ ไฟล์บันทึกนี้และปิด หน้าต่าง Notepad
ขั้นตอนที่ 4: ใช้ Malwarebytes Anti-Malware เพื่อสแกนระบบอีกครั้ง
Malwarebytes Anti-Malware เป็นเครื่องมือสแกนระบบตามความต้องการซึ่งจะลบซอฟต์แวร์ที่เป็นอันตราย (มัลแวร์) ทั้งหมดรวมถึงหน้า Hao123 com จากคอมพิวเตอร์ Windows ของคุณ สิ่งสำคัญคือ Malwarebytes Anti-Malware จะทำงานควบคู่ไปกับซอฟต์แวร์ป้องกันไวรัสอื่นๆ โดยไม่มีข้อขัดแย้ง
1. ดาวน์โหลด Malwarebytes Anti-Malware ลงในคอมพิวเตอร์ของคุณและติดตั้ง
ดาวน์โหลด Malwarebytes Anti-Malware ไปยังอุปกรณ์ของคุณและติดตั้งได้ที่นี่
2. หลังจากดาวน์โหลด Malwarebytes Anti-Malware แล้ว ให้ปิดโปรแกรมทั้งหมด จากนั้นดับเบิลคลิกไอคอนชื่อmbam-setupเพื่อเริ่มกระบวนการติดตั้ง Malwarebytes Anti-Malware
ในขณะนี้ กล่องโต้ตอบ การควบคุมบัญชีผู้ใช้จะปรากฏขึ้นบนหน้าจอเพื่อถามว่าคุณต้องการเรียกใช้ไฟล์หรือไม่ คลิกใช่เพื่อดำเนินการติดตั้งต่อไป

3. ทำตามคำแนะนำบนหน้าจอเพื่อติดตั้ง Malwarebytes Anti-Malware Setup Wizard

คลิกถัดไปเพื่อติดตั้ง Malwarebytes Anti-Malware จนกระทั่งหน้าต่างสุดท้ายคลิกเสร็จสิ้นเพื่อเสร็จสิ้น

4. หลังจากการติดตั้งเสร็จสมบูรณ์ Malwarebytes Anti-Malware จะเปิดและอัปเดตข้อมูลป้องกันไวรัส โดยอัตโนมัติ หากต้องการเริ่มกระบวนการสแกน ให้คลิก ปุ่ม สแกนทันที

5. Malwarebytes Anti-Malware จะเริ่มสแกนระบบของคุณเพื่อค้นหาและลบมัลแวร์

6. หลังจากเสร็จสิ้นกระบวนการสแกน หน้าต่างจะปรากฏขึ้นบนหน้าจอเพื่อแสดงไฟล์และโปรแกรมที่เป็นอันตรายทั้งหมดที่ Malwarebytes Anti-Malware ตรวจพบ หากต้องการลบโปรแกรมที่เป็นอันตรายที่ Malwarebytes Anti-Malware ตรวจพบ ให้คลิกปุ่มลบที่เลือก

7. Malwarebytes Anti-Malware จะลบไฟล์ โปรแกรม และรีจิสตรีคีย์ที่เป็นอันตรายทั้งหมดที่ตรวจพบ ในระหว่างกระบวนการลบไฟล์เหล่านี้ Malwarebytes Anti-Malware อาจต้องรีสตาร์ทคอมพิวเตอร์เพื่อให้กระบวนการเสร็จสมบูรณ์
HitmanPro จะค้นหาและลบมัลแวร์ แอดแวร์ บอท และซอฟต์แวร์ที่เป็นอันตรายอื่นๆ
ขั้นตอนที่ 5: ใช้ HitmanPro เพื่อสแกนและตรวจสอบระบบ
1. ดาวน์โหลด HitmanPro ลงในคอมพิวเตอร์ของคุณและติดตั้ง
2. ดับเบิลคลิกที่ไฟล์"HitmanPro.exe" (หากใช้ Windows 32 บิต) หรือไฟล์"HitmanPro_x64.exe" (หากใช้ Windows 64 บิต) เพื่อเปิดแอปพลิเคชัน
คลิกถัดไปถัดไปเพื่อติดตั้ง HitmanPro บนคอมพิวเตอร์ของคุณ

3. HitmanPro จะเริ่มสแกนหามัลแวร์ในคอมพิวเตอร์ของคุณ

4. เมื่อกระบวนการสิ้นสุดลง หน้าจอจะแสดงรายการโปรแกรมที่เป็นอันตรายทั้งหมดที่แอปพลิเคชันตรวจพบ คลิกถัดไปเพื่อลบซอฟต์แวร์ที่เป็นอันตราย (มัลแวร์)
5. คลิกเปิดใช้งานใบอนุญาตฟรีเพื่อเริ่มทดลองใช้แอปพลิเคชันภายใน 30 วัน และเพื่อลบไฟล์ที่เป็นอันตรายทั้งหมดบนคอมพิวเตอร์ของคุณ

ขั้นตอนที่ 6: ใช้ Zemana AntiMalware เพื่อสแกนระบบ
ใช้ Zemana AntiMalware เพื่อลบส่วนขยาย Hao123 com บนเบราว์เซอร์ของคุณและโปรแกรมที่เป็นอันตรายอื่นๆ บนคอมพิวเตอร์ของคุณ
1. ดาวน์โหลด Zemana AntiMalware ลงในคอมพิวเตอร์ของคุณและติดตั้ง
ดาวน์โหลด Zemana AntiMalware ไปยังอุปกรณ์ของคุณและติดตั้งได้ที่นี่
2. ดับเบิลคลิกที่ไฟล์ชื่อ“Zemana.AntiMalware.Setup.exe”เพื่อติดตั้ง Zemana AntiMalware บนคอมพิวเตอร์ของคุณ
ในขณะนี้ กล่องโต้ตอบ การควบคุมบัญชีผู้ใช้จะปรากฏขึ้นบนหน้าจอเพื่อถามว่าคุณต้องการเรียกใช้ไฟล์หรือไม่ คลิกใช่เพื่อดำเนินการติดตั้งต่อไป

3. คลิกถัดไปและปฏิบัติตามคำแนะนำบนหน้าจอเพื่อติดตั้ง Zemana AntiMalware บนคอมพิวเตอร์ของคุณ

ไปที่หน้าต่าง เลือกงานเพิ่มเติม คุณสามารถยกเลิก การเลือกตัวเลือก เปิดใช้งานการป้องกันแบบเรียลไทม์จากนั้นคลิก ถัดไป

4. เมื่อหน้าต่าง Zemana AntiMalware เปิดขึ้น ให้คลิกปุ่มScan

5. Zemana AntiMalware จะเริ่มสแกนคอมพิวเตอร์ของคุณเพื่อหาไฟล์ที่เป็นอันตราย การสแกนอาจใช้เวลาประมาณ 10 นาที

6. เมื่อสิ้นสุดการสแกน Zemana AntiMalware จะแสดงรายการโปรแกรมที่เป็นอันตรายทั้งหมดที่ตรวจพบ คลิกปุ่มถัดไปเพื่อลบไฟล์ที่เป็นอันตรายทั้งหมดออกจากคอมพิวเตอร์ของคุณ

Zemana AntiMalware จะลบไฟล์ที่เป็นอันตรายทั้งหมดออกจากคอมพิวเตอร์ของคุณและจะต้องรีบูตระบบเพื่อลบโปรแกรมที่เป็นอันตรายทั้งหมด
ขั้นตอนที่ 7: รีเซ็ตเบราว์เซอร์ของคุณเป็นสถานะการตั้งค่าเริ่มต้น
- บนเบราว์เซอร์ Internet Explorer:
หากต้องการรีเซ็ตเบราว์เซอร์ Internet Explorer เป็นสถานะการตั้งค่าเริ่มต้น ให้ทำตามขั้นตอนด้านล่าง:
1. เปิด Internet Explorer จากนั้นคลิกไอคอนฟันเฟืองที่มุมขวาบนของหน้าจอ เลือก Internet Options

2. ตอนนี้ หน้าต่าง Internet Options ปรากฏขึ้นบนหน้าจอ ให้คุณคลิกแท็บ Advancedแล้วคลิกReset

3. ใน หน้าต่าง"รีเซ็ตการตั้งค่า Internet Explorer"ให้เลือก"ลบการตั้งค่าส่วนบุคคล"จากนั้นคลิกปุ่มรีเซ็ต

4. หลังจากกระบวนการรีเซ็ตเสร็จสิ้น ให้คลิกปุ่มปิดเพื่อปิดหน้าต่างข้อความยืนยัน สุดท้าย ให้รีสตาร์ทเบราว์เซอร์ Internet Explorer ของคุณ เท่านี้ก็เสร็จสิ้น

- บนเบราว์เซอร์ Firefox:
1. คลิกที่ไอคอนเส้นประ 3 เส้นที่มุมขวาบนของหน้าจอ จากนั้นเลือกวิธีใช้

2. บนเมนูวิธีใช้ คลิกข้อมูลการแก้ไขปัญหา
หากคุณไม่สามารถเข้าถึงเมนูวิธีใช้ ให้ป้อนabout:supportในแถบที่อยู่เพื่อเปิดหน้าข้อมูลการแก้ไขปัญหา

3. คลิก ปุ่ม “รีเฟรช Firefox”ที่มุมขวาบนของหน้าข้อมูลการแก้ไขปัญหา

4. คลิก ปุ่ม รีเฟรช Firefox ต่อไป บนหน้าต่างยืนยัน

5. Firefox จะปิดหน้าต่างโดยอัตโนมัติและกลับสู่สถานะการติดตั้งเริ่มต้นดั้งเดิม เมื่อเสร็จแล้วจะมีหน้าต่างแสดงข้อมูลปรากฏขึ้น คลิกเสร็จสิ้น
- บนเบราว์เซอร์ Chrome:
1. คลิกที่ไอคอนเส้นประ 3 เส้นที่มุมด้านบนของหน้าจอ เลือกการตั้งค่า

2. ตอนนี้หน้าต่างการตั้งค่าจะปรากฏขึ้นบนหน้าจอ โดยคุณเลื่อนลงเพื่อค้นหาและคลิกแสดงการตั้งค่าขั้นสูง (แสดงการตั้งค่าขั้นสูง)

3. หน้าต่างการตั้งค่าขั้นสูงของเบราว์เซอร์ Chrome จะปรากฏบนหน้าจอ โดยคุณเลื่อนลงเพื่อค้นหารีเซ็ตการตั้งค่าเบราว์เซอร์จากนั้นคลิก ปุ่มรีเซ็ต เบราว์เซอร์

4. หน้าต่างยืนยันจะปรากฏขึ้นบนหน้าจอ งานของคุณคือคลิกปุ่มรีเซ็ตเพื่อยืนยัน

อ้างถึงบทความเพิ่มเติมด้านล่าง:
ขอให้โชคดี!
บทความนี้จะแสดงวิธีย่อขนาดหน้าจอใน Windows 10 เพื่อให้คุณใช้งานได้อย่างมีประสิทธิภาพ
Xbox Game Bar เป็นเครื่องมือสนับสนุนที่ยอดเยี่ยมที่ Microsoft ติดตั้งบน Windows 10 ซึ่งผู้ใช้สามารถเรียนรู้วิธีเปิดหรือปิดได้อย่างง่ายดาย
หากความจำของคุณไม่ค่อยดี คุณสามารถใช้เครื่องมือเหล่านี้เพื่อเตือนตัวเองถึงสิ่งสำคัญขณะทำงานได้
หากคุณคุ้นเคยกับ Windows 10 หรือเวอร์ชันก่อนหน้า คุณอาจประสบปัญหาในการนำแอปพลิเคชันไปยังหน้าจอคอมพิวเตอร์ของคุณในอินเทอร์เฟซ Windows 11 ใหม่ มาทำความรู้จักกับวิธีการง่ายๆ เพื่อเพิ่มแอพพลิเคชั่นลงในเดสก์ท็อปของคุณ
เพื่อหลีกเลี่ยงปัญหาและข้อผิดพลาดหน้าจอสีน้ำเงิน คุณต้องลบไดรเวอร์ที่ผิดพลาดซึ่งเป็นสาเหตุของปัญหาออก บทความนี้จะแนะนำวิธีถอนการติดตั้งไดรเวอร์บน Windows โดยสมบูรณ์
เรียนรู้วิธีเปิดใช้งานแป้นพิมพ์เสมือนบน Windows 11 เพื่อเพิ่มความสะดวกในการใช้งาน ผสานเทคโนโลยีใหม่เพื่อประสบการณ์ที่ดียิ่งขึ้น
เรียนรู้การติดตั้งและใช้ AdLock เพื่อบล็อกโฆษณาบนคอมพิวเตอร์ของคุณอย่างมีประสิทธิภาพและง่ายดาย
เวิร์มคอมพิวเตอร์คือโปรแกรมมัลแวร์ประเภทหนึ่งที่มีหน้าที่หลักคือการแพร่ไวรัสไปยังคอมพิวเตอร์เครื่องอื่นในขณะที่ยังคงทำงานอยู่บนระบบที่ติดไวรัส
เรียนรู้วิธีดาวน์โหลดและอัปเดตไดรเวอร์ USB บนอุปกรณ์ Windows 10 เพื่อให้ทำงานได้อย่างราบรื่นและมีประสิทธิภาพ
หากคุณต้องการเรียนรู้เพิ่มเติมเกี่ยวกับ Xbox Game Bar และวิธีปรับแต่งให้เหมาะกับประสบการณ์การเล่นเกมที่สมบูรณ์แบบของคุณ บทความนี้มีข้อมูลทั้งหมด








