วิธีย่อขนาดหน้าจอใน Windows 10

บทความนี้จะแสดงวิธีย่อขนาดหน้าจอใน Windows 10 เพื่อให้คุณใช้งานได้อย่างมีประสิทธิภาพ
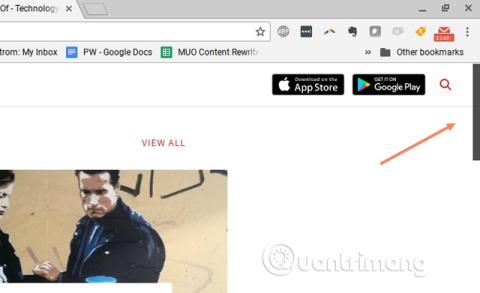
Chromebooks สนุก เบา และสะดวกสบาย แต่บางครั้งยังสร้างความรำคาญที่ทำให้ผู้ใช้ไม่สบายใจอีกด้วย แม้ว่า Chromebook จะมีข้อจำกัดบางประการเมื่อเทียบกับแล็ปท็อปทั่วไป แต่ด้วยวิธีการต่อไปนี้ ปัญหาเหล่านี้ก็ไม่เป็นปัญหาอีกต่อไป
ข้อจำกัดของ Chromebook และวิธีแก้ไข
การอัปเดตล่าสุดของ Chrome OS มีเบราว์เซอร์ "บูสเตอร์" แต่จริงๆ แล้วมันเป็นข้อบกพร่องของซอฟต์แวร์มากกว่า ผู้ใช้ไม่ทราบจริงๆ ว่าวิศวกรซอฟต์แวร์ของ Google ได้แนวคิดนี้มาจากไหน แต่แถบเลื่อนของเบราว์เซอร์จะซ่อนโดยอัตโนมัติ ทำให้การใช้เบราว์เซอร์ไม่สะดวกมากขึ้น ในเบราว์เซอร์ Chrome ใหม่ เมื่อคุณเลื่อนเมาส์ไปทางด้านขวา แถบเลื่อนจะปรากฏขึ้น และเมื่อคุณเลื่อนออกไป แถบเลื่อนจะหายไป
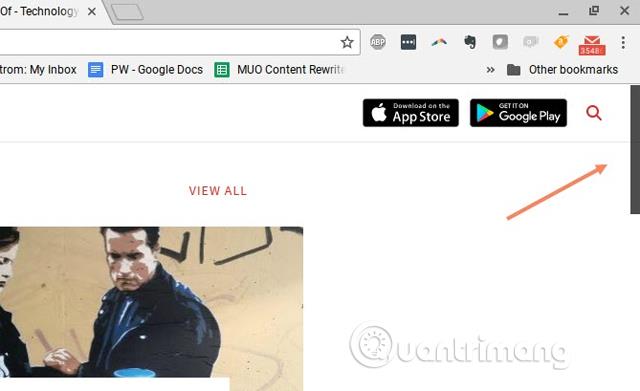
จริงๆ แล้วเมื่อใช้ฟีเจอร์นี้ หลายๆ คนไม่ทราบวิธีทำให้แถบเลื่อนปรากฏขึ้น และต้องเลื่อนเมาส์ไปทางขวาหลายครั้งจึงจะใช้งานได้
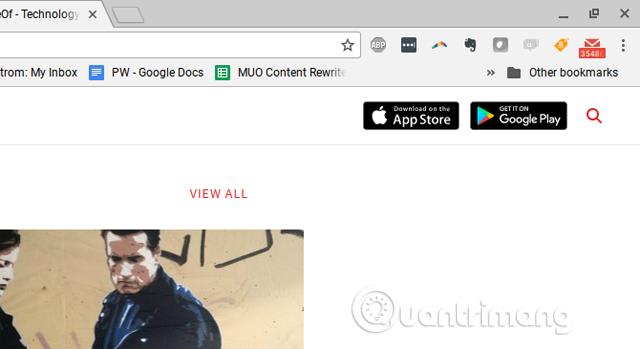
แน่นอนว่านี่เป็นการออกแบบที่ไม่ดีโดย Google จะแย่ไปกว่านั้นอีกเมื่อแถบเลื่อนอยู่ตรงกลางหน้าต่าง ดังเช่นที่แสดงในภาพประกอบด้านล่าง
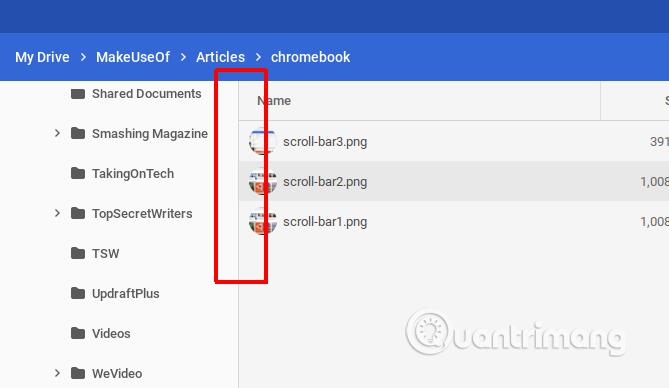
ในช่อง URL ของเบราว์เซอร์ ให้ป้อน chrome://flags เลื่อนลงไปที่Overlay Scrollbarsและสลับเป็นDisabled
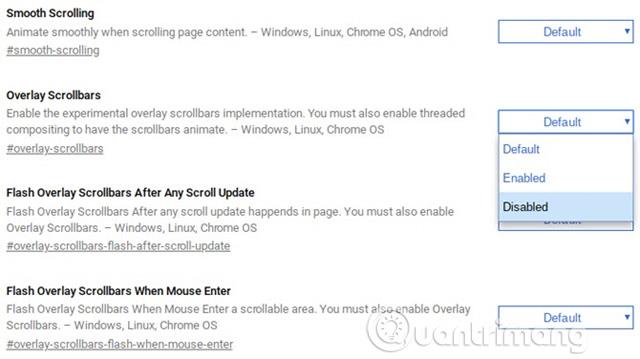
ตอนนี้แถบเลื่อนจะปรากฏขึ้นเสมอ
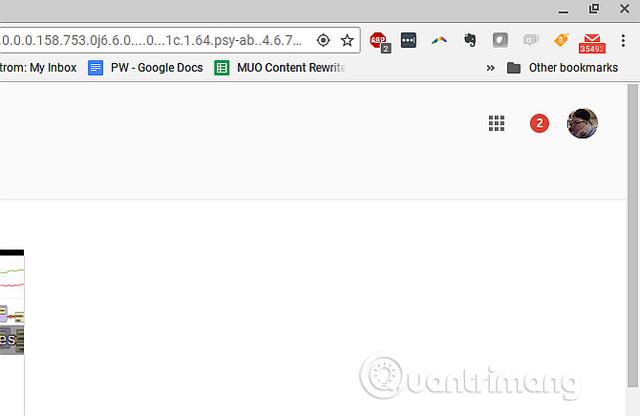
เมื่อคุณเริ่ม Chromebook เป็นครั้งแรก คุณจะต้องลงชื่อเข้าใช้ด้วยบัญชี Google ของคุณ ซึ่งจะปรากฏขึ้นเมื่อคลิกที่มุมขวาล่างของแถบงาน ที่นี่ผู้ใช้มีตัวเลือกในการออกจากระบบบัญชีนั้นและเข้าสู่บัญชีอื่น
นี่จะนำคุณกลับไปยังหน้าจอเข้าสู่ระบบ เพื่อให้คุณสามารถเพิ่มบัญชี Google ได้มากเท่าที่คุณต้องการ
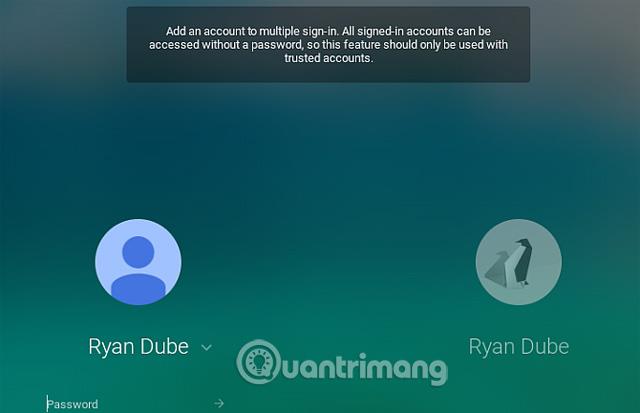
อย่างไรก็ตาม มีปัญหาเกิดขึ้นที่นี่ ในรายการบัญชีบนทาสก์บาร์ คุณมีหลายบัญชีที่เข้าสู่ระบบพร้อมกัน แต่เป็นเซสชัน ไม่ใช่หน้าต่าง ซึ่งหมายความว่า หากคุณต้องการคัดลอกข้อความจาก Google เอกสารจากบัญชีหนึ่งไปยังอีเมลในอีกบัญชีหนึ่ง คุณจะต้องสลับเซสชันอีกครั้ง ซึ่งหมายถึงการกลับเข้าสู่หน้าจอเข้าสู่ระบบหลักอีกครั้ง
วิธีแก้ไขปัญหานี้คือการใช้เครื่องมือการจัดการบัญชีของเบราว์เซอร์ Chrome เมื่อลงชื่อเข้าใช้ Chrome เพียงคลิกที่รูปโปรไฟล์บัญชี จากนั้นคลิก ปุ่ม เพิ่มบัญชีที่ด้านล่างของรายการ

จากนั้นคลิกใช้บัญชีอื่นเพื่อลงชื่อเข้าใช้บัญชี Google อื่นของคุณ

เมื่อคุณเลือกตัวเลือกนี้ แท็บนี้จะลงชื่อเข้าใช้บัญชีอื่น ตอนนี้คุณเพียงแค่คัดลอกจาก Google เอกสารในแท็บหนึ่ง สลับไปที่แท็บอื่น และวางข้อความนั้นลงในอีเมลหรือที่อื่น ๆ
การทำงานกับหลายบัญชีในเบราว์เซอร์เดียวนั้นง่ายกว่าการทำงานระหว่างหลายบัญชีโดยใช้ระบบการจัดการโปรไฟล์ของ Chromebook
คุณไม่สามารถใช้ไฟล์ MS Office เช่น เอกสาร Word หรือสเปรดชีต Excel บน Chromebook ได้โดยตรง หากต้องการแก้ไขไฟล์เหล่านี้ จำเป็นต้องแปลงเป็น Google Doc หรือ Google ชีต แล้วจึงแปลงกลับ
เมื่อเวลาผ่านไป กระบวนการ "การเปลี่ยนแปลง" นี้ง่ายขึ้น และยังค่อนข้างน่ารำคาญที่ไม่สามารถเปิดและแก้ไขไฟล์ MS Office ด้วยตนเองบน Chromebook ของคุณได้ ยังมีวิธีแก้ปัญหาง่ายๆ อีกวิธีหนึ่งคือการใช้ส่วนขยาย
จริงๆ แล้ว มีวิธีแก้ไขปัญหานี้หลายวิธี และวิธีที่ดีที่สุดคือใช้ ส่วนขยาย Office Editing for Docs, Sheets & Slidesสำหรับ Chrome
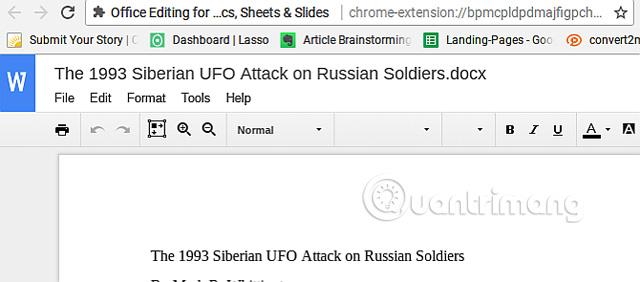
ด้วยส่วนขยายนี้ คุณสามารถเปิดและแก้ไขไฟล์ MS Office ได้โดยตรง โดยไม่ต้องแปลงไฟล์
Google ยอมรับว่านี่เป็นเรื่องที่น่ารำคาญอย่างมากสำหรับผู้ใช้ Chromebook ดังนั้นพวกเขาจึงรวมส่วนขยายนี้ไว้ในการอัปเดต Chome OS ล่าสุด
โซลูชันอื่นๆ เพื่อแก้ไขไฟล์ MS Office โดยตรง:
นอกจากนี้ คุณยังสามารถคัดลอกไฟล์ MS Office ไปยังบัญชี Google Drive ของคุณ เพื่อให้คุณสามารถแก้ไขเอกสารและทำงานร่วมกับผู้ใช้ Chrome คนอื่นๆ ได้ หากคุณติดตั้งส่วนขยายการแก้ไข MS Office อย่างไรก็ตาม เพื่อให้สามารถแก้ไขเอกสารร่วมกันได้ ผู้ใช้จะต้องติดตั้งส่วนขยายเดียวกัน แต่นี่เป็นวิธีแก้ปัญหาที่มีประสิทธิภาพในการเอาชนะข้อจำกัดของ Chromebook
อุปกรณ์ส่วนใหญ่ในปัจจุบันสามารถเชื่อมต่อและพิมพ์ไปยังเครื่องพิมพ์ที่เชื่อมต่อกับเครือข่ายเดียวกันได้ แต่ Chromebook ไม่มีฟังก์ชันนี้
หากคุณเปิดเอกสารใดๆ ใน Chromebook แล้วคลิกปุ่มพิมพ์ คุณจะเห็นหน้าต่างปรากฏขึ้นคล้ายกับภาพด้านล่าง นี่ไม่ใช่คำสั่งพิมพ์ แต่เป็นเพียงเครื่องมือในการแปลงเอกสารเป็น PDF
คุณไม่สามารถเชื่อมต่อ Chromebook ของคุณเข้ากับเครื่องพิมพ์โดยตรงโดยใช้ USB ได้ เนื่องจากคุณไม่สามารถติดตั้งไดรเวอร์อุปกรณ์บน Chromebook ของคุณได้ คุณคงหวังได้ว่าผู้ผลิต Chromebok จะสามารถแก้ไขปัญหานี้ได้ในอนาคต แต่ตอนนี้ หากคุณเป็นเจ้าของ Chromebook คุณจะต้องค้นหาโซลูชันอื่นเมื่อคุณต้องการพิมพ์เอกสาร
หากคุณมีบัญชี Google คุณสามารถใช้คุณสมบัตินี้ได้ฟรี อย่างไรก็ตาม คุณไม่สามารถตั้งค่า Google Cloud Print บน Chromebook ได้โดยตรง ดำเนินการตั้งค่าบนคอมพิวเตอร์เครื่องอื่นที่เชื่อมต่อกับเครื่องพิมพ์ที่กำหนดค่าไว้
จากนั้นคุณสามารถพิมพ์จากอุปกรณ์ใดก็ได้ (รวมถึงมือถือ) โดยใช้บัญชี Google ของคุณ
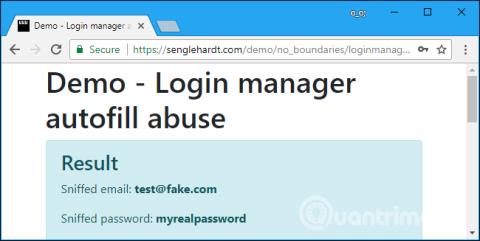
ตอนนี้ เมื่อพิมพ์จาก Chromebook คุณจะเห็นเครื่องพิมพ์แสดงรายการเป็นตัวเลือก
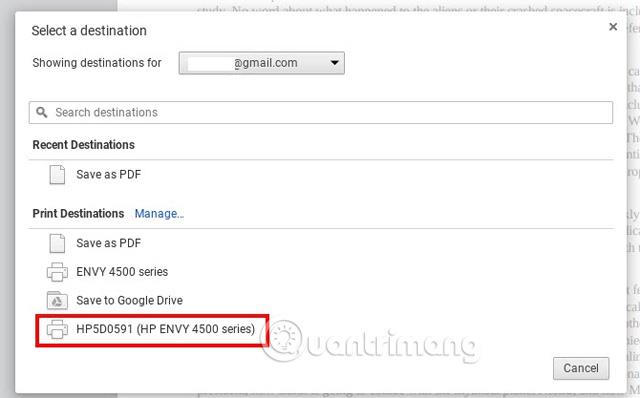
Chromebook ไม่รองรับไดรฟ์ภายนอก เนื่องจากไม่สามารถติดตั้งไดรเวอร์อุปกรณ์ได้ ดังนั้น หากมีเพลง เกม แอปพลิเคชัน หรือไฟล์ในซีดีหรือดีวีดี คุณจะไม่สามารถใช้บน Chromebook ได้
วิธีเดียวที่จะเข้าถึงไฟล์ที่จัดเก็บไว้ในซีดีหรือดีวีดีคือการคัดลอกไฟล์ไปยังบัญชี Google Drive ของคุณหรือไปยังฮาร์ดไดรฟ์ภายนอก Chromebook สามารถเชื่อมต่อกับฮาร์ดไดรฟ์ภายนอกได้ ดังนั้นจึงเป็นตัวเลือกที่ดี อย่างไรก็ตาม คุณไม่ควรคาดหวังที่จะเรียกใช้แอปพลิเคชันอื่นๆ โดยใช้ Chromebook เนื่องจาก Chromebook ไม่ใช่แล็ปท็อป "แอป" เดียวที่สามารถทำงานบนเครื่องได้จึงเป็นแอปที่ใช้เบราว์เซอร์
แอปบน Chromebook ไม่ใช่แอปจริงๆ ซึ่งทำให้แตกต่างจากแล็ปท็อป Chromebook มีความคล้ายคลึงกับแล็ปท็อปที่มีพอร์ต USB, HDMI และแม้แต่ช่องเสียบการ์ด SSD
แอพที่ติดตั้งได้คือแอพที่พบใน Google Play หรือ Chrome เว็บสโตร์ และในความเป็นจริงแล้ว นี่ไม่ใช่ "แอป" ที่แท้จริงในแง่ของคำนี้ เมื่อคุณเรียกใช้แอปพลิเคชันเหล่านี้ คุณจะเห็นหน้าต่างแบบสแตนด์อโลนพร้อมตัวควบคุมหน้าต่างปกติที่มุมขวาบนของหน้าต่าง

แต่ความจริงก็คือว่าสิ่งเหล่านี้เป็นแอปพลิเคชันบนเบราว์เซอร์ ทำงานไม่แตกต่างกันเมื่อเปิดแอปพลิเคชันเดียวกันจากเบราว์เซอร์ Chrome
อย่างไรก็ตาม หากคุณใช้แอปพลิเคชันเฉพาะ เช่น ซอฟต์แวร์ตัดต่อรูปภาพและวิดีโอ แอปพลิเคชัน Microsoft แอปพลิเคชันเพลง เช่น Spotify คุณจะไม่สามารถใช้แอปพลิเคชันประเภทนี้บน Chromebook ได้
คุณต้องค้นหาทางเลือกอื่นบนเว็บแทนแอปพลิเคชันเหล่านี้ แต่เวอร์ชันนี้จะมีฟังก์ชันการทำงานที่จำกัดอย่างแน่นอน วิธีแก้ไขปัญหานี้คือการเรียกใช้แอปพลิเคชัน Windows emulator บน Chromebook ของคุณเพื่อให้สามารถเรียกใช้แอปพลิเคชันเหล่านี้ได้อย่างง่ายดาย
ในต้นปี 2559 Chromebook มียอดขายมากกว่า Mac นี่เป็นตัวเลขที่น่าประทับใจสำหรับระบบปฏิบัติการ Chrome OS ของ Google อย่างไรก็ตาม อุปกรณ์ยังคงเป็นอุปกรณ์ประเภทพื้นฐานที่สุดที่คุณสามารถเป็นเจ้าของได้ มีราคาถูกมากและนี่คือสิ่งที่ดึงดูดผู้ใช้ แต่ก็ยังมีข้อจำกัดบางประการในการใช้งาน คนส่วนใหญ่ที่ซื้ออุปกรณ์นี้อาจไม่รู้ด้วยซ้ำจนกว่าจะได้ใช้งาน
ด้วยวิธีแก้ปัญหาข้างต้น คุณสามารถเอาชนะข้อจำกัดของ Chromebook ได้บางส่วน
ขอให้คุณประสบความสำเร็จ!
ดูเพิ่มเติม:
บทความนี้จะแสดงวิธีย่อขนาดหน้าจอใน Windows 10 เพื่อให้คุณใช้งานได้อย่างมีประสิทธิภาพ
Xbox Game Bar เป็นเครื่องมือสนับสนุนที่ยอดเยี่ยมที่ Microsoft ติดตั้งบน Windows 10 ซึ่งผู้ใช้สามารถเรียนรู้วิธีเปิดหรือปิดได้อย่างง่ายดาย
หากความจำของคุณไม่ค่อยดี คุณสามารถใช้เครื่องมือเหล่านี้เพื่อเตือนตัวเองถึงสิ่งสำคัญขณะทำงานได้
หากคุณคุ้นเคยกับ Windows 10 หรือเวอร์ชันก่อนหน้า คุณอาจประสบปัญหาในการนำแอปพลิเคชันไปยังหน้าจอคอมพิวเตอร์ของคุณในอินเทอร์เฟซ Windows 11 ใหม่ มาทำความรู้จักกับวิธีการง่ายๆ เพื่อเพิ่มแอพพลิเคชั่นลงในเดสก์ท็อปของคุณ
เพื่อหลีกเลี่ยงปัญหาและข้อผิดพลาดหน้าจอสีน้ำเงิน คุณต้องลบไดรเวอร์ที่ผิดพลาดซึ่งเป็นสาเหตุของปัญหาออก บทความนี้จะแนะนำวิธีถอนการติดตั้งไดรเวอร์บน Windows โดยสมบูรณ์
เรียนรู้วิธีเปิดใช้งานแป้นพิมพ์เสมือนบน Windows 11 เพื่อเพิ่มความสะดวกในการใช้งาน ผสานเทคโนโลยีใหม่เพื่อประสบการณ์ที่ดียิ่งขึ้น
เรียนรู้การติดตั้งและใช้ AdLock เพื่อบล็อกโฆษณาบนคอมพิวเตอร์ของคุณอย่างมีประสิทธิภาพและง่ายดาย
เวิร์มคอมพิวเตอร์คือโปรแกรมมัลแวร์ประเภทหนึ่งที่มีหน้าที่หลักคือการแพร่ไวรัสไปยังคอมพิวเตอร์เครื่องอื่นในขณะที่ยังคงทำงานอยู่บนระบบที่ติดไวรัส
เรียนรู้วิธีดาวน์โหลดและอัปเดตไดรเวอร์ USB บนอุปกรณ์ Windows 10 เพื่อให้ทำงานได้อย่างราบรื่นและมีประสิทธิภาพ
หากคุณต้องการเรียนรู้เพิ่มเติมเกี่ยวกับ Xbox Game Bar และวิธีปรับแต่งให้เหมาะกับประสบการณ์การเล่นเกมที่สมบูรณ์แบบของคุณ บทความนี้มีข้อมูลทั้งหมด








