วิธีย่อขนาดหน้าจอใน Windows 10

บทความนี้จะแสดงวิธีย่อขนาดหน้าจอใน Windows 10 เพื่อให้คุณใช้งานได้อย่างมีประสิทธิภาพ

หากคอมพิวเตอร์ของคุณที่ใช้ระบบปฏิบัติการ Windows 10 ประสบปัญหาในการลบไวรัส คุณสามารถใช้ Windows Defender Offfine เพื่อลบไวรัสทั้งหมดบนคอมพิวเตอร์ได้
เมื่อโค้ดที่เป็นอันตรายติดตั้งตัวเองบนคอมพิวเตอร์ของคุณ โค้ดเหล่านี้จะสามารถควบคุมคอมพิวเตอร์ของคุณได้อย่างรวดเร็วและทำให้เกิดข้อผิดพลาดร้ายแรงอย่างยิ่ง
แม้แต่ซอฟต์แวร์ป้องกันไวรัสที่คุณดาวน์โหลดและติดตั้งในบางครั้งอาจเป็นซอฟต์แวร์ปลอม ซึ่งอาจเป็นอันตรายต่อคอมพิวเตอร์ของคุณได้ ด้วยเหตุนี้ Microsoft จึงเสนอ Windows Defender แบบออฟไลน์ Widows Defender Offline เป็นเวอร์ชันป้องกันไวรัส คุณสามารถเรียกใช้ซอฟต์แวร์นี้บน USB เพื่อลบโค้ดที่เป็นอันตรายที่แพร่กระจายไวรัสบน Windows 10
ในบทความด้านล่าง ผู้ดูแลระบบจะแนะนำวิธีการติดตั้งและใช้งาน Windows Defender Offline บน Windows 10
1. สร้าง Windows Defender เวอร์ชันที่สามารถบูตได้แบบออฟไลน์
เตรียมตัว:
1 USB ที่มีความจุขั้นต่ำ 1 GB หรือ 1 CD/DVD หรือสามารถสร้างอิมเมจ ISO
กระบวนการนี้จะลบและฟอร์แมตไดรฟ์ใหม่ ดังนั้นอย่าลืมสำรองข้อมูลในไดรฟ์ด้วย
บันทึก:
คุณต้องดาวน์โหลดเวอร์ชันของ Windows Defender Offline ที่ตรงกับรุ่นคอมพิวเตอร์ของคุณ (32 บิตหรือ 64 บิต)
หากคุณไม่ทราบว่าคอมพิวเตอร์ของคุณใช้ Windows 10 เวอร์ชันใด คุณสามารถตรวจสอบได้โดยใช้แป้นพิมพ์ลัดWindows + Iเพื่อเปิดแอปการตั้งค่า ไปที่ระบบ> เกี่ยวกับเพื่อดูเวอร์ชันของ Windows 10 ที่ทำงานบนคอมพิวเตอร์ของคุณ บุคลิกภาพของคุณ
1. ดาวน์โหลดตัวติดตั้ง Windows Defender Offline:
2. หลังจากกระบวนการดาวน์โหลดเสร็จสิ้น ให้ดับเบิลคลิกที่mssstool32.exeหรือmssstool64.exeขึ้นอยู่กับเวอร์ชันที่คุณดาวน์โหลด
3. หน้าต่าง Windows Defender Offline จะปรากฏขึ้นบนหน้าจอ คลิกNextเพื่อดำเนินการต่อ
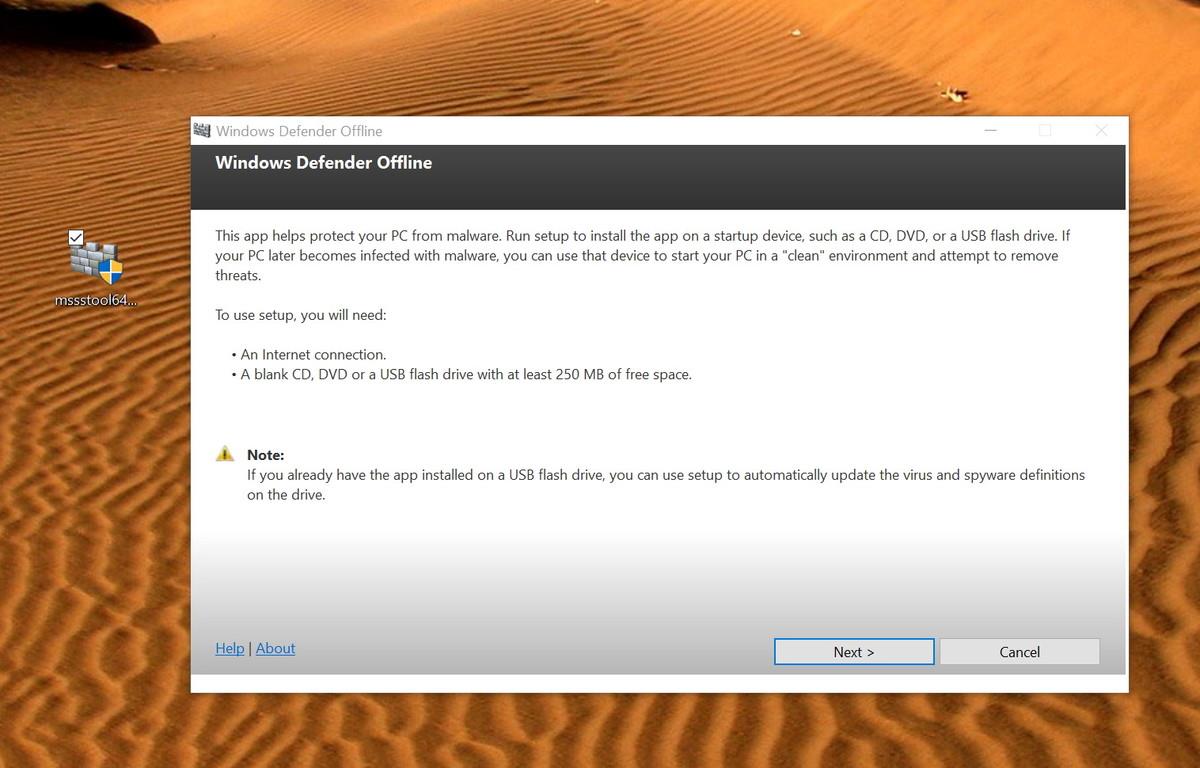
4. หลังจากยอมรับเงื่อนไขแล้ว ให้เลือกประเภทของ Bootable ที่คุณต้องการสร้าง สำหรับบทช่วยสอนนี้ เราจะเลือกแฟลช USB ที่ไม่มีการป้องกันด้วยรหัสผ่าน จากนั้นคลิกถัดไป
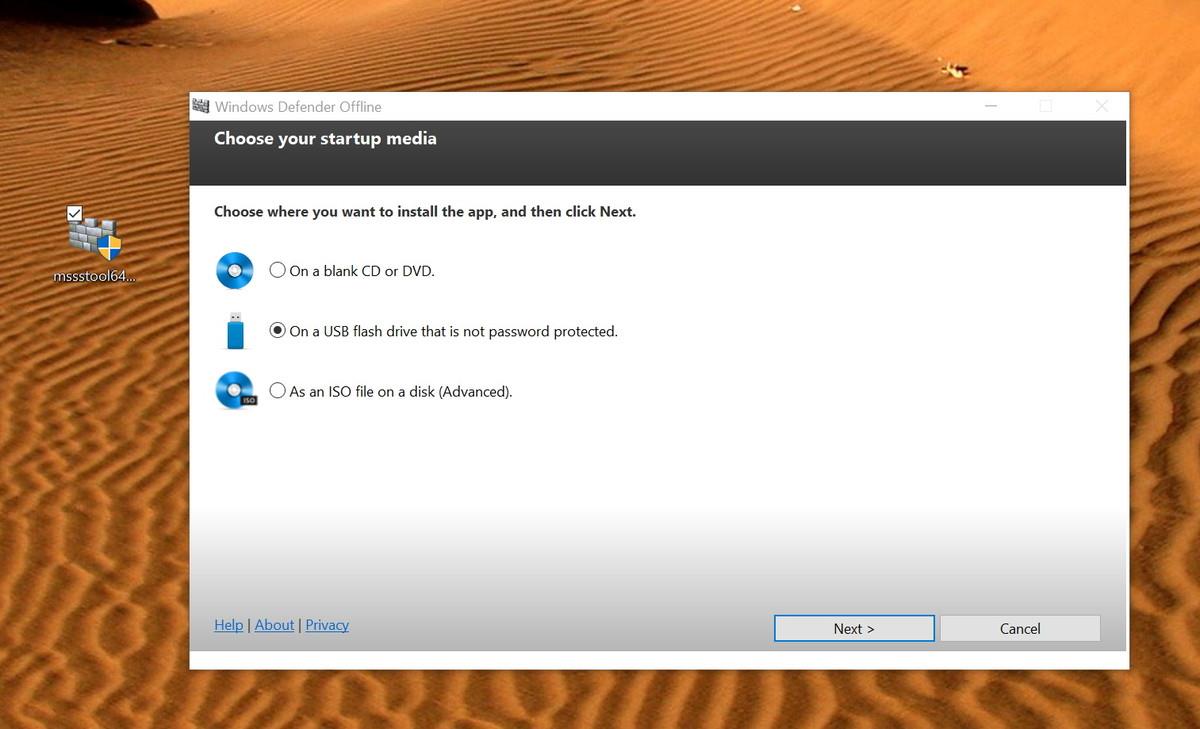
5. หากมีอุปกรณ์จัดเก็บข้อมูล USB มากกว่าหนึ่งเครื่องเชื่อมต่ออยู่ในคอมพิวเตอร์ของคุณ คุณสามารถเลือกไดรฟ์ที่คุณต้องการใช้ในเมนูแบบเลื่อนลง เลือกไดรฟ์ที่คุณต้องการใช้แล้วคลิกถัดไป
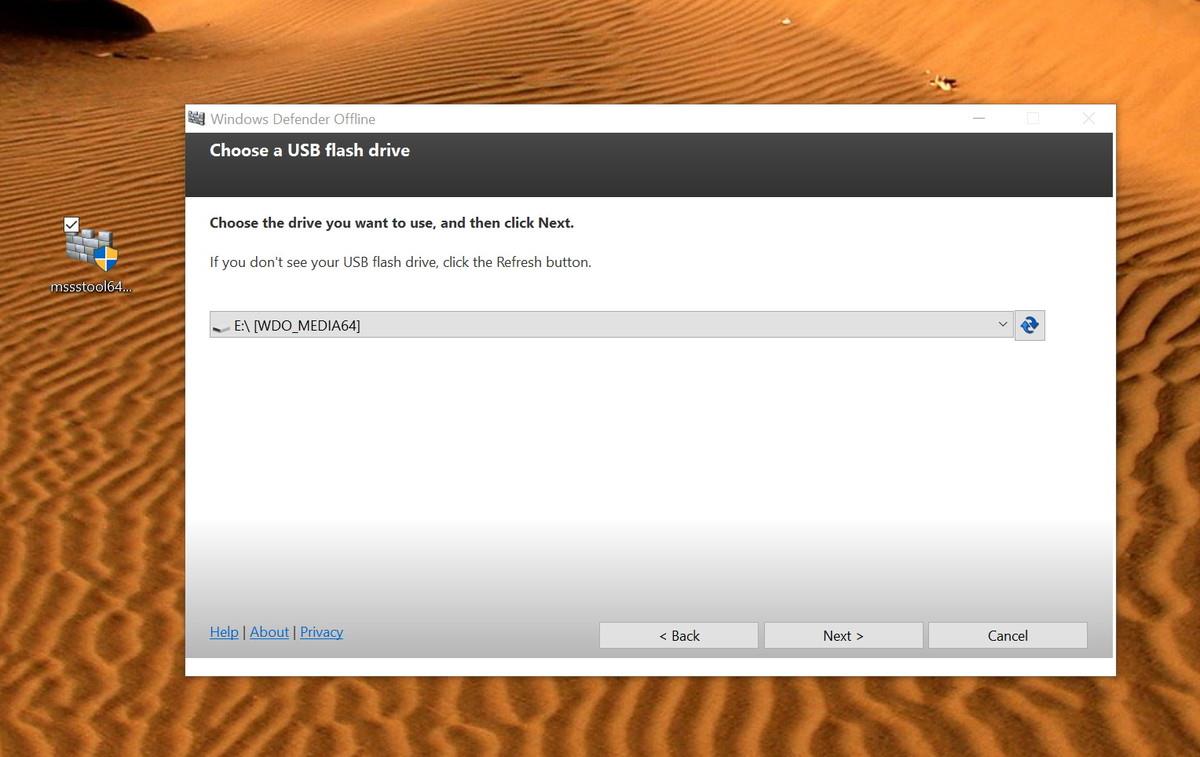
6. คลิกถัดไปเพื่อยืนยันว่าโปรแกรมจะฟอร์แมตแฟลชไดรฟ์ USB
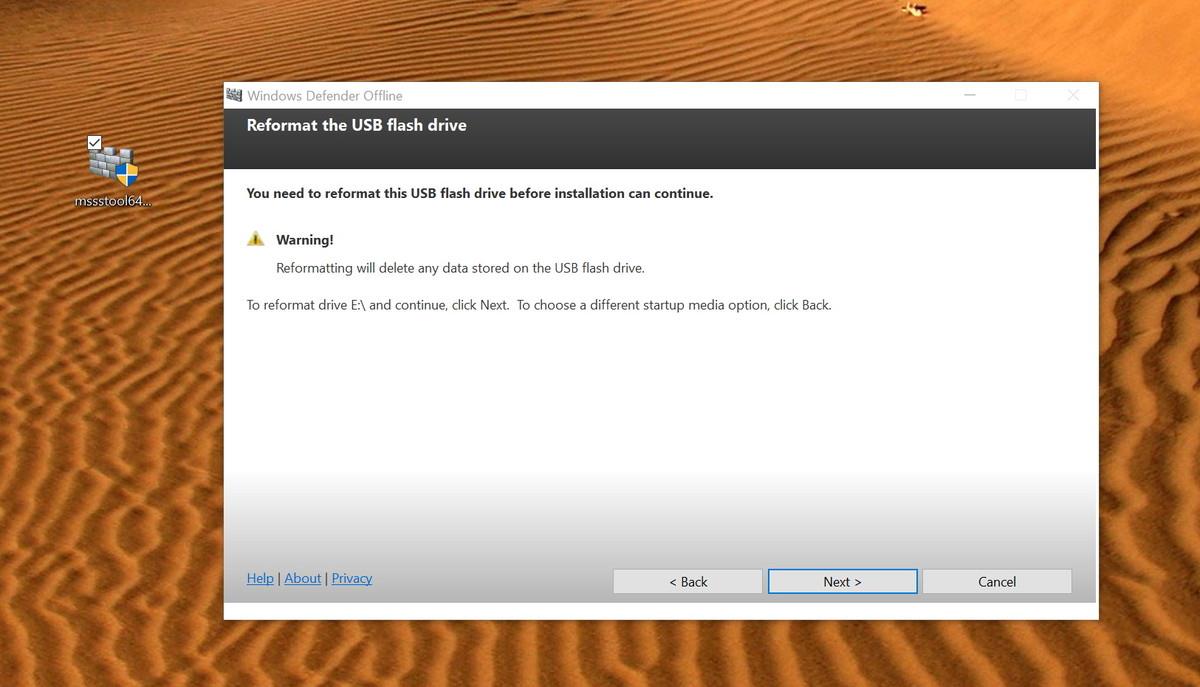
7. ตอนนี้ไฟล์ที่จำเป็นจะถูกดาวน์โหลด โปรแกรมจะสร้างบูตให้เสร็จสิ้นเพื่อเริ่ม Windows Defender Offline สุดท้ายคลิกFinishเพื่อปิดหน้าต่างตัวช่วยสร้าง

2. บูตคอมพิวเตอร์ Windows 10 ของคุณเพื่อใช้ Windows Defender Offline
ก่อนที่จะใช้แฟลช USB เพื่อทำการสแกน คุณต้องตรวจสอบให้แน่ใจว่าคอมพิวเตอร์ของคุณได้รับการกำหนดค่าให้บูตจากสื่อที่ถอดเข้าออกได้ (อุปกรณ์ เช่น USB...)
โดยทั่วไป คุณจะต้องกดปุ่มฟังก์ชันปุ่มใดปุ่มหนึ่งของแป้นพิมพ์ (F1, F2, F3, F10 หรือ F12), ESC หรือปุ่ม Delete ในระหว่างกระบวนการบู๊ตเพื่อเข้าถึง BIOS และทำการเปลี่ยนแปลงลำดับการบู๊ต
หากคอมพิวเตอร์ของคุณใช้ UEFI BIOS ขั้นตอนจะแตกต่างออกไปเล็กน้อย ในกรณีนี้ ใน Windows 10 คุณต้องไปที่การตั้งค่า > การอัปเดตและการกู้คืน > การกู้คืนภายใต้การเริ่มต้นขั้นสูง จาก นั้นคลิกรีสตาร์ททันที
จากนั้นในเมนู Boot คลิกแก้ไขปัญหา > ตัวเลือกขั้นสูง > การตั้งค่าเฟิร์มแวร์ UEFI > รีสตาร์ท คอมพิวเตอร์ของคุณจะบูตเข้าสู่ BIOS ซึ่งคุณสามารถเปลี่ยนลำดับการบูตได้
โปรดทราบว่าคำแนะนำจะแตกต่างกันไปขึ้นอยู่กับผู้ผลิตคอมพิวเตอร์ของคุณ เยี่ยมชมเว็บไซต์สนับสนุนของผู้ผลิตคอมพิวเตอร์ของคุณเพื่อดูรายละเอียดเพิ่มเติม
สุดท้าย เชื่อมต่อ USB Flash บนคอมพิวเตอร์ที่ติดไวรัสแล้วรีบูต Windows Defender Offline จะเริ่มสแกนไวรัส รูทคิท หรือซอฟต์แวร์ที่เป็นอันตรายโดยอัตโนมัติ เช่นเดียวกับที่จะเกิดขึ้นเมื่อคุณใช้ Windows
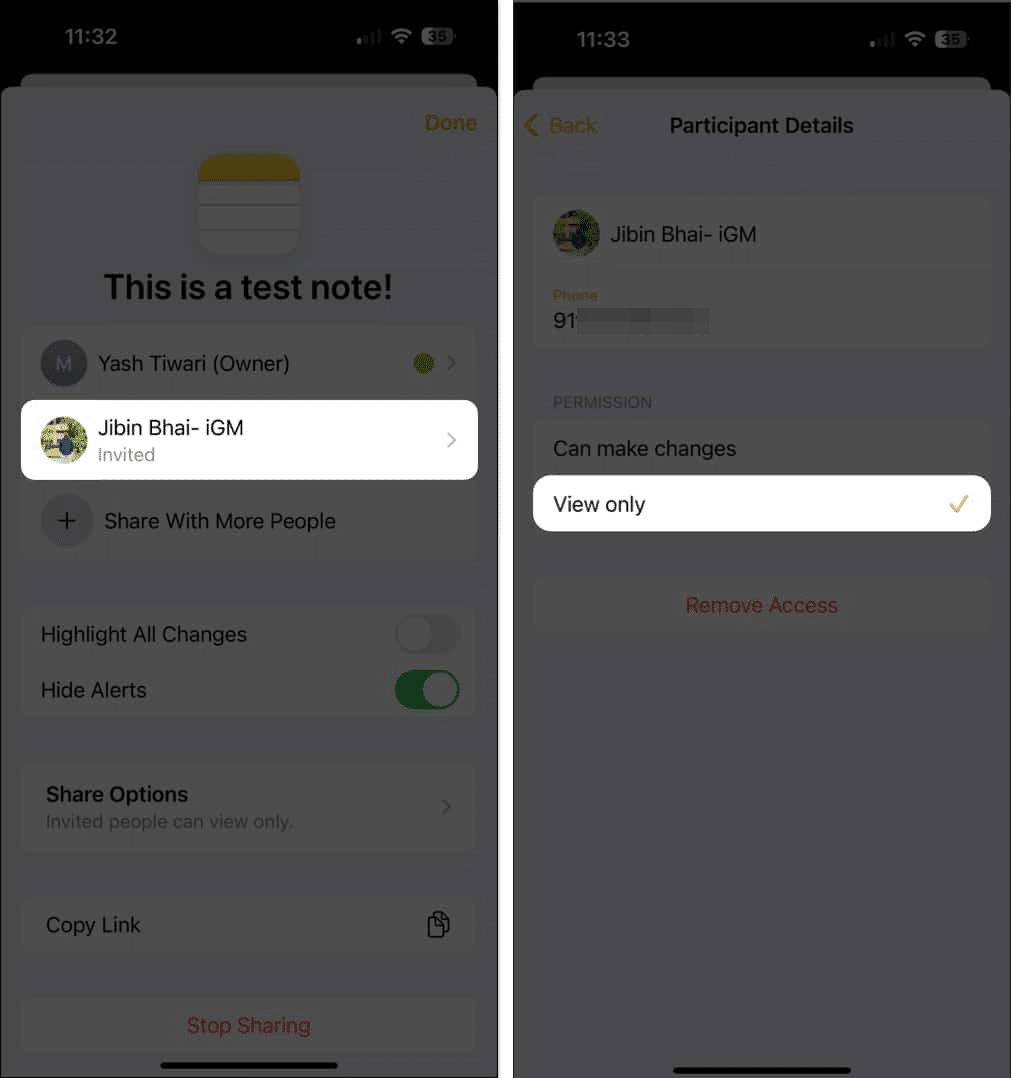
หลังจากเสร็จสิ้นขั้นตอนการสแกน ให้ปิดโปรแกรม ถอด USB Flash ออก คอมพิวเตอร์ของคุณจะรีสตาร์ทโดยอัตโนมัติ
Windows Defender Offline ไม่เพียงใช้งานได้กับ Windows 10 เท่านั้น แต่คุณสามารถใช้เวอร์ชันนี้เพื่อลบไวรัสในระบบปฏิบัติการเวอร์ชันก่อนหน้าได้
คุณสามารถดูบทความเพิ่มเติมด้านล่าง:
เริ่ม Windows 10 "เร็วเหมือนลม" ด้วย Fast Startup
ภาพเคลื่อนไหว 10 ภาพแสดงให้เห็นถึงคุณสมบัติที่โดดเด่นที่สุดบน Windows 10
ขอให้โชคดี!
บทความนี้จะแสดงวิธีย่อขนาดหน้าจอใน Windows 10 เพื่อให้คุณใช้งานได้อย่างมีประสิทธิภาพ
Xbox Game Bar เป็นเครื่องมือสนับสนุนที่ยอดเยี่ยมที่ Microsoft ติดตั้งบน Windows 10 ซึ่งผู้ใช้สามารถเรียนรู้วิธีเปิดหรือปิดได้อย่างง่ายดาย
หากความจำของคุณไม่ค่อยดี คุณสามารถใช้เครื่องมือเหล่านี้เพื่อเตือนตัวเองถึงสิ่งสำคัญขณะทำงานได้
หากคุณคุ้นเคยกับ Windows 10 หรือเวอร์ชันก่อนหน้า คุณอาจประสบปัญหาในการนำแอปพลิเคชันไปยังหน้าจอคอมพิวเตอร์ของคุณในอินเทอร์เฟซ Windows 11 ใหม่ มาทำความรู้จักกับวิธีการง่ายๆ เพื่อเพิ่มแอพพลิเคชั่นลงในเดสก์ท็อปของคุณ
เพื่อหลีกเลี่ยงปัญหาและข้อผิดพลาดหน้าจอสีน้ำเงิน คุณต้องลบไดรเวอร์ที่ผิดพลาดซึ่งเป็นสาเหตุของปัญหาออก บทความนี้จะแนะนำวิธีถอนการติดตั้งไดรเวอร์บน Windows โดยสมบูรณ์
เรียนรู้วิธีเปิดใช้งานแป้นพิมพ์เสมือนบน Windows 11 เพื่อเพิ่มความสะดวกในการใช้งาน ผสานเทคโนโลยีใหม่เพื่อประสบการณ์ที่ดียิ่งขึ้น
เรียนรู้การติดตั้งและใช้ AdLock เพื่อบล็อกโฆษณาบนคอมพิวเตอร์ของคุณอย่างมีประสิทธิภาพและง่ายดาย
เวิร์มคอมพิวเตอร์คือโปรแกรมมัลแวร์ประเภทหนึ่งที่มีหน้าที่หลักคือการแพร่ไวรัสไปยังคอมพิวเตอร์เครื่องอื่นในขณะที่ยังคงทำงานอยู่บนระบบที่ติดไวรัส
เรียนรู้วิธีดาวน์โหลดและอัปเดตไดรเวอร์ USB บนอุปกรณ์ Windows 10 เพื่อให้ทำงานได้อย่างราบรื่นและมีประสิทธิภาพ
หากคุณต้องการเรียนรู้เพิ่มเติมเกี่ยวกับ Xbox Game Bar และวิธีปรับแต่งให้เหมาะกับประสบการณ์การเล่นเกมที่สมบูรณ์แบบของคุณ บทความนี้มีข้อมูลทั้งหมด








