วิธีย่อขนาดหน้าจอใน Windows 10

บทความนี้จะแสดงวิธีย่อขนาดหน้าจอใน Windows 10 เพื่อให้คุณใช้งานได้อย่างมีประสิทธิภาพ

ความสามารถในการส่งการแจ้งเตือนระหว่างอุปกรณ์เป็นหนึ่งในคุณสมบัติใหม่ทั้งหมดที่รวมอยู่ใน เวอร์ชันอัปเดตครบรอบ ของWindows 10คุณสมบัตินี้ช่วยให้ผู้ใช้ซิงโครไนซ์การแจ้งเตือนบนอุปกรณ์มือถือกับคอมพิวเตอร์ คุณสามารถเปิดใช้งานคุณสมบัตินี้ได้โดยใช้ผู้ช่วยเสมือน Cortana

ผู้อ่านสามารถดูคำแนะนำเกี่ยวกับการตั้งค่าที่เหมาะสมที่สุดสำหรับ Cortana บน Windows 10 (ตอนที่ 1) ที่นี่
2.6. ส่งการแจ้งเตือนระหว่างอุปกรณ์โดยใช้ Cortana
ความสามารถในการส่งการแจ้งเตือนระหว่างอุปกรณ์เป็นหนึ่งในคุณสมบัติใหม่ทั้งหมดที่รวมอยู่ในเวอร์ชัน Windows 10 Anniversary Update คุณสมบัตินี้ช่วยให้ผู้ใช้ซิงโครไนซ์การแจ้งเตือนบนอุปกรณ์มือถือกับคอมพิวเตอร์
หากต้องการเปิดหรือปิดใช้งานคุณสมบัตินี้ ให้ทำตามขั้นตอนด้านล่าง:
1. เปิด Cortana
2. คลิกปุ่มเมนู (ไอคอนเส้นประ 3 เส้นที่มุมซ้ายบน)
3. คลิกการตั้งค่าที่มุมด้านล่างของรายการ
4. สลับ สถานะตัวเลือก ส่ง การแจ้งเตือนระหว่างอุปกรณ์เป็นเปิดหรือปิด

บน Windows 10 Mobile คุณจะพบตัว เลือก อ่านออกเสียงข้อความที่เข้ามา

ตัวเลือกที่ใช้ได้ ได้แก่:
2. 7. จะตั้งค่าภาษาสำหรับ Cortana ได้อย่างไร?
หากต้องการตั้งค่าภาษาสำหรับ Cortana ให้ทำตามขั้นตอนด้านล่าง:
1. เปิด Cortana
2. คลิกปุ่มเมนู (ไอคอนเส้นประ 3 เส้นที่มุมซ้ายบน)
3. คลิกการตั้งค่าที่มุมด้านล่างของรายการ
4. ภายใต้ Cortana คลิกเมนูแบบเลื่อนลงเพื่อเลือกภาษาที่คุณต้องการเปลี่ยน

2.8. ป้องกันไม่ให้ Cortana ติดตามแอปล่าสุดและประวัติการเรียกดู
มุมมองประวัติเป็นคุณสมบัติที่ช่วยให้ผู้ช่วยเสมือน Cortana สามารถแสดงประวัติของแอพพลิเคชั่นที่ใช้งานล่าสุด การตั้งค่า ประวัติการเรียกดูและการค้นหาบนโฮมเพจของ Cortana
ตามค่าเริ่มต้น ตัวเลือกนี้จะเปิดใช้งาน แต่ถ้าคุณต้องการ คุณยังสามารถปิดใช้งานตัวเลือกนี้ได้:
1. เปิด Cortana
2. คลิกปุ่มเมนู (ไอคอนเส้นประ 3 เส้นที่มุมซ้ายบน)
3. คลิกการตั้งค่าที่มุมด้านล่างของรายการ
4. เปลี่ยน สถานะตัวเลือก มุมมองประวัติเป็นปิด

2.9. ป้องกันไม่ให้ Cortana ใช้ผลลัพธ์ประวัติการค้นหา
ประวัติอุปกรณ์ของฉันคือตัวเลือกที่ช่วยให้ Cortana สามารถรวบรวมข้อมูลระหว่างแอปพลิเคชัน การตั้งค่า และประวัติการค้นหาบนอุปกรณ์ทั้งหมดที่ลงชื่อเข้าใช้บัญชี Microsoft เดียวกัน เพื่อปรับปรุงผลการค้นหาบนอุปกรณ์ของคุณ
ตามค่าเริ่มต้น ตัวเลือกนี้จะถูกเปิดใช้งาน แต่ถ้าคุณต้องการ คุณยังสามารถปิดใช้งานตัวเลือกนี้ได้:
1. เปิด Cortana
2. คลิกปุ่มเมนู (ไอคอนเส้นประ 3 เส้นที่มุมซ้ายบน)
3. คลิกการตั้งค่าที่มุมด้านล่างของรายการ
4. เปลี่ยน สถานะตัวเลือก ประวัติอุปกรณ์ของฉันเป็นปิด

นอกจากนี้คุณยังสามารถลบประวัติการค้นหาบนอุปกรณ์ได้โดยคลิกปุ่มล้างประวัติอุปกรณ์ของฉัน
2.10. หยุด Cortana ไม่ให้แชร์ประวัติการค้นหากับอุปกรณ์อื่น
ตัวเลือกประวัติการค้นหาของฉันอนุญาตให้ Cortana ใช้ประวัติการค้นหาในอุปกรณ์ทั้งหมดของคุณเพื่อปรับปรุงผลการค้นหา
และนี่ก็เป็นหนึ่งในฟังก์ชันที่ถูกเปิดตามค่าเริ่มต้นด้วย หากคุณต้องการปิด ให้ทำดังต่อไปนี้:
และตามค่าเริ่มต้น ตัวเลือกนี้จะเปิดใช้งานอยู่ด้วย อย่างไรก็ตาม หากคุณต้องการ คุณยังคงสามารถปิดใช้งานตัวเลือกนี้ได้:
1. เปิด Cortana
2. คลิกปุ่มเมนู (ไอคอนเส้นประ 3 เส้นที่มุมซ้ายบน)
3. คลิกการตั้งค่าที่มุมด้านล่างของรายการ
4. เปลี่ยน สถานะตัวเลือก ประวัติการค้นหาของฉันเป็นปิด

นอกจากนี้ภายใต้ประวัติการค้นหาของฉัน คุณจะเห็น 3 ลิงก์:
- การตั้งค่าประวัติการค้นหา:ดูและลบประวัติการค้นหาออกจากบัญชี Microsoft ของคุณ

- การตั้งค่า Bing SafeSearch:เลือกระดับการกรองผลลัพธ์บน Bing บน Windows 10 Mobile คุณสามารถเลือก SafeSearch ได้จากหน้าการตั้งค่า)
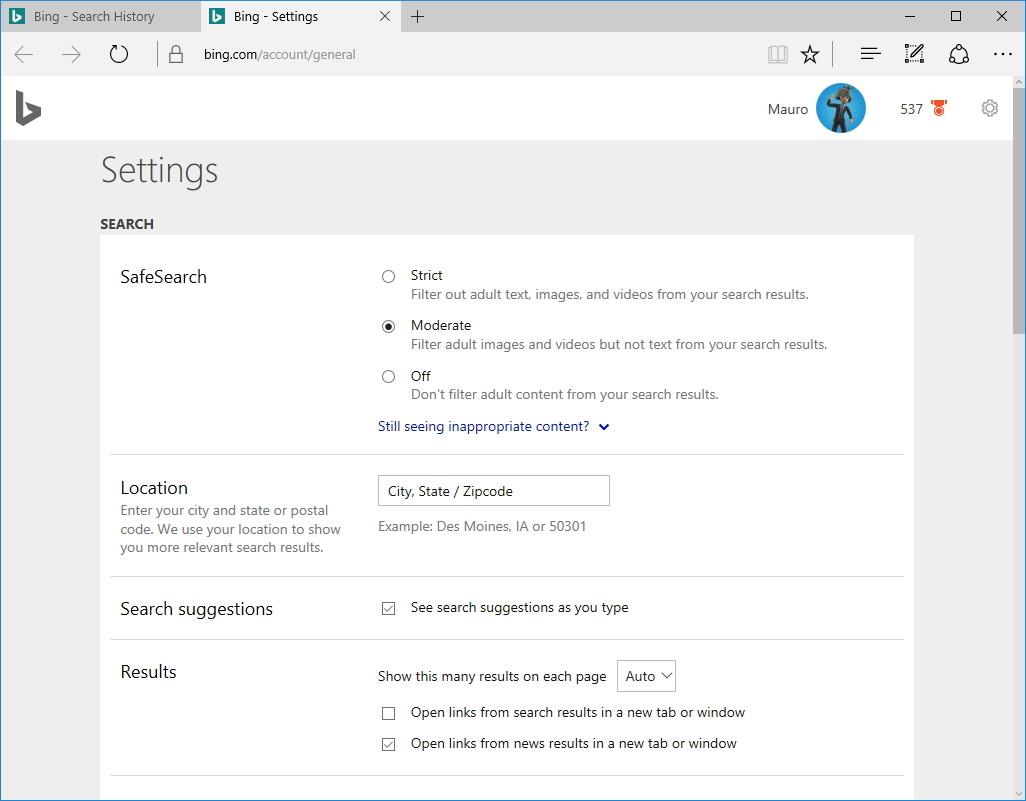
- การตั้งค่าความเป็นส่วนตัวอื่นๆ:เปิดแอปการตั้งค่าบนหน้าการตั้งค่าความเป็นส่วนตัวเพื่อจัดการการตั้งค่าความเป็นส่วนตัวของคุณ

2.11. เปลี่ยนวิธีการแสดง Cortana บนทาสก์บาร์ (ใช้กับคอมพิวเตอร์เท่านั้น)
คุณสามารถปรับแต่งวิธีที่ Cortana ปรากฏบนทาสก์บาร์ได้ เมื่อต้องการทำสิ่งนี้:
1. คลิกขวาที่ทาสก์บาร์เพื่อเปิดเมนูบริบท
2. เลือกคอร์ทาน่า
3. เลือก 1 จาก 3 ตัวเลือกด้านล่าง:
ซ่อน : ซ่อน Cortana จากทาสก์บาร์
แสดงไอคอนเท่านั้น : แสดงเฉพาะไอคอนของ Cortana
แสดงช่องค้นหา:เป็นสถานะเริ่มต้น แสดงข้อมูลได้ชัดเจนยิ่งขึ้น แต่ใช้พื้นที่มาก

2.12. ปรับปรุงการจดจำเสียงของ Cortana
เพื่อปรับปรุงความสามารถในการจดจำเสียงของ Cortana ให้ทำตามขั้นตอนด้านล่าง:
1. เปิดการตั้งค่า
2. คลิกเพื่อเลือกเวลาและภาษา
3. คลิกที่คำพูด
4. ตรวจสอบ ตัวเลือก จดจำสำเนียงที่ไม่ใช่เจ้าของภาษาสำหรับภาษานี้

อ้างถึงบทความเพิ่มเติมด้านล่าง:
ขอให้โชคดี!
บทความนี้จะแสดงวิธีย่อขนาดหน้าจอใน Windows 10 เพื่อให้คุณใช้งานได้อย่างมีประสิทธิภาพ
Xbox Game Bar เป็นเครื่องมือสนับสนุนที่ยอดเยี่ยมที่ Microsoft ติดตั้งบน Windows 10 ซึ่งผู้ใช้สามารถเรียนรู้วิธีเปิดหรือปิดได้อย่างง่ายดาย
หากความจำของคุณไม่ค่อยดี คุณสามารถใช้เครื่องมือเหล่านี้เพื่อเตือนตัวเองถึงสิ่งสำคัญขณะทำงานได้
หากคุณคุ้นเคยกับ Windows 10 หรือเวอร์ชันก่อนหน้า คุณอาจประสบปัญหาในการนำแอปพลิเคชันไปยังหน้าจอคอมพิวเตอร์ของคุณในอินเทอร์เฟซ Windows 11 ใหม่ มาทำความรู้จักกับวิธีการง่ายๆ เพื่อเพิ่มแอพพลิเคชั่นลงในเดสก์ท็อปของคุณ
เพื่อหลีกเลี่ยงปัญหาและข้อผิดพลาดหน้าจอสีน้ำเงิน คุณต้องลบไดรเวอร์ที่ผิดพลาดซึ่งเป็นสาเหตุของปัญหาออก บทความนี้จะแนะนำวิธีถอนการติดตั้งไดรเวอร์บน Windows โดยสมบูรณ์
เรียนรู้วิธีเปิดใช้งานแป้นพิมพ์เสมือนบน Windows 11 เพื่อเพิ่มความสะดวกในการใช้งาน ผสานเทคโนโลยีใหม่เพื่อประสบการณ์ที่ดียิ่งขึ้น
เรียนรู้การติดตั้งและใช้ AdLock เพื่อบล็อกโฆษณาบนคอมพิวเตอร์ของคุณอย่างมีประสิทธิภาพและง่ายดาย
เวิร์มคอมพิวเตอร์คือโปรแกรมมัลแวร์ประเภทหนึ่งที่มีหน้าที่หลักคือการแพร่ไวรัสไปยังคอมพิวเตอร์เครื่องอื่นในขณะที่ยังคงทำงานอยู่บนระบบที่ติดไวรัส
เรียนรู้วิธีดาวน์โหลดและอัปเดตไดรเวอร์ USB บนอุปกรณ์ Windows 10 เพื่อให้ทำงานได้อย่างราบรื่นและมีประสิทธิภาพ
หากคุณต้องการเรียนรู้เพิ่มเติมเกี่ยวกับ Xbox Game Bar และวิธีปรับแต่งให้เหมาะกับประสบการณ์การเล่นเกมที่สมบูรณ์แบบของคุณ บทความนี้มีข้อมูลทั้งหมด








