วิธีย่อขนาดหน้าจอใน Windows 10

บทความนี้จะแสดงวิธีย่อขนาดหน้าจอใน Windows 10 เพื่อให้คุณใช้งานได้อย่างมีประสิทธิภาพ

การใช้ชีวิตในโลกดิจิทัลสิ่งที่เราได้รับจากมันคือความสะดวกสบาย อย่างไรก็ตามบางครั้งมันก็ทำให้เราเสียเปรียบเช่นการสูญเสียไดเร็กทอรีของไฟล์ที่คุณเพิ่งตั้งค่าอย่างระมัดระวัง? รูปภาพของคุณไม่ได้จัดเก็บไว้ในอัลบั้มอีกต่อไป เพลงของคุณไม่อยู่ในโฟลเดอร์อีกต่อไป การกู้คืนคอมพิวเตอร์หรือไดรฟ์ที่ล้มเหลวโดยสิ้นเชิงอาจเป็นเรื่องยุ่งยากหากคุณไม่ดำเนินการป้องกัน
แม้ว่าบางคนสามารถลากและวางไฟล์ลงในฮาร์ดไดรฟ์เพื่อความอุ่นใจ แต่คนอื่นๆ ก็ต้องการการสำรองข้อมูลที่ละเอียดกว่านี้ นั่นคือการสำรองข้อมูลทุกอย่างที่จัดระเบียบและอัปเดตให้สมบูรณ์ รวมถึงระบบ ผู้ให้บริการของคุณ คุณควรสำรองข้อมูลในสองตำแหน่งแยกกัน เช่น ที่เก็บข้อมูลบนคลาวด์และไดรฟ์ภายนอก สิ่งนี้จะช่วยปกป้องคุณจากภัยคุกคามรวมถึงไฟไหม้หรือน้ำท่วม
Windows 10 มีเครื่องมือสำรองและกู้คืนข้อมูลในตัวมากมายเพื่อให้ผู้ใช้สามารถเลือก ใช้ประโยชน์ และใช้เพื่อปกป้องข้อมูลและระบบได้อย่างปลอดภัย Microsoft ได้นำ เครื่องมือสำรองข้อมูล Windows Backupที่ถูก "ลบออก" บน Windows 8.1 กลับมาแล้ว โดยฟังก์ชัน File History จะยังคงอยู่ และตัวเลือกการสำรองข้อมูลบนคลาวด์และการกู้คืนระบบอื่นๆ อีกจำนวนหนึ่งในกรณีสำคัญ .

1. ประวัติไฟล์
ประวัติไฟล์เป็นคุณลักษณะการสำรองข้อมูลที่มีประโยชน์ซึ่งผสานรวมและเปิดตัวครั้งแรกใน Windows 8 และเครื่องมือนี้จะปรากฏขึ้นอีกครั้งใน Windows 10 เครื่องมือนี้ยังถือว่าเป็นตัวเลือกที่มีประโยชน์สำหรับการสำรองข้อมูล และนั่นเป็นสาเหตุว่าทำไม File History จึงรวมอยู่ในทั้งSettingsและControl Panelในขณะที่ฟีเจอร์ Backup ของ Windows 7 มีเฉพาะใน Control Panel เท่านั้น
อย่างไรก็ตาม ประวัติไฟล์ยังมีข้อจำกัด: เครื่องมือจะสำรองไฟล์และข้อมูลของผู้ใช้บนคอมพิวเตอร์เท่านั้น แต่ไม่สามารถสำรองและกู้คืนระบบปฏิบัติการทั้งหมดได้ คุณสามารถเพิ่มไดรฟ์หรือโฟลเดอร์ที่คุณต้องการสำรองข้อมูลเพื่อความปลอดภัยของข้อมูลสำคัญ
เมื่อเสร็จแล้ว Windows จะสร้างการสำรองข้อมูลโดยอัตโนมัติ โดยคัดลอกไฟล์และข้อมูลของคุณ และคุณสามารถใช้ข้อมูลสำรองเหล่านี้เพื่อกู้คืนไฟล์และข้อมูลทั้งหมดได้หากถูกลบโดยไม่ตั้งใจ คุณยังสามารถกู้คืนเป็นกลุ่มหรือกู้คืนไฟล์และโฟลเดอร์ที่ระบุได้เพียงหนึ่งหรือสองสามไฟล์เท่านั้น
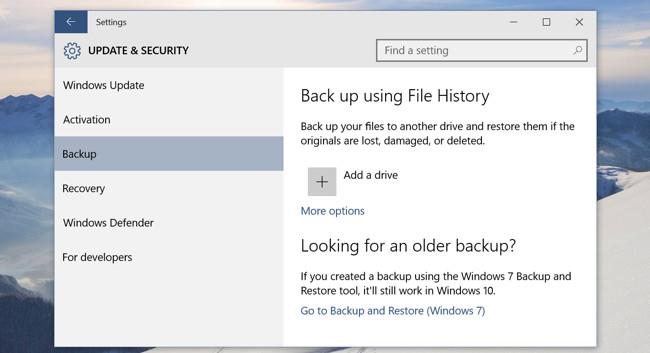
นอกจากนี้ ผู้อ่านสามารถเรียนรู้เพิ่มเติมเกี่ยวกับวิธีใช้ File History เพื่อสำรองและกู้คืนข้อมูลได้ที่นี่
2. สำรองและกู้คืน (Windows 7)
ฟังก์ชันสำรองข้อมูลและคืนค่าบน Windows 7 ยังรวมเข้ากับ Windows 10 โดย Microsoft แม้ว่าเครื่องมือนี้จะปรากฏใน Windows 8 ด้วย แต่เครื่องมือนี้ก็ถูกลบออกใน Windows 8.1 การสำรองและเรียกคืนข้อมูลเรียกอีกอย่างว่าการสำรองข้อมูลของ Windows
เครื่องมือนี้ช่วยให้คุณใช้การสำรองข้อมูลเก่าจากระบบปฏิบัติการ Windows 7 ไปยังคอมพิวเตอร์ Windows 10 ได้ คุณยังสามารถใช้เพื่อสำรองข้อมูลคอมพิวเตอร์ Windows 10 ได้คล้ายกับวิธีที่คุณสำรองข้อมูลด้านบน คอมพิวเตอร์ Windows 7
ต่างจากโซลูชันการสำรองข้อมูล Fle History คุณสามารถใช้ Backup and Restore เพื่อสร้างการสำรองข้อมูลทุกอย่างในฮาร์ดไดรฟ์ของคุณได้อย่างง่ายดาย
คุณสามารถค้นหาเครื่องมือสำรองข้อมูลและคืนค่าได้จากแผงควบคุม Windows 10 หรือพิมพ์คำสำคัญค้นหา " สำรอง " จากนั้นคลิกตั้งค่าการสำรองข้อมูลเพื่อเริ่มตั้งค่าการสำรองข้อมูล
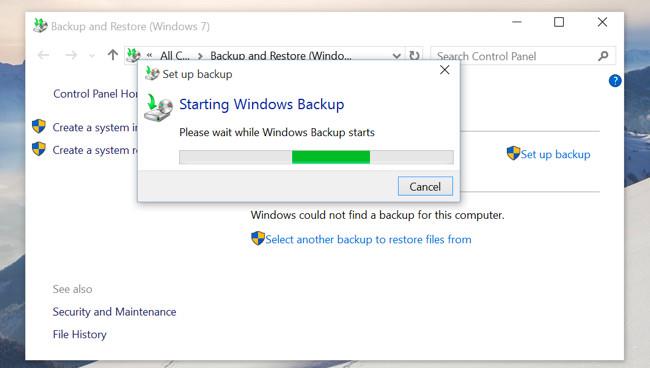
3. วันไดรฟ์
จริงๆ แล้ว OneDrive เป็นที่รู้จักในชื่อโซลูชันการจัดเก็บข้อมูลบนคลาวด์ไม่ใช่โซลูชันการสำรองข้อมูล ไฟล์ที่จัดเก็บไว้ใน OneDrive จะถูกจัดเก็บไว้ในบัญชี OneDrive ออนไลน์ของคุณ เพื่อให้คุณสามารถเข้าถึงได้จากทุกที่และทุกอุปกรณ์
หากคุณรีเฟรช Windows หรือใช้ Windows บนอุปกรณ์อื่น เพียงลงชื่อเข้าใช้บัญชี Microsoft ของคุณจากนั้นไฟล์ OneDrive ทั้งหมดของคุณจะพร้อมใช้งานใน File Explorer
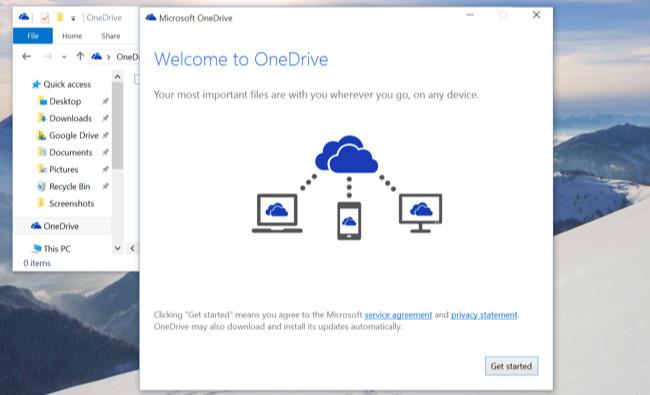
4. รีเซ็ตฟังก์ชันพีซีนี้
ฟังก์ชั่นรีเซ็ตพีซีเครื่องนี้เป็นคุณสมบัติที่จะล้างระบบปฏิบัติการและทำให้ Windows กลับสู่สถานะการตั้งค่าเริ่มต้นดั้งเดิมเพื่อใช้หากเกิดข้อผิดพลาด
คุณสมบัตินี้ยังจำเป็นอีกด้วย ดังนั้นคุณไม่จำเป็นต้องติดตั้ง Windows ใหม่ตั้งแต่ต้นโดยใช้ไดรฟ์ดีวีดีหรือไดรฟ์ USB เพียงรีเซ็ตคอมพิวเตอร์ของคุณ และทุกอย่างจะกลับสู่การตั้งค่าเริ่มต้นดั้งเดิม
บน Windows 8 ผู้ใช้จะมีตัวเลือกรีเฟรชพีซีเครื่องนี้และรีเซ็ตพีซีเครื่องนี้ บน Windows 10 มีเพียงตัวเลือกเดียวเท่านั้น: รีเซ็ตพีซีเครื่องนี้ เพียงเปิด แอป การตั้งค่าจากนั้นเลือกอัปเดตและความปลอดภัย => การกู้คืนและคลิก ปุ่ม เริ่มต้นใช้งานใต้รีเซ็ตพีซีเครื่องนี้
หากคุณต้องการรีเฟรช Windows และเก็บข้อมูล แอปพลิเคชัน และการตั้งค่า ให้เลือกKeep my filesหากคุณต้องการรีเฟรช Windows โดยสมบูรณ์ ให้เลือกRemove everything
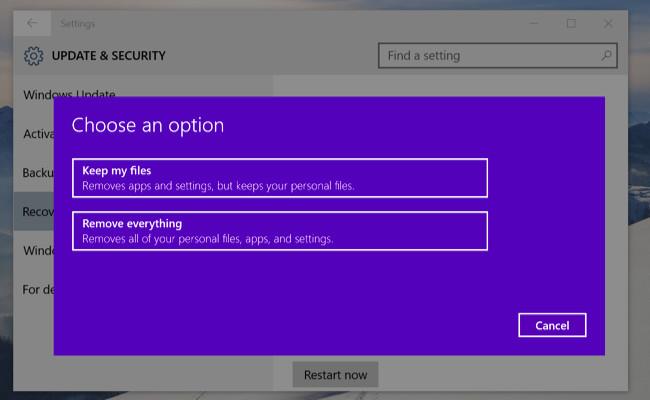
5. การสำรองข้อมูลอิมเมจระบบ
Microsoft ซ่อนคุณลักษณะนี้ใน Windows 8.1 เวอร์ชันแรก แต่บริษัทต้อง "นำคุณลักษณะนี้กลับมา" หลังจากได้รับการตอบรับอย่างล้นหลามจากผู้ใช้ ดังนั้นคุณลักษณะนี้จึงยังคงมีอยู่ใน Windows 10
คุณสามารถค้นหาคุณสมบัตินี้ได้โดยเปิดแผงควบคุมแล้วค้นหาการสำรองและคืนค่า (บน Windows 7) เพียงคลิก “ สร้างอิมเมจระบบ ” ที่มุมซ้ายของหน้าต่างหรือเปิดแผงประวัติไฟล์และเลือก “ อิมเมจระบบ ” บน แถบ ด้านข้าง
ต่างจากวิธีการที่กล่าวมาข้างต้น System Image Backups ช่วยให้คุณสร้างไฟล์รูปภาพสำหรับระบบ Windows ปัจจุบันทั้งหมด รวมถึงระบบปฏิบัติการ โปรแกรมการติดตั้ง การตั้งค่า และไฟล์ ข่าวผู้ใช้
ข้อมูลสำรองนี้สามารถจัดเก็บไว้ในฮาร์ดไดรฟ์ภายนอก เขียนลงดีวีดี หรือที่จัดเก็บข้อมูลบนเครือข่าย
ที่จริงแล้วผู้ใช้ไม่ควรใช้คุณสมบัตินี้ นั่นเป็นเพราะเราสามารถใช้คุณสมบัติรีเซ็ตพีซีนี้เพื่อคืนค่าระบบปฏิบัติการเป็นสถานะเริ่มต้นจากโรงงานและกู้คืนไฟล์ส่วนบุคคลและติดตั้งโปรแกรมทั้งหมดใหม่ด้วยตนเอง ซึ่งจะช่วยประหยัดพื้นที่จัดเก็บข้อมูลสำรองได้มาก
อย่างไรก็ตาม คุณสมบัตินี้ยังคงผสานรวมอยู่และยังถือว่ามีประโยชน์หากคุณต้องการสร้างการสำรองข้อมูลอิมเมจระบบโดยไม่ต้องรองรับเครื่องมือของบุคคลที่สาม เช่น Norton Ghost หรือ Acronis TrueImage
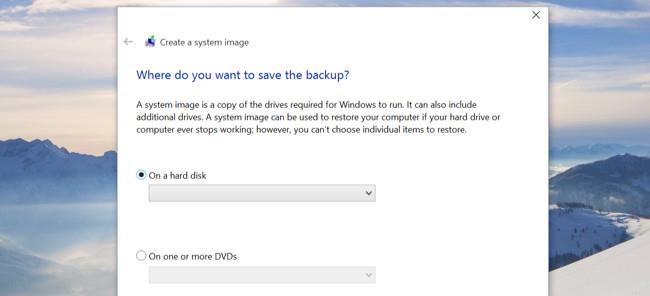
6. ตัวเลือกขั้นสูง
ตัวเลือกขั้นสูงที่รวมอยู่ใน Windows 10 นั้นคล้ายคลึงกับตัวเลือกใน Windows 8 หากต้องการเข้าถึงตัวเลือกขั้นสูง ก่อนอื่นให้เปิดแอ ปพลิเค ชันการตั้งค่า => อัปเดตและความปลอดภัย => การกู้คืน จากนั้น คลิกรีสตาร์ททันทีใต้ส่วน การเริ่มต้นขั้นสูง นอกจากนี้คุณยังสามารถกด ปุ่ม Shiftเมื่อเลือก Restart บน Start Menu
จากที่นี่ คุณสามารถคืนค่า Windows จากไฟล์อิมเมจระบบที่คุณสร้างขึ้น ใช้เครื่องมือการคืนค่าระบบเพื่อแก้ไขข้อผิดพลาด และดำเนินการบำรุงรักษาระบบอื่นๆ
หากคุณใช้ Windows เวอร์ชันดูตัวอย่าง เมนูนี้จะช่วยให้คุณสามารถกู้คืนเวอร์ชันบิลด์ก่อนหน้าได้ในกรณีที่เวอร์ชันบิลด์ปัจจุบันไม่สามารถเริ่มทำงานหรือทำงานไม่ถูกต้อง นอกจากนี้ เมนูนี้ยังปรากฏขึ้นเมื่อคอมพิวเตอร์ Windows 10 ของคุณไม่สามารถรีสตาร์ทได้
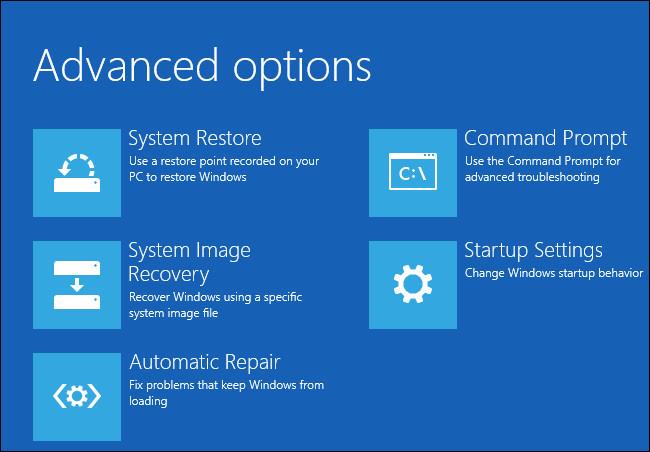
7. ผู้สร้างไดรฟ์กู้คืน
คุณยังสามารถสร้าง USB การกู้คืนระบบ ซึ่งช่วยให้คุณเข้าถึงตัวเลือกขั้นสูงได้ แม้ว่าเมนูการตั้งค่าใน Windows 10 จะ "เสียหาย" โดยสิ้นเชิง และคุณไม่สามารถเข้าถึงเมนูนี้ได้
ในการดำเนินการนี้ ให้เปิดแผงควบคุม จากนั้นพิมพ์คำหลัก " Recovey " ลงในช่องค้นหาคลิกไอคอนการกู้คืนแล้วคุณจะเห็นรายการเครื่องมือการกู้คืนขั้นสูง คลิกสร้างไดรฟ์กู้คืนเพื่อสร้างไดรฟ์ USB การกู้คืน
นอกจากนี้ คุณยังสามารถป้อนRecoveryDrive.exeลงใน ช่อง ค้นหาบนเมนู Startแล้วกดEnterเพื่อเข้าถึงเครื่องมือได้โดยตรง
บูตจากไดรฟ์ที่คุณสร้างขึ้นเพื่อเข้าถึงเครื่องมือการกู้คืนหาก Windows 10 ไม่อนุญาตให้คุณเข้าถึงด้วยวิธีปกติ
Windows 10 ไม่มีพาร์ติชั่นการกู้คืนแยกต่างหากอีกต่อไป ดังนั้นเครื่องมือนี้จะไม่อนุญาตให้คุณลบพาร์ติชั่นการกู้คืนออกจากคอมพิวเตอร์ของคุณอีกต่อไป
8. ใช้บริการสำรองข้อมูล
การใช้บริการสำรองข้อมูลออนไลน์เช่นIDriveหรือCrashPlanจะมีค่าใช้จ่ายในระยะยาวมากกว่าฮาร์ดไดรฟ์ภายนอก แต่บริการเหล่านี้ยังช่วยให้คุณอุ่นใจได้ในกรณีที่เกิดเพลิงไหม้ น้ำท่วม หรือสถานการณ์อื่น ๆ ที่การสำรองข้อมูลของคุณ คุณสามารถดำเนินการได้อย่างสมบูรณ์ ถูกทำลาย
โดยทั่วไปบริการเหล่านี้จะมีแอปพลิเคชันติดตั้งอยู่ในคอมพิวเตอร์ของคุณซึ่งจะสแกนไฟล์ที่ต้องได้รับการปกป้อง (เช่น ไฟล์ระบบและเอกสารสำคัญ) เข้ารหัสไฟล์เหล่านั้น แล้วส่งไปยังที่เก็บข้อมูลบนคลาวด์เพื่อความปลอดภัย คุณสามารถสร้างอิมเมจของระบบของคุณเป็นประจำเพื่อความปลอดภัยในกรณีที่อุปกรณ์ขัดข้องโดยสิ้นเชิง
บริษัทสำรองข้อมูลออนไลน์หลายแห่งจะส่งไดรฟ์ที่มีข้อมูลที่เข้ารหัสของคุณให้กับคุณในกรณีที่เกิดเหตุการณ์เลวร้ายที่สุด นอกจากนี้คุณยังสามารถเข้าถึงและซิงค์ไฟล์ออนไลน์ได้ - บางไฟล์มีการรวม File Explorer ไว้ด้วย หากคุณกังวลเกี่ยวกับสถานการณ์ภายนอกที่สร้างความเสียหายให้กับการสำรองข้อมูลของคอมพิวเตอร์ของคุณ คุณควรพิจารณาใช้บริการสำรองข้อมูลออนไลน์
9. ตั้งค่าระบบ NAS

Network Attached Store (NAS) คือกลุ่มของไดรฟ์ (คุณสามารถดู NAS ไดรฟ์เดียว) ที่เชื่อมต่อผ่านเครือข่าย ผู้ใช้บนเครือข่ายสามารถเข้าถึง NAS ได้ ด้วยฟีเจอร์ข้างต้นจึงเหมาะสำหรับการสำรองข้อมูลคอมพิวเตอร์หลายเครื่องพร้อมกันหรือสำหรับผู้ที่ต้องการสร้างมีเดียเซิร์ฟเวอร์ที่บ้าน
ขึ้นอยู่กับ NAS ที่ใช้ คุณสามารถสร้าง ระบบ RAIDที่จะเก็บไฟล์สำรองไว้ แม้ว่าจะเกิดเหตุการณ์เลวร้ายที่สุดกับพีซีของคุณและใน NAS ก็ตาม วิธีนี้เหมือนกับการสร้างที่เก็บข้อมูลบนคลาวด์ของคุณเองในบ้านของคุณ แต่มักจะมีราคาถูกลงเมื่อเวลาผ่านไป แม้ว่าระบบ NAS จะใช้งานง่ายขึ้น แต่ก็อาจเหมาะที่สุดสำหรับผู้ที่มีประสบการณ์ด้านคอมพิวเตอร์มาอย่างยาวนาน
อ้างถึงบทความเพิ่มเติมด้านล่าง:
หวังว่าคุณจะมีช่วงเวลาแห่งความสนุกสนาน!
บทความนี้จะแสดงวิธีย่อขนาดหน้าจอใน Windows 10 เพื่อให้คุณใช้งานได้อย่างมีประสิทธิภาพ
Xbox Game Bar เป็นเครื่องมือสนับสนุนที่ยอดเยี่ยมที่ Microsoft ติดตั้งบน Windows 10 ซึ่งผู้ใช้สามารถเรียนรู้วิธีเปิดหรือปิดได้อย่างง่ายดาย
หากความจำของคุณไม่ค่อยดี คุณสามารถใช้เครื่องมือเหล่านี้เพื่อเตือนตัวเองถึงสิ่งสำคัญขณะทำงานได้
หากคุณคุ้นเคยกับ Windows 10 หรือเวอร์ชันก่อนหน้า คุณอาจประสบปัญหาในการนำแอปพลิเคชันไปยังหน้าจอคอมพิวเตอร์ของคุณในอินเทอร์เฟซ Windows 11 ใหม่ มาทำความรู้จักกับวิธีการง่ายๆ เพื่อเพิ่มแอพพลิเคชั่นลงในเดสก์ท็อปของคุณ
เพื่อหลีกเลี่ยงปัญหาและข้อผิดพลาดหน้าจอสีน้ำเงิน คุณต้องลบไดรเวอร์ที่ผิดพลาดซึ่งเป็นสาเหตุของปัญหาออก บทความนี้จะแนะนำวิธีถอนการติดตั้งไดรเวอร์บน Windows โดยสมบูรณ์
เรียนรู้วิธีเปิดใช้งานแป้นพิมพ์เสมือนบน Windows 11 เพื่อเพิ่มความสะดวกในการใช้งาน ผสานเทคโนโลยีใหม่เพื่อประสบการณ์ที่ดียิ่งขึ้น
เรียนรู้การติดตั้งและใช้ AdLock เพื่อบล็อกโฆษณาบนคอมพิวเตอร์ของคุณอย่างมีประสิทธิภาพและง่ายดาย
เวิร์มคอมพิวเตอร์คือโปรแกรมมัลแวร์ประเภทหนึ่งที่มีหน้าที่หลักคือการแพร่ไวรัสไปยังคอมพิวเตอร์เครื่องอื่นในขณะที่ยังคงทำงานอยู่บนระบบที่ติดไวรัส
เรียนรู้วิธีดาวน์โหลดและอัปเดตไดรเวอร์ USB บนอุปกรณ์ Windows 10 เพื่อให้ทำงานได้อย่างราบรื่นและมีประสิทธิภาพ
หากคุณต้องการเรียนรู้เพิ่มเติมเกี่ยวกับ Xbox Game Bar และวิธีปรับแต่งให้เหมาะกับประสบการณ์การเล่นเกมที่สมบูรณ์แบบของคุณ บทความนี้มีข้อมูลทั้งหมด








