วิธีย่อขนาดหน้าจอใน Windows 10

บทความนี้จะแสดงวิธีย่อขนาดหน้าจอใน Windows 10 เพื่อให้คุณใช้งานได้อย่างมีประสิทธิภาพ
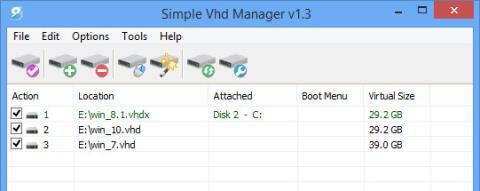
ไฟล์ VHD จำลองโครงสร้างไฟล์ของฮาร์ดไดรฟ์ คุณอาจคิดว่ามันเป็นไฟล์ ZIP แต่ไม่ได้บีบอัด VHD ถูกใช้เป็นฮาร์ดไดรฟ์สำหรับเครื่องเสมือน แต่สามารถติดตั้งไฟล์ได้ในลักษณะเดียวกับการติดตั้งฮาร์ดไดรฟ์จริง
เมื่อติดตั้งแล้ว VHD จะปรากฏบน Windows เหมือนกับฮาร์ดไดรฟ์จริง คุณสามารถเพิ่ม ลบ และแก้ไขไฟล์บน VHD หรือสร้างตัวติดตั้ง Windows ใหม่ VHD ที่สามารถบูตได้ หากคุณต้องใช้ระบบปฏิบัติการตั้งแต่ 2 ระบบขึ้นไปในเวลาเดียวกัน ตัวเลือกที่ดีที่สุดสำหรับคุณคือการติดตั้งระบบปฏิบัติการตัวที่ 2 บน VHD อย่างไรก็ตาม อาจก่อให้เกิดข้อผิดพลาดบางประการ:
Simple VHD Manager เป็นซอฟต์แวร์ที่ช่วยให้ผู้ใช้ VHD ลดความซับซ้อนของกิจกรรมต่างๆ:
ดาวน์โหลด Simple VHD Manager ลงในคอมพิวเตอร์ของคุณและติดตั้งที่นี่
1. วิธีใช้ Simple VHD Manager
หลังจากดาวน์โหลด ให้แตกไฟล์ Simple VHD Manager จากนั้นจึงเรียกใช้ไฟล์ หากต้องการเพิ่มไฟล์ VHD, VHDX หรือ ISO คุณมีสองตัวเลือก - ใช้ปุ่มเพิ่มหรือลากและวางไฟล์
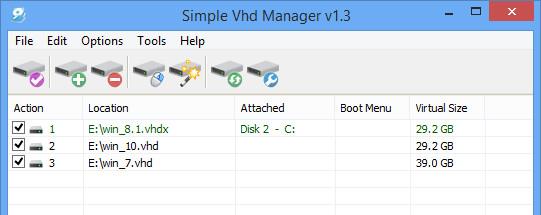
หากต้องการแนบไฟล์ VHD ให้คลิกขวาหรือใช้เมนูแก้ไข
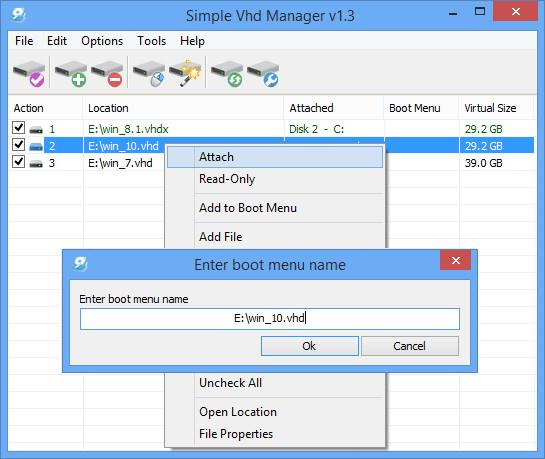
นอกจากนี้ บนเมนูเมื่อคุณคลิกขวา จะมีตัวเลือกอื่นๆ เช่น แนบ แยกออก และ เพิ่มลงในเมนูบูต หลังจากแนบไฟล์ VHD แล้ว รายการจะเปลี่ยนเป็นสีเขียวและ Detach จะปรากฏขึ้น
2. แนบ VHD อย่างถาวร
หากต้องการแนบไฟล์ VHD อย่างถาวร ให้เลือกไฟล์ VHD จากนั้นคลิกตัวเลือก และเลือก “ แนบเครื่องหมายไปที่การเริ่มต้นระบบ ” Simple VHD Manager จะเพิ่มบริการเพื่อแนบไฟล์ VHD ทุกครั้งที่บู๊ต
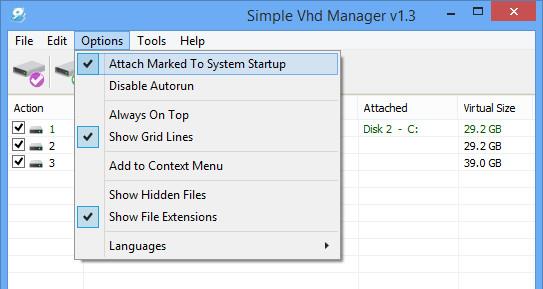
3. วิธีสร้าง VHD หรือ VHDX
หากต้องการสร้าง VHD หรือ VHDX ให้เลือก ไอคอน ตัวช่วยสร้าง (สร้างและแนบ VHD) จากนั้นเลือก ขนาด ฟอร์แมต และประเภทฮาร์ดไดรฟ์เสมือน
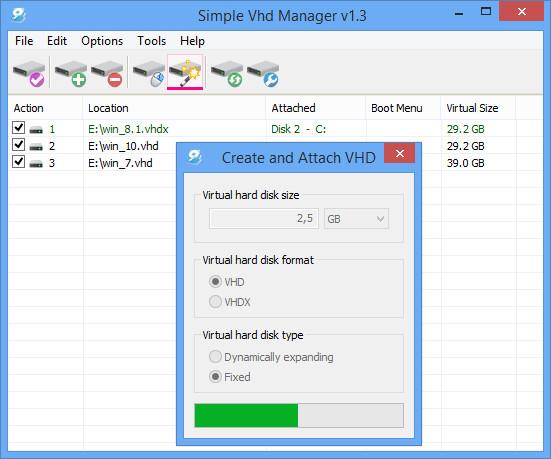
4. เพิ่มตัวเลือก VHD/VHDX/ISO ให้กับเมนูบริบท
คลิกที่ ไอคอน " เพิ่มในเมนูบริบท " และเลือกตัวเลือกที่คุณต้องการ มี 3 ตัวเลือก: แนบ- แยกไปที่เมนูคลิกขวา, แนบ- แยกไปที่เมนู sendto และแนบด้วยฟังก์ชันดับเบิลคลิก
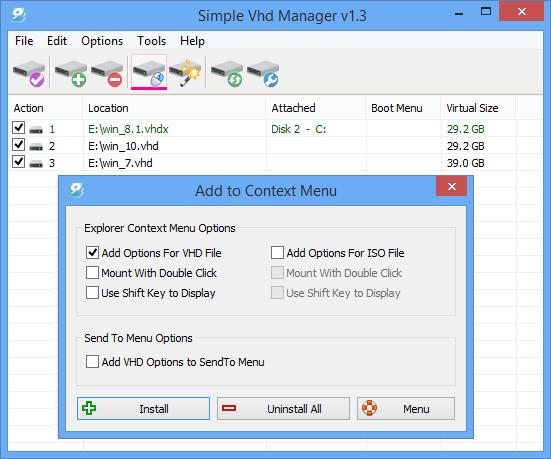
5. เพิ่มไฟล์ VHD ที่สามารถบู๊ตได้หรือไฟล์ ISO ลงในเมนูบู๊ต
หากต้องการเพิ่มไฟล์ลงในเมนู Boot ให้คลิกขวาที่ไฟล์แล้วเลือก "Add to Boot Menu" ตอนนี้กล่องโต้ตอบจะปรากฏขึ้นบนหน้าจอเพื่อให้คุณสามารถป้อนชื่อที่คุณต้องการได้
บันทึก:
คุณยังสามารถเปลี่ยนตัวอักษรของไฟล์ VHD ที่ติดตั้งได้โดยใช้เมนูคลิกขวา (บนไฟล์ที่คุณเลือก) แต่ต้องระวัง หากคุณใช้ imageVHD เป็นระบบหลักของคุณหรือบูตจาก VHD คุณต้องไม่เปลี่ยนอักษรระบุไดรฟ์ของพาร์ติชัน (C:) "C:" จะเป็นหน้าต่างพาร์ติชันปัจจุบันที่ใช้งานอยู่ และการเปลี่ยนเป็นไดรฟ์อื่นจะทำให้ระบบ Windows เกิดข้อผิดพลาด

Simple VHD Manager ยังรองรับ CMD:
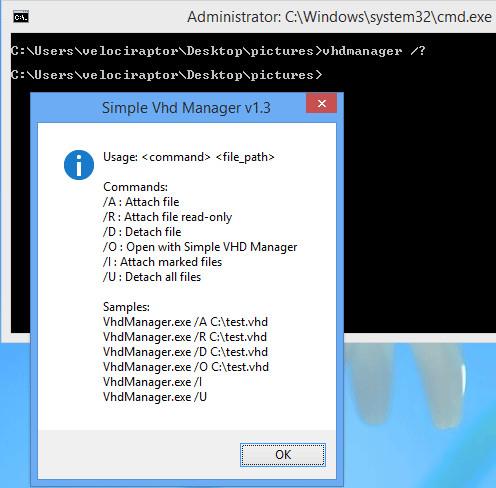
หลังจากเพิ่มไฟล์ VHD หรือไฟล์ ISO ลงในเมนู Barแล้ว คุณสามารถลบไฟล์ VHD/ISO และลบ Simple VHD Manager ออกจากเมนู Boot ได้ เมื่อต้องการทำ เช่นนี้ คลิกFile => Remove Entries ใน Boot Menu
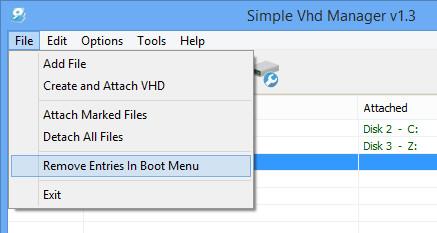
อ้างถึงบทความเพิ่มเติมด้านล่าง:
ขอให้โชคดี!
บทความนี้จะแสดงวิธีย่อขนาดหน้าจอใน Windows 10 เพื่อให้คุณใช้งานได้อย่างมีประสิทธิภาพ
Xbox Game Bar เป็นเครื่องมือสนับสนุนที่ยอดเยี่ยมที่ Microsoft ติดตั้งบน Windows 10 ซึ่งผู้ใช้สามารถเรียนรู้วิธีเปิดหรือปิดได้อย่างง่ายดาย
หากความจำของคุณไม่ค่อยดี คุณสามารถใช้เครื่องมือเหล่านี้เพื่อเตือนตัวเองถึงสิ่งสำคัญขณะทำงานได้
หากคุณคุ้นเคยกับ Windows 10 หรือเวอร์ชันก่อนหน้า คุณอาจประสบปัญหาในการนำแอปพลิเคชันไปยังหน้าจอคอมพิวเตอร์ของคุณในอินเทอร์เฟซ Windows 11 ใหม่ มาทำความรู้จักกับวิธีการง่ายๆ เพื่อเพิ่มแอพพลิเคชั่นลงในเดสก์ท็อปของคุณ
เพื่อหลีกเลี่ยงปัญหาและข้อผิดพลาดหน้าจอสีน้ำเงิน คุณต้องลบไดรเวอร์ที่ผิดพลาดซึ่งเป็นสาเหตุของปัญหาออก บทความนี้จะแนะนำวิธีถอนการติดตั้งไดรเวอร์บน Windows โดยสมบูรณ์
เรียนรู้วิธีเปิดใช้งานแป้นพิมพ์เสมือนบน Windows 11 เพื่อเพิ่มความสะดวกในการใช้งาน ผสานเทคโนโลยีใหม่เพื่อประสบการณ์ที่ดียิ่งขึ้น
เรียนรู้การติดตั้งและใช้ AdLock เพื่อบล็อกโฆษณาบนคอมพิวเตอร์ของคุณอย่างมีประสิทธิภาพและง่ายดาย
เวิร์มคอมพิวเตอร์คือโปรแกรมมัลแวร์ประเภทหนึ่งที่มีหน้าที่หลักคือการแพร่ไวรัสไปยังคอมพิวเตอร์เครื่องอื่นในขณะที่ยังคงทำงานอยู่บนระบบที่ติดไวรัส
เรียนรู้วิธีดาวน์โหลดและอัปเดตไดรเวอร์ USB บนอุปกรณ์ Windows 10 เพื่อให้ทำงานได้อย่างราบรื่นและมีประสิทธิภาพ
หากคุณต้องการเรียนรู้เพิ่มเติมเกี่ยวกับ Xbox Game Bar และวิธีปรับแต่งให้เหมาะกับประสบการณ์การเล่นเกมที่สมบูรณ์แบบของคุณ บทความนี้มีข้อมูลทั้งหมด








