วิธีย่อขนาดหน้าจอใน Windows 10

บทความนี้จะแสดงวิธีย่อขนาดหน้าจอใน Windows 10 เพื่อให้คุณใช้งานได้อย่างมีประสิทธิภาพ

หากคุณต้องการสร้างคลาวด์ส่วนตัวเพื่อแชร์และแปลงไฟล์ปริมาณมากโดยไม่มีขีดจำกัด คุณสามารถสร้างเซิร์ฟเวอร์ FTP (File Transfer Protocol Server) บนคอมพิวเตอร์ Windows 10 ของคุณได้
ดูเพิ่มเติม: คำแนะนำในการตั้งค่า FTP Server ส่วนตัวด้วย FileZilla

1. ติดตั้งเซิร์ฟเวอร์ FTP บน Windows 10
เช่นเดียวกับเวอร์ชันก่อนหน้า Windows 10 ยังรวมองค์ประกอบที่จำเป็นเพื่อเรียกใช้ FTP Server ทำตามขั้นตอนด้านล่างเพื่อติดตั้งเซิร์ฟเวอร์ FTP บนคอมพิวเตอร์ Windows 10 ของคุณ:
1. กด คีย์ผสมWindows + Xเพื่อเปิดเมนู Power จากนั้นเลือกProgram and Features
2. คลิก ลิงก์เปิดหรือปิดคุณลักษณะของ Windows

3. ขยาย Internet Information Services จากนั้นตรวจสอบตัว เลือก FTP Server
4. ขยาย FTP Server แล้วตรวจสอบFTP Extensibility
5. ตรวจสอบเครื่องมือการจัดการเว็บด้วยตัวเลือกเริ่มต้น
6. คลิกตกลงเพื่อเริ่มการติดตั้ง
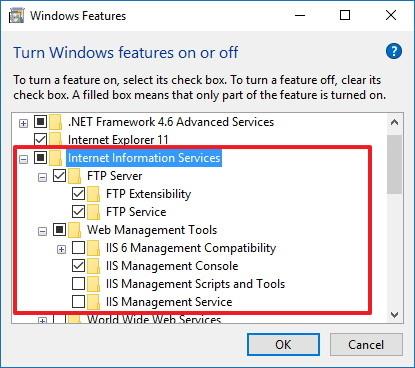
7. คลิกปิด
2. กำหนดค่าไซต์ FTP บน Windows 10
หลังจากติดตั้งองค์ประกอบที่จำเป็นเพื่อเรียกใช้ FTP Server บนคอมพิวเตอร์ Windows 10 ของคุณแล้ว ให้ดำเนินการสร้างไซต์ FTP ต่อไป:
1. กด คีย์ผสมWindows + Xเพื่อเปิดเมนู Power User จากนั้นเลือกแผงควบคุม
2. เปิดเครื่องมือการดูแลระบบ
3. คลิกสองครั้งที่ Internet Information Services (IIS) Manager

4. ขยายแผงการเชื่อมต่อแล้วคลิกขวาที่ไซต์
5. เลือกเพิ่มไซต์ FTP

6. ตั้งชื่อไซต์ FTP ใหม่ของคุณและป้อนเส้นทางไปยังโฟลเดอร์ FTP ที่คุณต้องการใช้ในการส่งและรับไฟล์
บันทึก:
คุณสามารถใช้ปุ่มสร้างโฟลเดอร์ใหม่เพื่อสร้างโฟลเดอร์เฉพาะที่มีไฟล์ FTP
7. คลิกถัดไป

8. บนอินเทอร์เฟซการตั้งค่า Binding และ SSL ให้ลบการตั้งค่าเริ่มต้นทั้งหมด เปลี่ยนตัว เลือก SSLเป็นNo SSL
9. คลิกถัดไป
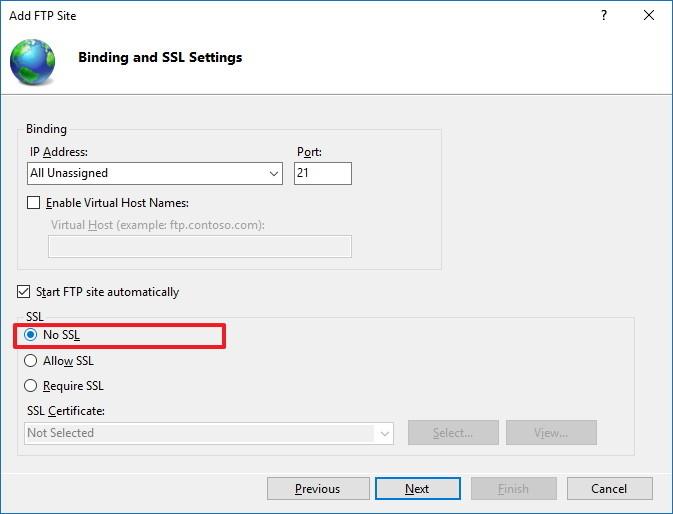
10. ในส่วนการรับรองความถูกต้อง ให้เลือกตัวเลือกพื้นฐาน
11. ในส่วนการอนุญาต ให้เลือกผู้ใช้ที่ระบุจากเมนูแบบเลื่อนลง
12. ป้อนที่อยู่อีเมลบัญชี Windows 10 หรือชื่อบัญชีท้องถิ่นที่อนุญาตให้คุณเข้าถึงเซิร์ฟเวอร์ FTP
13. ตรวจสอบ ตัวเลือกการอ่านและ เขียน
14. คลิกเสร็จสิ้น
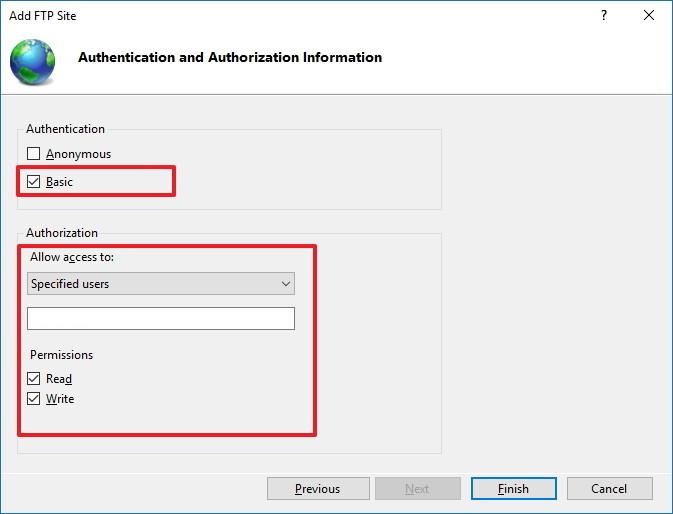
3. จะอนุญาต FTP Server ผ่าน Windows Firewall ได้อย่างไร (ลองนึกถึงไฟร์วอลล์)
หาก Windows Firewall ทำงานบนคอมพิวเตอร์ของคุณ ไฟร์วอลล์จะบล็อกการเชื่อมต่อใดๆ ที่พยายามเข้าถึงเซิร์ฟเวอร์ FTP
ทำตามขั้นตอนด้านล่างเพื่ออนุญาต FTP Server ผ่านไฟร์วอลล์:
1. เปิดเมนู Start จากนั้นป้อน Windows Firewall ในกล่องค้นหาแล้วกด Enter
2. คลิก ลิงก์อนุญาตแอปหรือคุณสมบัติผ่านไฟร์วอลล์ Windows

3. คลิกเปลี่ยนการตั้งค่า
4. เลือกเซิร์ฟเวอร์ FTPและทำเครื่องหมายทั้ง ตัวเลือก ส่วนตัวและสาธารณะ
5. คลิกตกลง

จากนี้ไป คุณสามารถใช้ไคลเอนต์ FTP เพื่อเชื่อมต่อกับเซิร์ฟเวอร์ FTP ที่คุณเพิ่งสร้างบนเครือข่ายท้องถิ่น (เครือข่ายภายใน)
4. จะกำหนดค่าเราเตอร์ให้อนุญาตการเชื่อมต่อภายนอกได้อย่างไร?
เพื่อให้เซิร์ฟเวอร์ FTP Sever ของคุณเชื่อมต่ออินเทอร์เน็ต คุณต้องกำหนดค่าเราเตอร์ให้เปิดพอร์ตหมายเลข 21 ใน TCP/IP เพื่ออนุญาตการเชื่อมต่อกับคอมพิวเตอร์ของคุณ
1. กด คีย์ผสมWindows + Xเพื่อเปิดเมนู Power User จากนั้นเลือกCommand Prompt
2. ป้อน คำสั่ง ipconfigลงในหน้าต่าง Command Prompt แล้วกด Enter
3. บันทึกที่อยู่ IP เกตเวย์เริ่มต้น ที่อยู่ IP เกตเวย์เริ่มต้นคือที่อยู่เราเตอร์ของคุณ

4. เปิดเบราว์เซอร์เริ่มต้นของคอมพิวเตอร์ของคุณ
5. ในแถบที่อยู่ ให้ป้อนที่อยู่ IP ของเราเตอร์ (ที่อยู่ IP เกตเวย์เริ่มต้นที่คุณระบุไว้ข้างต้น) แล้วกด Enter
6. เข้าสู่ระบบด้วยข้อมูลเราเตอร์ของคุณ
7. ค้นหาส่วนการส่งต่อพอร์ต (โดยปกติแล้วตัวเลือกนี้จะอยู่ภายใต้ส่วนการตั้งค่า WAN หรือ NAT)
8. สร้าง Port Forwarding ใหม่ โดยมีข้อมูลดังนี้:
ชื่อบริการ:ชื่อใดก็ได้ที่คุณต้องการใช้ เช่น FPT-Server
ความโกรธแค้นของพอร์ต:ใช้พอร์ต 21
ที่อยู่ TCP/IP ของคอมพิวเตอร์ : เปิด Command Prompt จากนั้นป้อน ipconfig ลงในหน้าต่าง Command Prompt ที่อยู่ IPv4 คือที่อยู่ TCP/IP ของคอมพิวเตอร์
พอร์ต TCP/IP ภายในเครื่อง:ใช้พอร์ต 21
โปรโตคอล : TCP

9. ใช้การเปลี่ยนแปลงและบันทึกการกำหนดค่าเราเตอร์ใหม่
5. เข้าถึง FTP Server บนคอมพิวเตอร์เครื่องใดก็ได้
ด้านล่างนี้เป็นวิธีที่เร็วที่สุดในการตรวจสอบเซิร์ฟเวอร์ FTP หลังจากกำหนดค่าไฟร์วอลล์และการส่งต่อพอร์ต 21 บนเราเตอร์:
เปิดเบราว์เซอร์เริ่มต้นบนคอมพิวเตอร์ของคุณ จากนั้นป้อนที่อยู่ IP ในแถบที่อยู่ของเบราว์เซอร์ จัดรูปแบบลิงก์ FTP แล้วกด Enter
ตัวอย่างเช่น ที่อยู่ IP ของคุณคือ FTP://192.168.1.105

หากต้องการตรวจสอบว่าเซิร์ฟเวอร์ FTP เชื่อมต่ออินเทอร์เน็ตอยู่ ให้ไปที่ Google หรือ Bing แล้วค้นหาIP ของฉันคืออะไร?
จดบันทึกผลลัพธ์ที่อยู่ IP และป้อนที่อยู่ IP นั้นลงในแถบที่อยู่ของเบราว์เซอร์โดยใช้รูปแบบลิงก์ FTP แล้วกด Enter
6. จะอัพโหลดไฟล์บน FTP Server Windows 10 ได้อย่างไร?
1. กด คีย์ผสมWindows + Eเพื่อเปิด File Explorer
2. ในแถบที่อยู่ ให้ป้อนที่อยู่ IP สาธารณะของคุณในรูปแบบ FTP เช่น FTP://172.217.3.14
3. กรอกชื่อผู้ใช้และรหัสผ่าน
4. ตรวจสอบตัวเลือกบันทึกรหัสผ่าน
5. คลิกเข้าสู่ระบบ

นอกจากนี้ คุณยังสามารถคลิกขวาที่Quick Accessในบานหน้าต่างด้านซ้าย และเลือกPin current folder to Quick Accessเพื่อเชื่อมต่อกับเซิร์ฟเวอร์ FTP อีกครั้งในครั้งถัดไปได้อย่างง่ายดาย
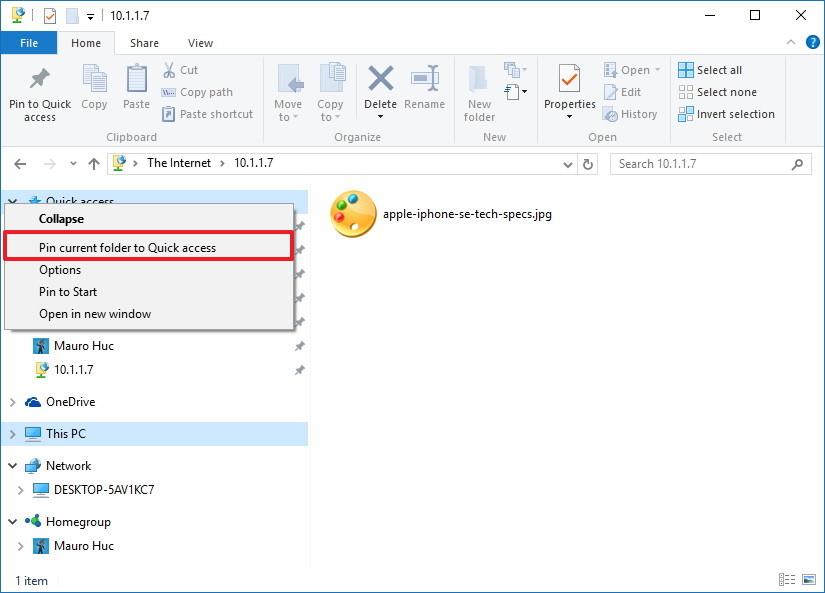
7. จะสร้างบัญชี FTP หลายบัญชีบน Windows 10 ได้อย่างไร
หากคุณต้องการอนุญาตให้บุคคลหลายคนเข้าถึงเซิร์ฟเวอร์ FTP คุณต้องสร้างบัญชี Windows 10 ใหม่สำหรับผู้ใช้แต่ละคนในการเข้าถึง เชื่อมโยงบัญชีเหล่านี้กับโฟลเดอร์ FTP และกำหนดการตั้งค่าที่เหมาะสม โดยทำตามขั้นตอนด้านล่าง:
เพิ่มบัญชีผู้ใช้ใหม่ใน Windows 10:
1. กด คีย์ผสมWindows + Iเพื่อเปิดเมนูการตั้งค่า
2. คลิกที่บัญชี
3. คลิกที่ครอบครัวและผู้ใช้รายอื่น
4. คลิกเพิ่มบุคคลอื่นในพีซีเครื่องนี้

5. คลิก ลิงก์ฉันไม่มีข้อมูลการลงชื่อเข้าใช้ของบุคคลนี้
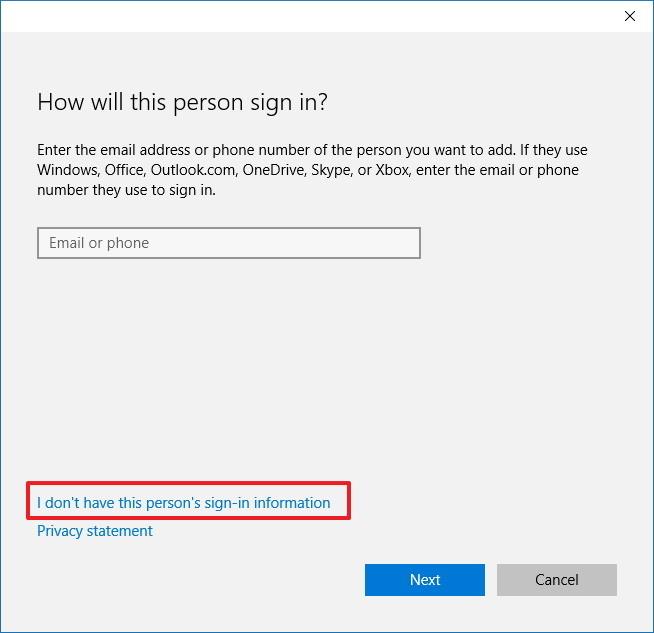
6. คลิก ลิงก์ เพิ่ม ผู้ใช้ที่ไม่มีบัญชี Microsoft
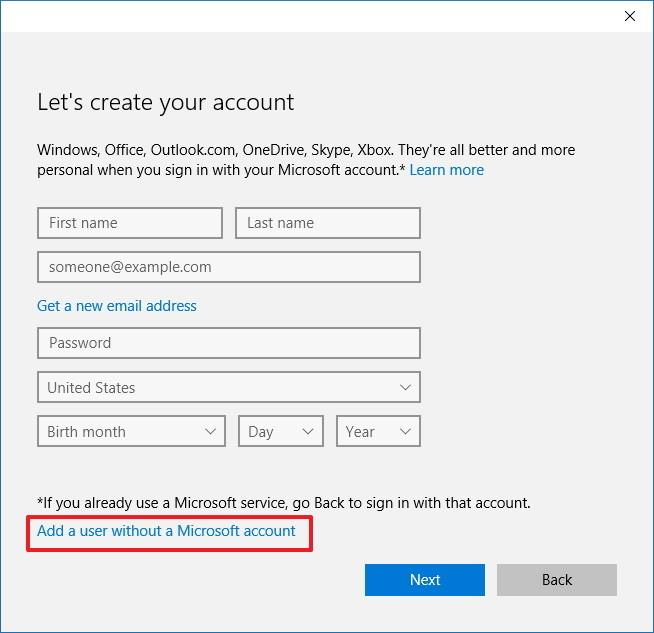
7. ป้อนข้อมูลบัญชีผู้ใช้ จากนั้นคลิกถัดไปเพื่อเสร็จสิ้น
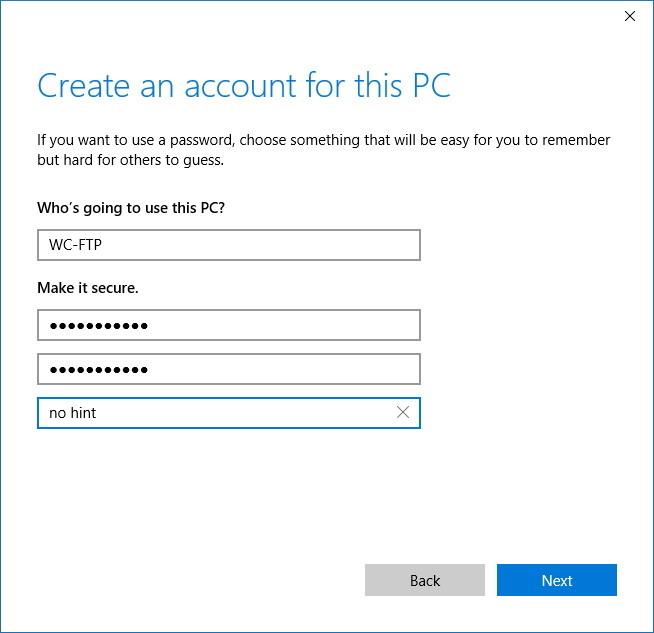
เพิ่มบัญชีผู้ใช้เพื่อเข้าถึงโฟลเดอร์ FPT:
1. คลิกขวาที่โฟลเดอร์ FPT และเลือกProperties
2. คลิกแท็บความปลอดภัย
3. คลิกแก้ไข

4. คลิกเพิ่ม
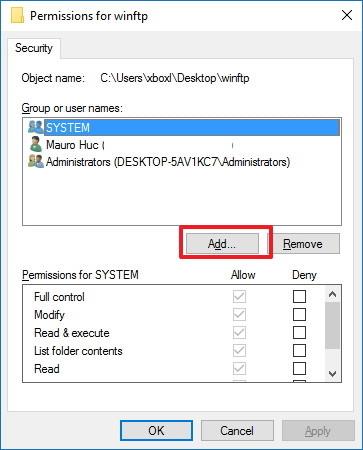
5. ป้อนชื่อบัญชีผู้ใช้แล้วคลิกตรวจสอบชื่อ
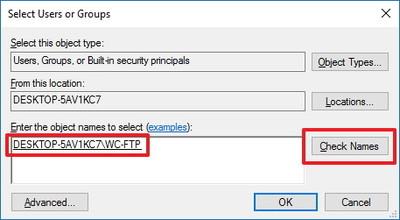
6. คลิกตกลง
7. ในส่วนชื่อกลุ่มหรือผู้ใช้ ให้เลือกชื่อบัญชีผู้ใช้ที่คุณเพิ่งสร้างขึ้น จากนั้นเลือกสิทธิ์ที่เหมาะสม
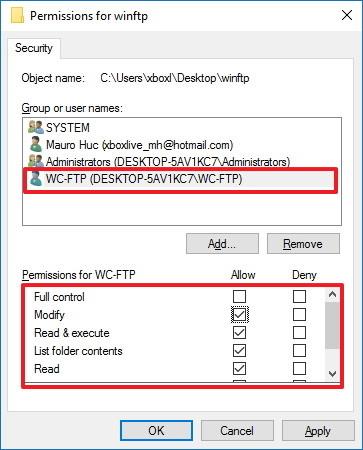
8. คลิกใช้
9. คลิกตกลง
กำหนดค่าบัญชีผู้ใช้ใหม่เพื่อเข้าถึงเซิร์ฟเวอร์ FPT:
1. กด คีย์ผสมWindows + Xเพื่อเปิดเมนู Power User จากนั้นเลือกแผงควบคุม
2. เปิดเครื่องมือการดูแลระบบ
3. ดับเบิลคลิกและเลือกInternet Information Services (IIS) Manager
4. ขยายไซต์
5. เลือกไซต์FTPจากนั้นดับเบิลคลิกกฎการอนุญาต

6. คลิกขวาและเลือกเพิ่มกฎที่อนุญาต
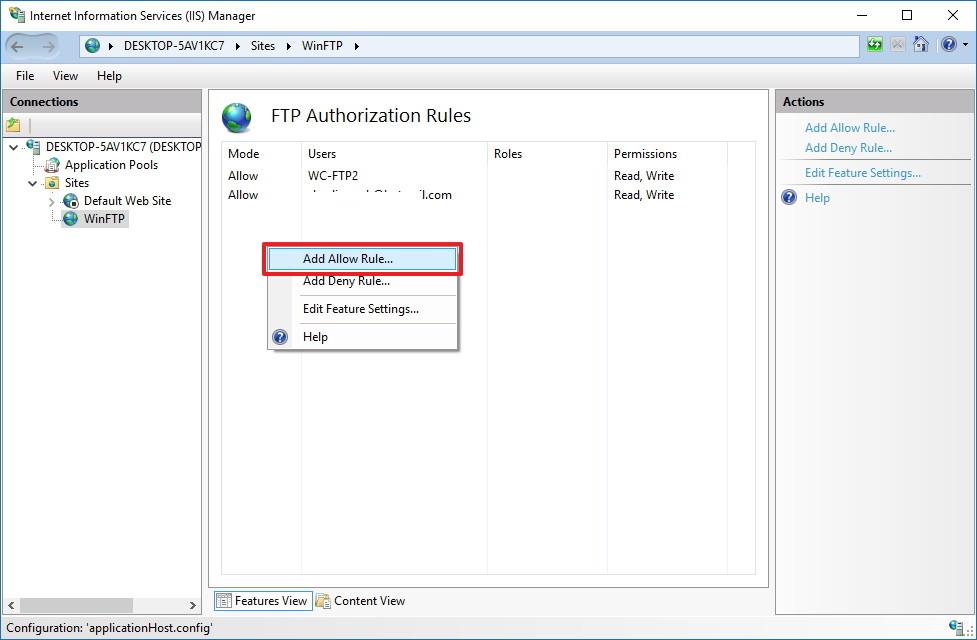
7. เลือกผู้ใช้ที่ระบุจากนั้นป้อนชื่อบัญชีผู้ใช้ใหม่ที่คุณเพิ่งสร้างขึ้น
8. ตั้ง ค่าสิทธิ์การอ่านและเขียนหากคุณต้องการอนุญาตให้ผู้ใช้เข้าถึง
9. คลิกตกลง
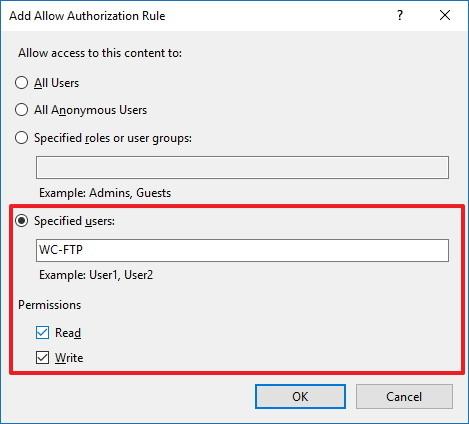
อ้างถึงบทความเพิ่มเติมด้านล่าง:
ขอให้โชคดี!
บทความนี้จะแสดงวิธีย่อขนาดหน้าจอใน Windows 10 เพื่อให้คุณใช้งานได้อย่างมีประสิทธิภาพ
Xbox Game Bar เป็นเครื่องมือสนับสนุนที่ยอดเยี่ยมที่ Microsoft ติดตั้งบน Windows 10 ซึ่งผู้ใช้สามารถเรียนรู้วิธีเปิดหรือปิดได้อย่างง่ายดาย
หากความจำของคุณไม่ค่อยดี คุณสามารถใช้เครื่องมือเหล่านี้เพื่อเตือนตัวเองถึงสิ่งสำคัญขณะทำงานได้
หากคุณคุ้นเคยกับ Windows 10 หรือเวอร์ชันก่อนหน้า คุณอาจประสบปัญหาในการนำแอปพลิเคชันไปยังหน้าจอคอมพิวเตอร์ของคุณในอินเทอร์เฟซ Windows 11 ใหม่ มาทำความรู้จักกับวิธีการง่ายๆ เพื่อเพิ่มแอพพลิเคชั่นลงในเดสก์ท็อปของคุณ
เพื่อหลีกเลี่ยงปัญหาและข้อผิดพลาดหน้าจอสีน้ำเงิน คุณต้องลบไดรเวอร์ที่ผิดพลาดซึ่งเป็นสาเหตุของปัญหาออก บทความนี้จะแนะนำวิธีถอนการติดตั้งไดรเวอร์บน Windows โดยสมบูรณ์
เรียนรู้วิธีเปิดใช้งานแป้นพิมพ์เสมือนบน Windows 11 เพื่อเพิ่มความสะดวกในการใช้งาน ผสานเทคโนโลยีใหม่เพื่อประสบการณ์ที่ดียิ่งขึ้น
เรียนรู้การติดตั้งและใช้ AdLock เพื่อบล็อกโฆษณาบนคอมพิวเตอร์ของคุณอย่างมีประสิทธิภาพและง่ายดาย
เวิร์มคอมพิวเตอร์คือโปรแกรมมัลแวร์ประเภทหนึ่งที่มีหน้าที่หลักคือการแพร่ไวรัสไปยังคอมพิวเตอร์เครื่องอื่นในขณะที่ยังคงทำงานอยู่บนระบบที่ติดไวรัส
เรียนรู้วิธีดาวน์โหลดและอัปเดตไดรเวอร์ USB บนอุปกรณ์ Windows 10 เพื่อให้ทำงานได้อย่างราบรื่นและมีประสิทธิภาพ
หากคุณต้องการเรียนรู้เพิ่มเติมเกี่ยวกับ Xbox Game Bar และวิธีปรับแต่งให้เหมาะกับประสบการณ์การเล่นเกมที่สมบูรณ์แบบของคุณ บทความนี้มีข้อมูลทั้งหมด








