วิธีย่อขนาดหน้าจอใน Windows 10

บทความนี้จะแสดงวิธีย่อขนาดหน้าจอใน Windows 10 เพื่อให้คุณใช้งานได้อย่างมีประสิทธิภาพ
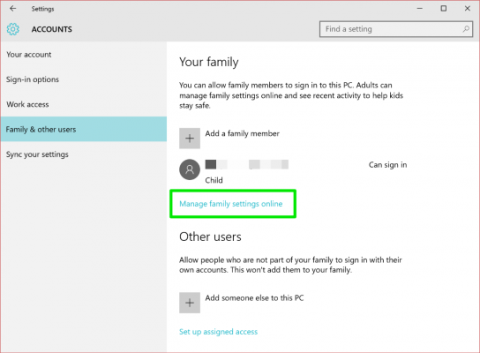
การควบคุมโดยผู้ปกครองบนระบบปฏิบัติการ Windows มีประโยชน์ในการปกป้องความปลอดภัยของเด็กเมื่อใช้คอมพิวเตอร์ ในบทความก่อนหน้านี้ LuckyTemplates ได้แสดงวิธีใช้และเปิดใช้งาน Parental Control บนระบบปฏิบัติการ Windows 7 และ 8 แล้ว ในบทความด้านล่าง LuckyTemplates จะแนะนำวิธีใช้และตั้งค่า Parental Control บนระบบปฏิบัติการ Windows 10
หากต้องการใช้การควบคุมโดยผู้ปกครองบนระบบปฏิบัติการ Windows คุณต้องเข้าสู่ระบบ Windows ด้วยบัญชี Microsoft ของคุณและบัญชีที่คุณต้องการจัดการเพื่อตั้งค่าบัญชีของบุตรหลานบน Windows
บน Windows 10 เด็กๆ สามารถใช้บัญชี Microsoft เพื่อลงชื่อเข้าใช้ได้ นี่เป็นจุดที่แตกต่างใน Windows 10 เมื่อเทียบกับ Windows เวอร์ชันก่อนหน้า
หากบุตรหลานของคุณไม่มีบัญชี Microsoft หรือที่อยู่อีเมล Windows 10 จะแจ้งให้คุณสร้างบัญชีก่อนที่คุณจะตั้งค่าบัญชีของพวกเขา
1. เข้าสู่ระบบ Microsoft Family และดูกิจกรรมของบุตรหลานของคุณบนคอมพิวเตอร์
1. ไปที่https://account.microsoft.com/family#/และลงชื่อเข้าใช้บัญชี Microsoft ของคุณ
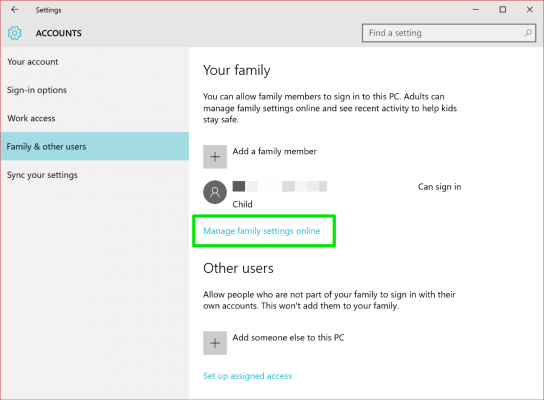
2. คลิกเพื่อเลือกชื่อเด็ก
3. ดูและปรับการตั้งค่าบน อินเทอร์เฟซ การรายงานกิจกรรมในหน้าบัญชีของเด็ก
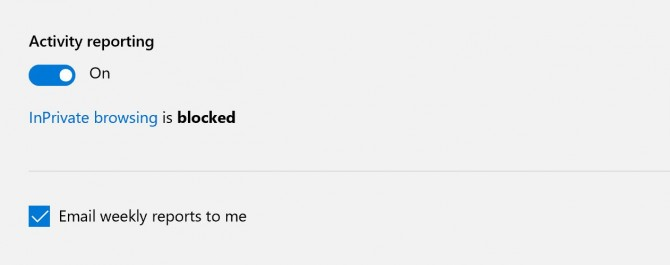
4. บล็อกเว็บไซต์หรือแอปพลิเคชันเฉพาะที่บุตรหลานของคุณเข้าถึงก่อนหน้านี้โดยคลิกบล็อก
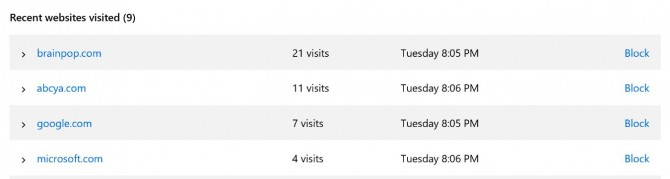
2. ตั้งค่าและปรับการตั้งค่าการควบคุมโดยผู้ปกครอง
ที่นี่คุณสามารถค้นหาและปรับการตั้งค่าการควบคุมโดยผู้ปกครองได้โดยใช้เมนูแบบเลื่อนลงที่มุมด้านบนของหน้า

2.1. การตั้งค่าเว็บเบราว์เซอร์
1. สลับการบล็อกเนื้อหาที่ไม่เหมาะสมเป็นปิดหรือเปิด ตามค่าเริ่มต้น เนื้อหาสำหรับผู้ใหญ่จะถูกบล็อก
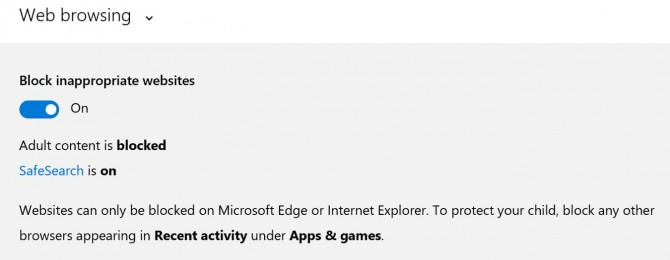
2. เพิ่ม URL ของเว็บไซต์ใดๆ ที่คุณต้องการให้บุตรหลานของคุณเข้าถึงหรือบล็อกไม่ให้เข้าถึง
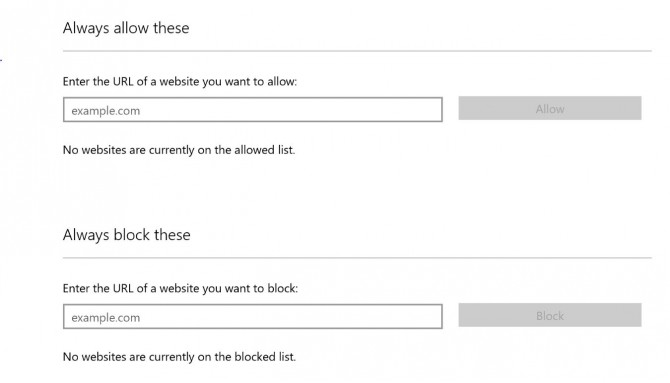
2.2. แอพ เกม และสื่อ
1. อนุญาตหรือไม่อนุญาตให้เด็กดาวน์โหลดแอปและเกม "อายุที่ไม่เหมาะสม" ตามค่าเริ่มต้น เกมและแอปที่ไม่เหมาะสมจะถูกบล็อก
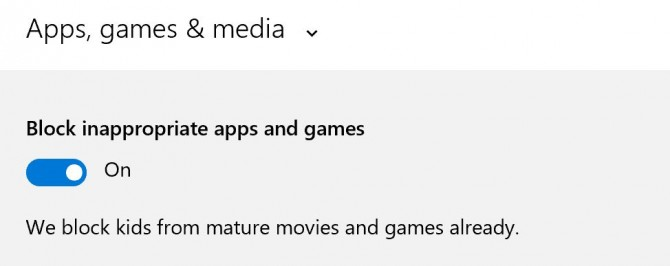
2. เลือกแอป เกม และโซเชียลเน็ตเวิร์กที่เหมาะสมกับอายุของลูกคุณจากเมนูดรอปดาวน์บน Windows Store
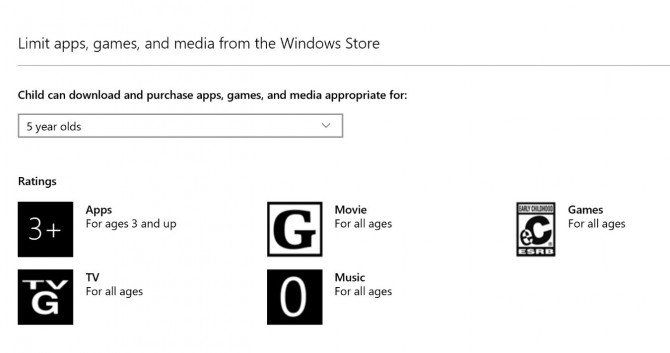
2.3. เวลาที่ใช้คอมพิวเตอร์
1. เปิดใช้งานคุณสมบัติจำกัดเวลาเพื่อให้เด็กๆ ใช้คอมพิวเตอร์ โดยค่าเริ่มต้น คุณลักษณะนี้จะถูกปิดใช้งาน
2. กำหนดระยะเวลาที่คุณต้องการให้บุตรหลานใช้คอมพิวเตอร์ คุณสามารถตั้งเวลาเริ่มต้นและสิ้นสุดในแต่ละวันเพื่อจำกัดระยะเวลาที่บุตรหลานของคุณใช้อุปกรณ์ได้
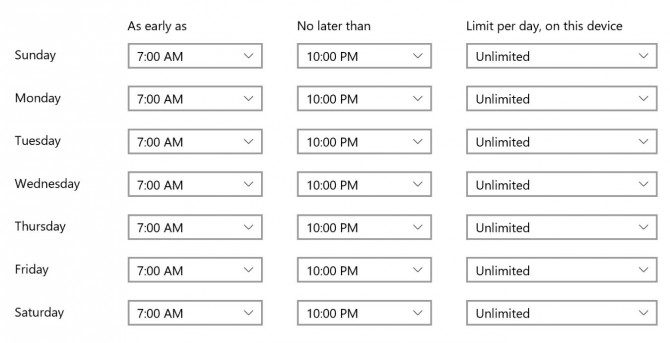
อ้างถึงบทความเพิ่มเติมด้านล่าง:
ขอให้โชคดี!
บทความนี้จะแสดงวิธีย่อขนาดหน้าจอใน Windows 10 เพื่อให้คุณใช้งานได้อย่างมีประสิทธิภาพ
Xbox Game Bar เป็นเครื่องมือสนับสนุนที่ยอดเยี่ยมที่ Microsoft ติดตั้งบน Windows 10 ซึ่งผู้ใช้สามารถเรียนรู้วิธีเปิดหรือปิดได้อย่างง่ายดาย
หากความจำของคุณไม่ค่อยดี คุณสามารถใช้เครื่องมือเหล่านี้เพื่อเตือนตัวเองถึงสิ่งสำคัญขณะทำงานได้
หากคุณคุ้นเคยกับ Windows 10 หรือเวอร์ชันก่อนหน้า คุณอาจประสบปัญหาในการนำแอปพลิเคชันไปยังหน้าจอคอมพิวเตอร์ของคุณในอินเทอร์เฟซ Windows 11 ใหม่ มาทำความรู้จักกับวิธีการง่ายๆ เพื่อเพิ่มแอพพลิเคชั่นลงในเดสก์ท็อปของคุณ
เพื่อหลีกเลี่ยงปัญหาและข้อผิดพลาดหน้าจอสีน้ำเงิน คุณต้องลบไดรเวอร์ที่ผิดพลาดซึ่งเป็นสาเหตุของปัญหาออก บทความนี้จะแนะนำวิธีถอนการติดตั้งไดรเวอร์บน Windows โดยสมบูรณ์
เรียนรู้วิธีเปิดใช้งานแป้นพิมพ์เสมือนบน Windows 11 เพื่อเพิ่มความสะดวกในการใช้งาน ผสานเทคโนโลยีใหม่เพื่อประสบการณ์ที่ดียิ่งขึ้น
เรียนรู้การติดตั้งและใช้ AdLock เพื่อบล็อกโฆษณาบนคอมพิวเตอร์ของคุณอย่างมีประสิทธิภาพและง่ายดาย
เวิร์มคอมพิวเตอร์คือโปรแกรมมัลแวร์ประเภทหนึ่งที่มีหน้าที่หลักคือการแพร่ไวรัสไปยังคอมพิวเตอร์เครื่องอื่นในขณะที่ยังคงทำงานอยู่บนระบบที่ติดไวรัส
เรียนรู้วิธีดาวน์โหลดและอัปเดตไดรเวอร์ USB บนอุปกรณ์ Windows 10 เพื่อให้ทำงานได้อย่างราบรื่นและมีประสิทธิภาพ
หากคุณต้องการเรียนรู้เพิ่มเติมเกี่ยวกับ Xbox Game Bar และวิธีปรับแต่งให้เหมาะกับประสบการณ์การเล่นเกมที่สมบูรณ์แบบของคุณ บทความนี้มีข้อมูลทั้งหมด








