วิธีย่อขนาดหน้าจอใน Windows 10

บทความนี้จะแสดงวิธีย่อขนาดหน้าจอใน Windows 10 เพื่อให้คุณใช้งานได้อย่างมีประสิทธิภาพ
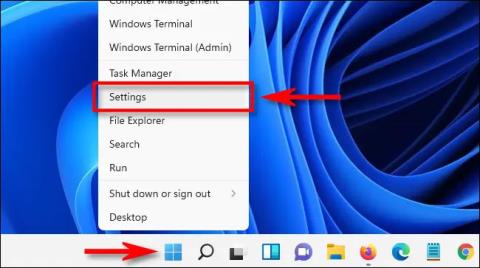
เมื่อคุณใช้ Windows 11 ระบบปฏิบัติการจะตั้งค่าล่วงหน้าว่าแอปพลิเคชันใดรับผิดชอบในการเปิดไฟล์ประเภทใดตามค่าเริ่มต้น ตัวอย่างเช่น แอปพลิเคชัน Notepad มักใช้ในการเปิดไฟล์ TXT อย่างไรก็ตาม คุณสามารถเปลี่ยนแปลงสิ่งนี้ได้อย่างสมบูรณ์ด้วยการแก้ไขง่ายๆ เพียงไม่กี่ครั้งในการตั้งค่า
ค้นหาเมนูแอปพลิเคชันเริ่มต้นในการตั้งค่า
แอพการตั้งค่า Windows 11 มีอินเทอร์เฟซที่สะดวกสบายให้คุณเลือกหรือเปลี่ยนแอพที่รับผิดชอบในการเปิดไฟล์ประเภทใดประเภทหนึ่ง ขั้นแรก เปิดแอปการตั้งค่าโดยกดWindows + iบนแป้นพิมพ์ หรือคุณสามารถคลิกขวาที่ ปุ่ม Startแล้วเลือก “ การตั้งค่า ” จากเมนูที่ปรากฏขึ้น
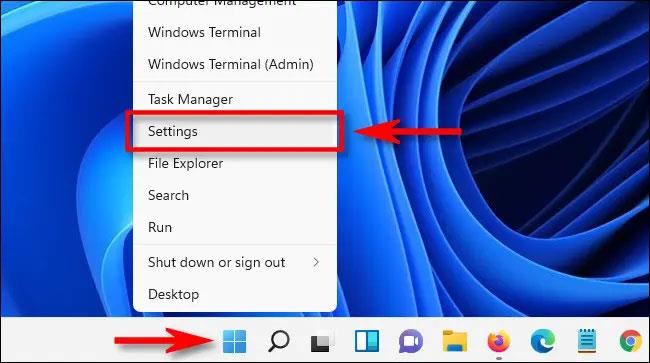
ในการตั้งค่า คลิก " แอป " ในรายการด้านซ้าย จากนั้นเลือก " แอปเริ่มต้น " ในหน้าต่างด้านขวา
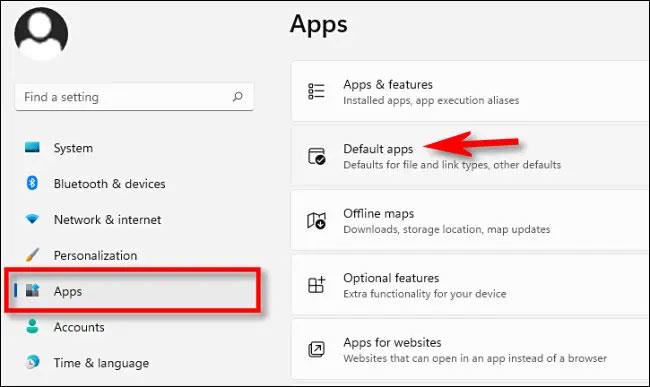
ทันที หน้าจอแอปเริ่มต้นจะเปิดขึ้น ขณะนี้ มีวิธีต่างๆ สองสามวิธีในการเปลี่ยนการตั้งค่าแอปพลิเคชันเริ่มต้นของคุณ มาดูด้านล่างกัน
เลือกแอปเริ่มต้นตามประเภทไฟล์
วิธีที่ง่ายที่สุดวิธีหนึ่งในการเปลี่ยนแอปเริ่มต้นคือการค้นหาตามประเภทไฟล์ ในการตั้งค่า > แอป > แอปเริ่มต้นคุณจะเห็นกล่องข้อความ " ป้อนประเภทไฟล์หรือประเภทลิงก์ " คลิกที่นี่และป้อนชื่อนามสกุลไฟล์ที่คุณต้องการ "กำหนด" ให้กับแอปพลิเคชันเฉพาะ ตัวอย่างเช่น “.txt” สำหรับไฟล์ข้อความ หรือ “.jpg” สำหรับรูปภาพ JPEG
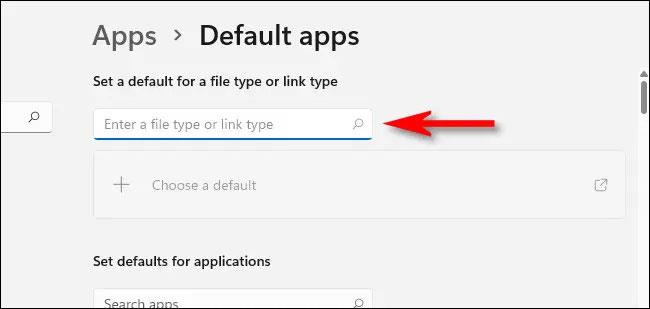
หากคุณมีนามสกุลไฟล์ที่ไม่ได้ "ลงทะเบียน" คุณจะเห็นปุ่มที่ระบุว่า " เลือกค่าเริ่มต้น " ซึ่งช่วยให้คุณสามารถตั้งค่าแอปพลิเคชันเริ่มต้นสำหรับไฟล์ประเภทนั้นได้ คลิกปุ่มนี้และทำตามขั้นตอนเดียวกับที่แสดงด้านล่าง
ในกรณีที่คุณนำเข้าไฟล์ประเภทที่รู้จัก คุณจะเห็นแอปพลิเคชันที่มีการเชื่อมโยงนามสกุลไฟล์นั้นปรากฏอยู่ใต้ช่องป้อนข้อความ หากต้องการเปลี่ยนลิงก์นี้ ให้คลิกชื่อแอปที่ปรากฏขึ้น

ป๊อปอัปจะถามว่า " คุณต้องการเปิดไฟล์ [...] อย่างไรนับจากนี้ไป? ". โดยที่[extension]คือประเภทของนามสกุลไฟล์ที่คุณใช้งานอยู่ เช่น .txt หรือ .jpg ในรายการแอปด้านล่าง ให้เลือกแอปที่คุณต้องการใช้ จากนั้นคลิกตกลง

จากนี้ไป ประเภทไฟล์ที่คุณเพิ่งแก้ไขจะเปิดในแอปพลิเคชันที่เลือกตามค่าเริ่มต้นเท่านั้น
เลือกค่าเริ่มต้นตามแอปพลิเคชัน
คุณยังสามารถเปลี่ยนการเชื่อมโยงไฟล์ตามแอปพลิเคชันได้ ที่หน้าจอแอพเริ่มต้น คุณจะเห็นรายการแอพพลิเคชั่นที่ติดตั้ง ค้นหาแอปที่คุณต้องการเปลี่ยนค่าเริ่มต้น จากนั้นคลิกแอปนั้น เราจะใช้รูปภาพเป็นตัวอย่าง
บนหน้าจอรายละเอียดแอป ให้เลื่อนลงและเลือกประเภทไฟล์ที่คุณต้องการเชื่อมโยง (เปิด) กับแอปอื่น

เมื่อระบบถามว่าคุณต้องการเปิดไฟล์ด้วยโปรแกรมใด ให้เรียกดูรายการ เลือกแอพพลิเคชันที่คุณต้องการใช้ จากนั้นคลิก “ OK ”
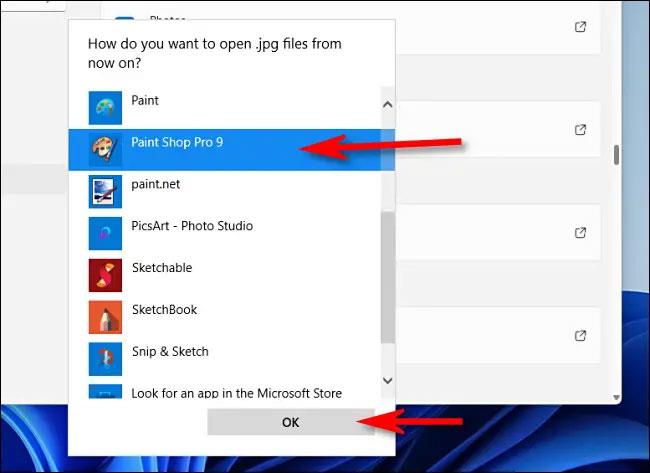
เปลี่ยนแอปเริ่มต้นโดยใช้เมนูบริบท
ขั้นแรก ค้นหาไฟล์ที่คุณต้องการเปลี่ยนแอปพลิเคชันเริ่มต้นบนเดสก์ท็อปหรือใน File Explorer คลิกขวาที่ไฟล์และเลือก " เปิดด้วย " จากนั้นคลิก " เลือกแอปอื่น " จากเมนู
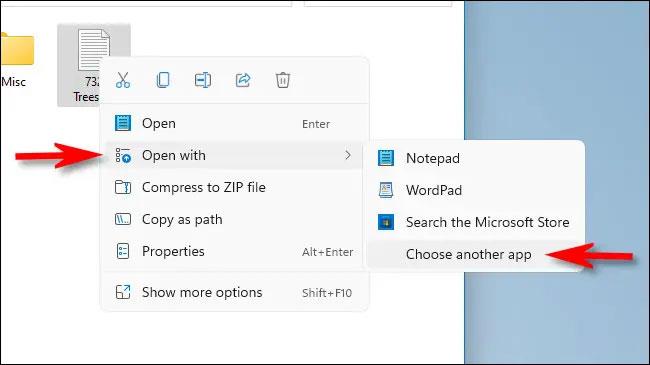
ในเมนูป๊อปอัป ให้เลือกแอปที่คุณต้องการใช้เปิดไฟล์ประเภทนี้ จากนั้น ทำเครื่องหมายที่ช่องถัดจาก " ใช้แอปนี้เสมอเพื่อเปิดไฟล์ [...] " แล้วคลิก " ตกลง "
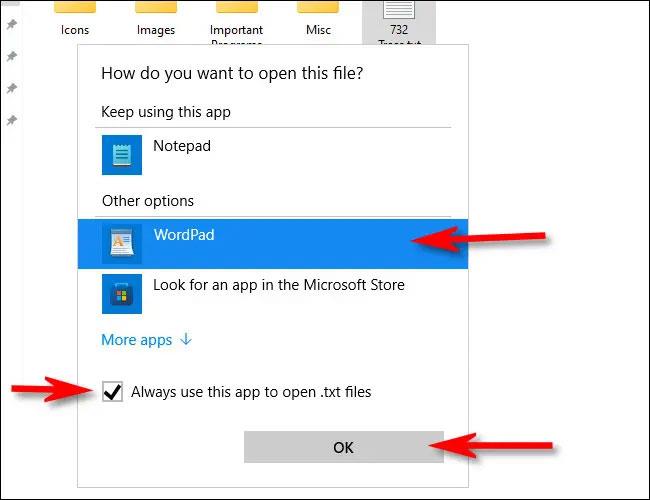
จากนี้ไป เมื่อใดก็ตามที่คุณคลิกสองครั้งที่ไฟล์ประเภทนั้น ไฟล์นั้นจะถูกเปิดในแอปพลิเคชันที่คุณเลือกเสมอ
บทความนี้จะแสดงวิธีย่อขนาดหน้าจอใน Windows 10 เพื่อให้คุณใช้งานได้อย่างมีประสิทธิภาพ
Xbox Game Bar เป็นเครื่องมือสนับสนุนที่ยอดเยี่ยมที่ Microsoft ติดตั้งบน Windows 10 ซึ่งผู้ใช้สามารถเรียนรู้วิธีเปิดหรือปิดได้อย่างง่ายดาย
หากความจำของคุณไม่ค่อยดี คุณสามารถใช้เครื่องมือเหล่านี้เพื่อเตือนตัวเองถึงสิ่งสำคัญขณะทำงานได้
หากคุณคุ้นเคยกับ Windows 10 หรือเวอร์ชันก่อนหน้า คุณอาจประสบปัญหาในการนำแอปพลิเคชันไปยังหน้าจอคอมพิวเตอร์ของคุณในอินเทอร์เฟซ Windows 11 ใหม่ มาทำความรู้จักกับวิธีการง่ายๆ เพื่อเพิ่มแอพพลิเคชั่นลงในเดสก์ท็อปของคุณ
เพื่อหลีกเลี่ยงปัญหาและข้อผิดพลาดหน้าจอสีน้ำเงิน คุณต้องลบไดรเวอร์ที่ผิดพลาดซึ่งเป็นสาเหตุของปัญหาออก บทความนี้จะแนะนำวิธีถอนการติดตั้งไดรเวอร์บน Windows โดยสมบูรณ์
เรียนรู้วิธีเปิดใช้งานแป้นพิมพ์เสมือนบน Windows 11 เพื่อเพิ่มความสะดวกในการใช้งาน ผสานเทคโนโลยีใหม่เพื่อประสบการณ์ที่ดียิ่งขึ้น
เรียนรู้การติดตั้งและใช้ AdLock เพื่อบล็อกโฆษณาบนคอมพิวเตอร์ของคุณอย่างมีประสิทธิภาพและง่ายดาย
เวิร์มคอมพิวเตอร์คือโปรแกรมมัลแวร์ประเภทหนึ่งที่มีหน้าที่หลักคือการแพร่ไวรัสไปยังคอมพิวเตอร์เครื่องอื่นในขณะที่ยังคงทำงานอยู่บนระบบที่ติดไวรัส
เรียนรู้วิธีดาวน์โหลดและอัปเดตไดรเวอร์ USB บนอุปกรณ์ Windows 10 เพื่อให้ทำงานได้อย่างราบรื่นและมีประสิทธิภาพ
หากคุณต้องการเรียนรู้เพิ่มเติมเกี่ยวกับ Xbox Game Bar และวิธีปรับแต่งให้เหมาะกับประสบการณ์การเล่นเกมที่สมบูรณ์แบบของคุณ บทความนี้มีข้อมูลทั้งหมด








