วิธีย่อขนาดหน้าจอใน Windows 10

บทความนี้จะแสดงวิธีย่อขนาดหน้าจอใน Windows 10 เพื่อให้คุณใช้งานได้อย่างมีประสิทธิภาพ

การตั้งค่าวอลเปเปอร์ที่ไม่ซ้ำกันในแต่ละจอภาพเป็นเคล็ดลับง่ายๆ ในWindows 8แต่เมนูเต็มไปด้วยจนคุณไม่สามารถมองเห็นได้ใน Windows 10 อย่างไรก็ตาม จะยังคงอยู่ที่นั่นหากคุณรู้วิธีไปที่นั่น มาดูกัน วันนี้ LuckyTemplates จะแสดงวิธีติดตั้งวอลเปเปอร์ต่างๆ บนหน้าจอ Windows 10 แต่ละหน้าจอในบทความนี้ ทุกคนยินดีที่จะอ้างอิง!

เมื่อใดควรใช้เคล็ดลับนี้ (และเมื่อใดควรใช้เครื่องมือของบุคคลที่สาม)
ก่อนอื่น เราต้องการใช้เวลาให้คุ้มค่าที่สุด - ทั้งในการอ่านบทช่วยสอนนี้และในอนาคต เมื่อคุณใช้คำแนะนำของเราในการรวมวอลเปเปอร์ต่างๆ ของคุณ เมื่อคำนึงถึงเรื่องนี้แล้ว ให้พิจารณาสองสถานการณ์ต่อไปนี้
อย่างไรก็ตาม หากคุณพบว่าตัวเองอยู่ในสถานการณ์ใดสถานการณ์หนึ่งข้างต้น โปรดดูวิธีตั้งค่าวอลเปเปอร์แบบกำหนดเองบนจอแสดงผลแต่ละจอใน Windows 10 (และหากคุณกำลังปรับแต่งอย่างเต็มที่ อย่าลืมตรวจสอบวิธีปรับแต่งสัญลักษณ์ Windows 10 -in และล็อคหน้าจอ)
วิธีเลือกวอลเปเปอร์เฉพาะสำหรับหน้าจอต่างๆ ใน Windows 10
มีสองวิธีที่คุณสามารถเลือกจากวอลเปเปอร์เดสก์ท็อปต่างๆ ใน Windows 10 - ไม่เป็นธรรมชาติ สำหรับแต่ละวิธี เราจะใช้วอลเปเปอร์ Game of Thrones บางส่วนเพื่อแสดง สำหรับกรอบอ้างอิง นี่คือลักษณะของเดสก์ท็อปปัจจุบันของเรา โดยมีวอลเปเปอร์ Windows เริ่มต้นปรากฏซ้ำบนจอภาพแต่ละจอ

เป็นวอลเปเปอร์ที่ดีแต่น่าเบื่อไปหน่อย
วิธีที่ง่าย แต่ไม่สมบูรณ์แบบ: เปลี่ยนวอลเปเปอร์ของคุณด้วย Windows File Explorer
วิธีแรกไม่สามารถทำได้ง่าย เนื่องจากต้องอาศัยการเลือกภาพใน Windows File Explorer และการรู้ว่า Windows จะจัดการกับการเลือกภาพหลายภาพของคุณอย่างไร เลือกรูปภาพใน File Explorer ใช้CtrlหรือShiftเพื่อเลือกหลายภาพ คลิกขวาที่รูปภาพที่คุณต้องการกำหนดให้กับหน้าจอหลักของคุณ ขณะที่รูปภาพที่คุณต้องการใช้ยังคงถูกเลือกอยู่
หมายเหตุ: นี่เป็นปัญหาหลักใน Windows ที่ Windows พิจารณาว่าหน้าจอหลักในเมนูการตั้งค่า > ระบบ > เมนูการแสดงผล ในแผงควบคุมไม่จำเป็นต้องเป็นหน้าจอที่คุณพิจารณาว่าจำเป็น/สำคัญ) ในเมนูคลิกขวา เลือก " ตั้งค่า เป็นพื้นหลังเดสก์ท็อป "
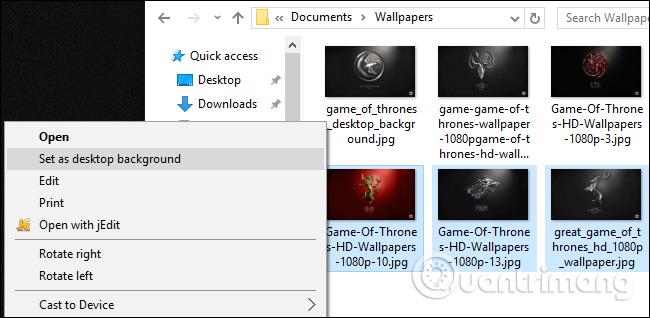
Windows จะตั้งค่ารูปภาพเหล่านั้นเป็นวอลเปเปอร์เดสก์ท็อปของคุณ ด้านล่างนี้คุณจะเห็นภาพที่เราคลิก (วอลเปเปอร์สีแดง House Lannister) บนหน้าจอกลาง วอลเปเปอร์อีกสองใบสำหรับ House Stark และ House Baratheon จะถูกสุ่มวางไว้บนหน้าจอที่สองและสาม

นี่เป็นวิธีแก้ปัญหาที่ไม่ฉลาด เนื่องจากคุณไม่สามารถควบคุมตำแหน่งที่จะวางภาพบนหน้าจอได้ นอกจากนี้ยังมีข้อบกพร่องที่น่ารำคาญอีกสองประการ: หากรูปภาพไม่ตรงกับความละเอียดของหน้าจอ ข้อบกพร่องเหล่านั้นจะไม่ทำงาน และจะสุ่มเปลี่ยนตำแหน่งทุกๆ 30 นาที
เมื่อคำนึงถึงข้อบกพร่องข้างต้นแล้ว เราได้แสดงให้คุณเห็นวิธีการทีละขั้นตอนตามชื่อ ไม่ใช่เพราะเราคิดว่าคุณจะชอบมัน ต่อไปเรามาดูวิธีการที่ดีกว่ากัน
วิธีการที่ซับซ้อนแต่ทรงพลัง: เปลี่ยนวอลเปเปอร์ของคุณด้วยเมนูส่วนตัว
เมื่อWindows 8เปิดตัว หนึ่งในสิ่งแรกที่หลายคนสังเกตเห็นคือตัวเลือกเมนูใหม่ๆ มากมาย รวมถึงเครื่องมือเลือกวอลเปเปอร์หลายจอภาพที่ใช้งานง่ายซึ่งติดตั้งอยู่ในเมนูPersonalizationsในแผงควบคุม อย่างไรก็ตาม อธิบายไม่ได้ว่าทำไมตัวเลือกนั้นจึงหายไปใน Windows 10
คุณจะไม่พบมันในการตั้งค่า > การปรับเปลี่ยน ในแบบของคุณ > พื้นหลังที่เคยปรากฏ - ที่นั่นคุณสามารถตั้งค่ารูปภาพเดียวเป็นวอลเปเปอร์ของคุณได้ไม่ว่าคุณจะมีกี่หน้าจอก็ตาม นอกจากนี้ คุณจะไม่พบมันในตำแหน่งที่เคยอยู่ใน Windows 8 ในแผงควบคุม > ลักษณะที่ปรากฏและการตั้งค่าส่วนบุคคล > การตั้งค่าส่วนบุคคลซึ่งมีการเชื่อมโยงโดยตรง เยี่ยมมาก แม้ว่าจะไม่มีเมนูเชื่อมโยงโดยตรง แต่ตัวเมนูเองก็รอคุณอยู่ตรงนั้น
หากต้องการเข้าถึง ให้กดWindows + Rบนแป้นพิมพ์เพื่อเปิด กล่องโต้ตอบ Runและป้อนคำสั่งต่อไปนี้:
ควบคุม / ชื่อ Microsoft.Personalization / หน้า pageWallpaper
กดEnterและด้วยพลังของบรรทัดคำสั่งคุณจะเห็นเมนูการเลือกวอลเปเปอร์แบบเก่า
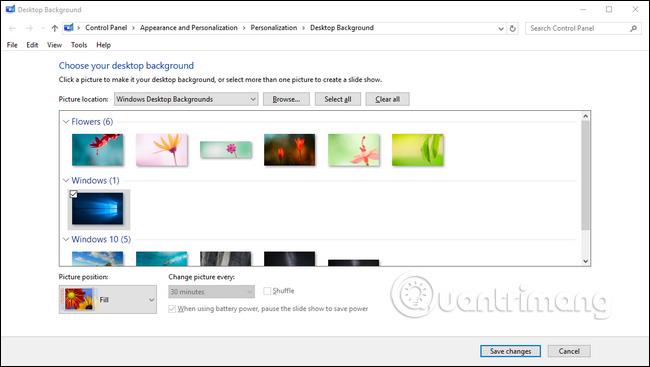
หากเราคลิกที่ปุ่ม " เรียกดู " เราจะสามารถเรียกดูโฟลเดอร์ที่มีวอลเปเปอร์ Game of Thrones (หรือใช้เมนูแบบเลื่อนลงเพื่อนำทางไปยังตำแหน่งเดสก์ท็อปที่มีอยู่ เช่น ไลบรารี Windows Pictures)
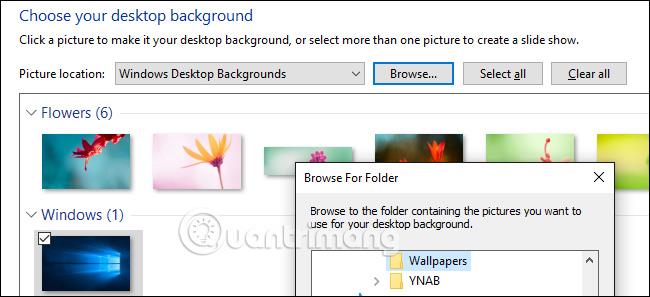
เมื่อโหลดโฟลเดอร์ที่คุณต้องการใช้ นี่คือที่ที่คุณจะได้รับการควบคุมตามหน้าจอที่คุณค้นหา ยกเลิกการเลือกรูปภาพ (Windows จะตรวจสอบรูปภาพทั้งหมดโดยอัตโนมัติเมื่อคุณโหลดโฟลเดอร์) จากนั้นเลือกรูปภาพเดียว คลิกขวาที่มันแล้วเลือกจอแสดงผลที่คุณต้องการกำหนด (อีกครั้ง ให้ไปที่การตั้งค่า > ระบบ > จอแสดงผลหากคุณไม่ทราบลำดับของจอแสดงผล)
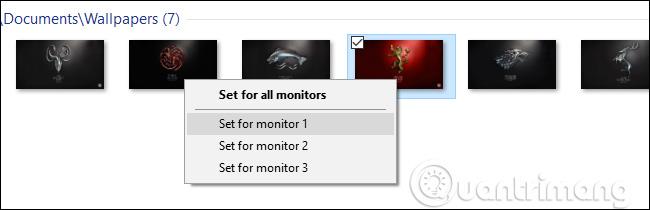
ทำซ้ำขั้นตอนข้างต้นด้วยวอลเปเปอร์ใดๆ ที่คุณต้องการใช้กับแต่ละหน้าจอ ผลลัพธ์สุดท้ายคืออะไร? เป็นวอลเปเปอร์ที่เราต้องการติดตั้งบนหน้าจอ:
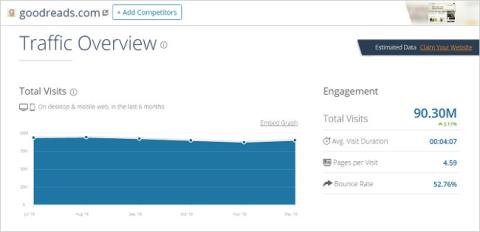
หากคุณต้องการรวมเข้าด้วยกัน คุณสามารถเลือกหลายภาพ จากนั้นใช้เมนูแบบเลื่อนลง " ตำแหน่งรูปภาพ " เพื่อปรับวิธีการแสดงภาพ และใช้เมนู " เปลี่ยนภาพทุกๆ " เพื่อปรับ ความถี่ในการเลือกรูปภาพของคุณที่เปลี่ยนแปลง

แน่นอนว่านี่ไม่ใช่ระบบที่ซับซ้อนที่สุด (ดูตัวเลือกของบุคคลที่สามบางส่วนที่เราพูดถึงในส่วนคุณสมบัติขั้นสูง) แต่สามารถทำให้งานสำเร็จได้ สะพาน
แม้ว่าเมนูจะหายไปจากแผงควบคุม แต่บรรทัดคำสั่งเล็กๆ ก็กลับมา และคุณสามารถปรับแต่งวอลเปเปอร์ของคุณบนจอภาพหลายจอให้ตรงกับเนื้อหาในใจของคุณได้อย่างง่ายดาย
อ้างถึงบทความเพิ่มเติมบางส่วน:
ขอให้สนุก!
บทความนี้จะแสดงวิธีย่อขนาดหน้าจอใน Windows 10 เพื่อให้คุณใช้งานได้อย่างมีประสิทธิภาพ
Xbox Game Bar เป็นเครื่องมือสนับสนุนที่ยอดเยี่ยมที่ Microsoft ติดตั้งบน Windows 10 ซึ่งผู้ใช้สามารถเรียนรู้วิธีเปิดหรือปิดได้อย่างง่ายดาย
หากความจำของคุณไม่ค่อยดี คุณสามารถใช้เครื่องมือเหล่านี้เพื่อเตือนตัวเองถึงสิ่งสำคัญขณะทำงานได้
หากคุณคุ้นเคยกับ Windows 10 หรือเวอร์ชันก่อนหน้า คุณอาจประสบปัญหาในการนำแอปพลิเคชันไปยังหน้าจอคอมพิวเตอร์ของคุณในอินเทอร์เฟซ Windows 11 ใหม่ มาทำความรู้จักกับวิธีการง่ายๆ เพื่อเพิ่มแอพพลิเคชั่นลงในเดสก์ท็อปของคุณ
เพื่อหลีกเลี่ยงปัญหาและข้อผิดพลาดหน้าจอสีน้ำเงิน คุณต้องลบไดรเวอร์ที่ผิดพลาดซึ่งเป็นสาเหตุของปัญหาออก บทความนี้จะแนะนำวิธีถอนการติดตั้งไดรเวอร์บน Windows โดยสมบูรณ์
เรียนรู้วิธีเปิดใช้งานแป้นพิมพ์เสมือนบน Windows 11 เพื่อเพิ่มความสะดวกในการใช้งาน ผสานเทคโนโลยีใหม่เพื่อประสบการณ์ที่ดียิ่งขึ้น
เรียนรู้การติดตั้งและใช้ AdLock เพื่อบล็อกโฆษณาบนคอมพิวเตอร์ของคุณอย่างมีประสิทธิภาพและง่ายดาย
เวิร์มคอมพิวเตอร์คือโปรแกรมมัลแวร์ประเภทหนึ่งที่มีหน้าที่หลักคือการแพร่ไวรัสไปยังคอมพิวเตอร์เครื่องอื่นในขณะที่ยังคงทำงานอยู่บนระบบที่ติดไวรัส
เรียนรู้วิธีดาวน์โหลดและอัปเดตไดรเวอร์ USB บนอุปกรณ์ Windows 10 เพื่อให้ทำงานได้อย่างราบรื่นและมีประสิทธิภาพ
หากคุณต้องการเรียนรู้เพิ่มเติมเกี่ยวกับ Xbox Game Bar และวิธีปรับแต่งให้เหมาะกับประสบการณ์การเล่นเกมที่สมบูรณ์แบบของคุณ บทความนี้มีข้อมูลทั้งหมด








