วิธีย่อขนาดหน้าจอใน Windows 10

บทความนี้จะแสดงวิธีย่อขนาดหน้าจอใน Windows 10 เพื่อให้คุณใช้งานได้อย่างมีประสิทธิภาพ

Tails เป็นระบบปฏิบัติการจริงที่คุณสามารถบูตบนคอมพิวเตอร์เกือบทุกเครื่องจากแท่ง USB หรือดีวีดี
มีจุดมุ่งหมายเพื่อรักษาความเป็นส่วนตัวและการไม่เปิดเผยตัวตน ช่วยให้คุณ:
คำแนะนำในการติดตั้ง Tails บน Windows
ในขั้นตอนนี้ คุณจะติดตั้ง Tails ระดับกลางโดยการคัดลอกอิมเมจ ISO ของ Tailsบน USB ก่อนโดยใช้โปรแกรมที่เรียกว่า Universal USB Installer
ใน Tails ระดับกลางนี้ คุณจะไม่ได้รับประโยชน์จากคุณสมบัติที่สำคัญ เช่น การอัพเกรดความปลอดภัยอัตโนมัติ หรือความสามารถในการจัดเก็บเอกสารและการกำหนดค่าบางอย่างในพื้นที่จัดเก็บข้อมูลที่เข้ารหัส
ข้อมูลทั้งหมดใน USB นี้จะหายไป
1. ขั้นแรก ให้เสียบแท่ง USB เข้ากับคอมพิวเตอร์
2. คลิกลิงค์ต่อไปนี้เพื่อดาวน์โหลดUniversal USB Installer
3. ที่คำเตือนความปลอดภัยของ Windows ให้ยืนยันว่าคุณต้องการเรียกใช้โปรแกรม
4. อ่านข้อตกลงใบอนุญาตแล้วคลิกฉันยอมรับเพื่อดำเนินการต่อและเริ่ม Universal USB Installer
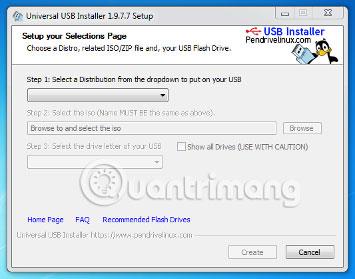
5. เลือกก้อยจากเมนู
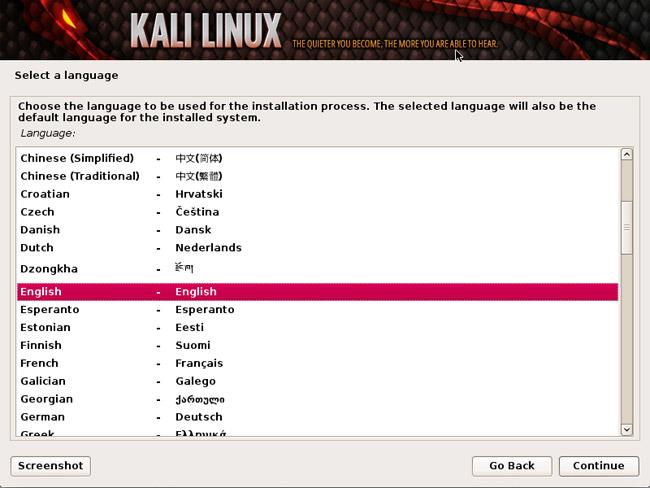
6. คลิกเรียกดูและเลือกอิมเมจ ISO ที่คุณดาวน์โหลดไว้ก่อนหน้านี้
7. ใช้รายการแบบเลื่อนลงเพื่อระบุ USB ที่คุณต้องการติดตั้งอิมเมจ ISO
หาก USB ไม่ปรากฏในรายการแบบเลื่อนลงนี้ ตรวจสอบให้แน่ใจว่าเสียบปลั๊กอย่างถูกต้องแล้วรีสตาร์ท Universal USB Installer
8. เลือก ตัวเลือกรูปแบบ Fat32

หากคุณลืมเลือกรูปแบบ Fat32 คุณจะไม่สามารถติดตั้ง Tails ในขั้นตอนที่ 4 ได้

9. คลิกสร้าง
10. คำเตือนจะปรากฏขึ้น คลิกใช่เพื่อเริ่มการติดตั้ง การติดตั้งจะใช้เวลาไม่กี่นาที
11. หลังจากการติดตั้งเสร็จสมบูรณ์ คลิกปิดเพื่อออกจาก Universal USB Installer
เยี่ยมมาก ตอนนี้คุณมี Tails ระดับกลางบน USB แล้ว เร็วๆ นี้คุณจะต้องรีสตาร์ทคอมพิวเตอร์โดยใช้ USB นี้ อาจจะยากสักหน่อย โชคดีนะ!
ในขั้นตอนถัดไป คุณจะปิดคอมพิวเตอร์ของคุณ เพื่อให้สามารถปฏิบัติตามคำแนะนำที่เหลือได้ในภายหลัง คุณควร:
1. ปิดคอมพิวเตอร์ในขณะที่ยังเสียบ USB อยู่
2. เปิดเครื่องคอมพิวเตอร์
3. หากคอมพิวเตอร์บูทที่ Tails เมนู Boot Loader จะปรากฏขึ้น และ Tails จะเริ่มทำงานโดยอัตโนมัติหลังจากผ่านไป 4 วินาที
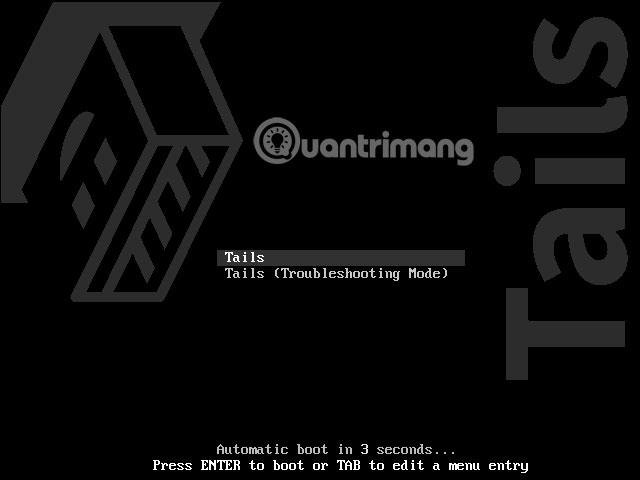
คอมพิวเตอร์ส่วนใหญ่มักจะไม่บู๊ตเข้าสู่ Tails ตามค่าเริ่มต้น หากคอมพิวเตอร์ของคุณบูตเข้าสู่ Tail โดยตรง แสดงว่าคุณโชคดีมาก ถ้าไม่ ให้ทำตามคำแนะนำในส่วนการแก้ไขปัญหาเกี่ยวกับการไม่สตาร์ท Tails
4. หลังจากผ่านไป 30 - 60 วินาที หน้าจออื่นชื่อTails Greeterจะปรากฏขึ้น

หากคอมพิวเตอร์ของคุณแสดงข้อความแสดงข้อผิดพลาด เกิดข้อผิดพลาดในการเริ่ม GDM ด้วยกราฟิกการ์ดของคุณ โปรดดูรายการปัญหาเกี่ยวกับกราฟิกการ์ดได้ที่: https://tails.boum.org/support/known_issues/graphics/index.en. html
หากคอมพิวเตอร์ของคุณหยุดตอบสนองหรือแสดงข้อความแสดงข้อผิดพลาดอื่นๆ ก่อนถึงหน้าจอ Tails Greeter โปรดดูส่วน Tails ไม่เริ่มการแก้ไขปัญหาด้านล่าง
5. ใน Tails Greeter ให้เลือกรูปแบบแป้นพิมพ์และภาษาใน ส่วน ภาษาและภูมิภาคคลิกเริ่มส่วนท้าย
6. หลังจากผ่านไป 15 - 30 วินาที หน้าจอ Tails จะปรากฏขึ้น

ส่วนที่ยากที่สุดจบลงแล้ว! ตอนนี้คว้า USB อันที่สองของคุณเพราะถึงเวลาติดตั้ง Tails ในที่สุด
การติดตั้ง Tails ครั้งล่าสุดมีความสำคัญเนื่องจากช่วยให้คุณสามารถจัดเก็บเอกสารและการกำหนดค่าบางอย่างได้ รวมถึงได้รับประโยชน์จากการอัพเกรดความปลอดภัยอัตโนมัติ
ในขั้นตอนนี้ คุณจะติดตั้ง Tails บน USB ตัวที่สองในที่สุดโดยใช้ Tails Installer
ข้อมูลทั้งหมดใน USB นี้จะหายไป
1. เสียบ USB อันที่สองเข้ากับคอมพิวเตอร์
2. เลือกApplications > Tails > Tails Installerเพื่อเริ่มการติดตั้ง Tails
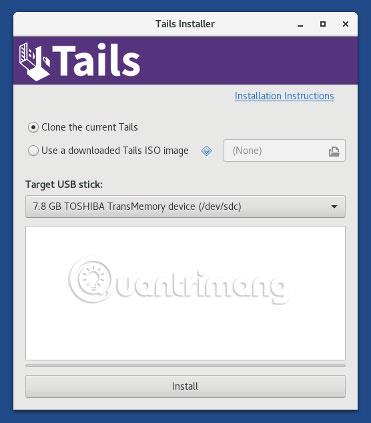
3. เลือก USB ตัวที่สองในรายการดรอปดาวน์แท่ง USB เป้าหมาย
4. ในการเริ่มการติดตั้ง ให้คลิกปุ่มติดตั้ง
หากไม่มีปุ่มติดตั้ง คุณอาจลืมเลือก ตัวเลือก Format Fat32ใน Universal USB Installer ในขั้นตอนที่ 2
รีสตาร์ทบน Windows และกลับไปที่ขั้นตอน "ติดตั้ง Tails ระดับกลาง"
5. อ่านข้อความเตือนในกล่องโต้ตอบการยืนยัน คลิกใช่เพื่อยืนยัน
การติดตั้งใช้เวลาไม่กี่นาที
แถบความคืบหน้ามักจะค้างชั่วขณะขณะซิงโครไนซ์ข้อมูลบนไดรฟ์
6. หลังจากการติดตั้งเสร็จสมบูรณ์ ให้ปิด Tails Installer
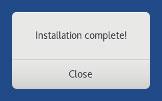
1. ปิดเครื่องคอมพิวเตอร์
2. ถอดปลั๊ก USB ตัวแรกแล้วเสียบ USB ตัวที่สองอีกครั้ง
3. เปิดเครื่องคอมพิวเตอร์
คอมพิวเตอร์บางเครื่องบู๊ตได้สำเร็จบน Tails ระดับกลาง แต่ไม่สามารถบู๊ตได้บน Tails สุดท้าย หากเป็นกรณีของคุณ โปรดดูส่วนการแก้ไขปัญหาเกี่ยวกับ Tails ไม่เริ่มทำงาน
4. เมนู Boot Loader จะปรากฏขึ้น และ Tails จะเริ่มทำงานโดยอัตโนมัติหลังจากผ่านไป 4 วินาที
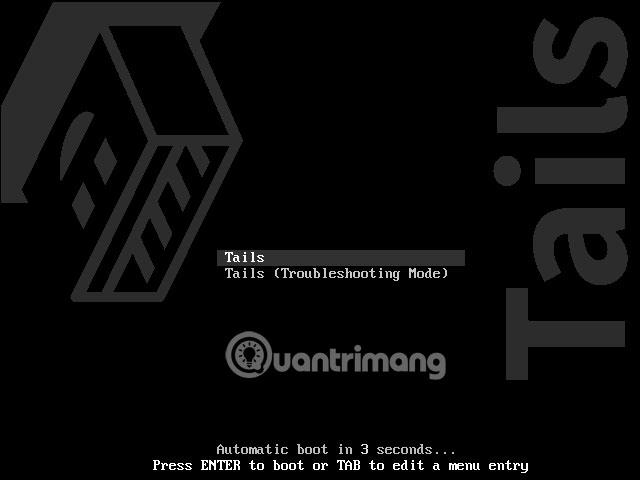
5. หลังจากผ่านไป 30 - 60 วินาที Tails Greeter จะปรากฏขึ้น
6. ใน Tails Greeter เลือกรูปแบบแป้นพิมพ์และภาษาภายใต้ภาษาและภูมิภาค คลิกเริ่มส่วนท้าย
7. หลังจากผ่านไป 15-30 วินาที หน้าจอ Tails จะปรากฏขึ้น
ในที่สุดคุณก็ติดตั้ง Tails เสร็จแล้ว!
หากคุณต้องการบันทึกเอกสารและการกำหนดค่าบางส่วนในพื้นที่จัดเก็บข้อมูลที่เข้ารหัสบน Tails Ultimate USB ให้ทำตามคำแนะนำในบทความนี้ตั้งแต่ต้นจนจบ
คุณสามารถเลือกสร้างที่จัดเก็บข้อมูลที่สมบูรณ์ที่เข้ารหัสในพื้นที่ว่างที่เหลืออยู่บน USB สุดท้ายเพื่อจัดเก็บข้อมูลใดๆ ต่อไปนี้:
ข้อมูลในที่เก็บข้อมูลความสมบูรณ์ที่เข้ารหัส:
หน่วยความจำความสมบูรณ์ที่เข้ารหัสไม่ได้ถูกซ่อนไว้ ผู้โจมตีที่ครอบครอง USB สามารถรู้ได้ว่ามีการเข้ารหัสพื้นที่จัดเก็บข้อมูลหรือไม่ โปรดใช้ความระมัดระวังเนื่องจากคุณอาจถูกบังคับหรือหลอกให้ตั้งข้อความรหัสผ่าน
ที่เก็บข้อมูลความสมบูรณ์ที่เข้ารหัสสามารถเปิดได้จากระบบปฏิบัติการอื่น แต่การทำเช่นนั้นอาจส่งผลต่อคุณสมบัติด้านความปลอดภัยที่ Tails มอบให้
ตัวอย่างเช่น รูปขนาดย่อของรูปภาพอาจถูกสร้างขึ้นและบันทึกโดยระบบปฏิบัติการอื่น หรือเนื้อหาของไฟล์อาจถูกสร้างดัชนีโดยระบบปฏิบัติการอื่น
ระบบปฏิบัติการอื่นอาจไม่น่าเชื่อถือในการจัดการข้อมูลที่ละเอียดอ่อนหรือไม่ทิ้งร่องรอย
วิธีสร้างความทรงจำที่สมบูรณ์
1. เลือกแอปพลิเคชัน > ส่วนท้าย > กำหนดค่าวอลุ่มถาวร
2. ระบุข้อความรหัสผ่านใน กล่อง ข้อความรหัสผ่านและยืนยันข้อความรหัสผ่าน
3. คุณควรเลือกข้อความรหัสผ่านยาวที่สร้างจากคำสุ่ม 5 ถึง 7 คำ (ดูบทความเพิ่มเติม: สรุปวิธีสร้างรหัสผ่านที่รัดกุมและจัดการรหัสผ่านอย่างปลอดภัยที่สุด )
4. คลิกปุ่มสร้าง
5. รอให้กระบวนการสร้างเสร็จสิ้น
6. รายการคุณสมบัติความสมบูรณ์ที่มีอยู่จะปรากฏขึ้น แต่ละคุณสมบัติสอดคล้องกับชุดของไฟล์หรือการตั้งค่าที่จะถูกบันทึกไว้ในที่จัดเก็บข้อมูลที่สมบูรณ์ที่เข้ารหัส
7. คุณควรเปิดใช้งานการปกป้องความสมบูรณ์ของข้อมูลส่วนบุคคลในช่วงเวลานี้เท่านั้น คุณสามารถเปิดใช้งานคุณสมบัติเพิ่มเติมได้ในภายหลัง ขึ้นอยู่กับความต้องการของคุณ
7. คลิกบันทึก
1. ปิดคอมพิวเตอร์แล้วรีสตาร์ทด้วย USB ที่มี Tails ตัวสุดท้าย
2. ในก้อยทักทาย:
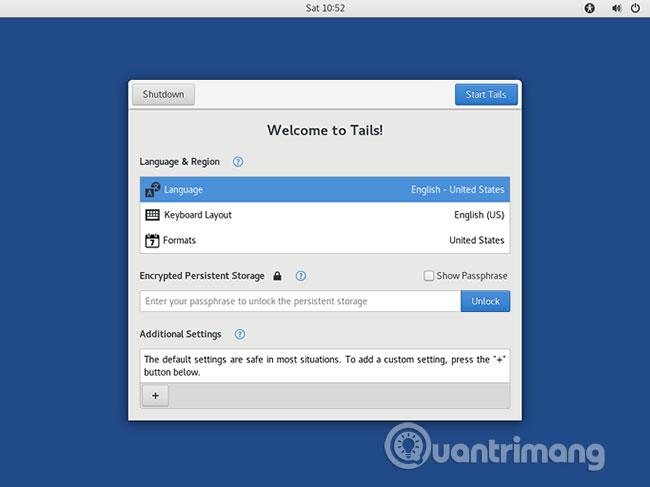
3. หลังจากผ่านไป 15 - 30 วินาที หน้าจอ Tails จะปรากฏขึ้น
4. ตอนนี้คุณสามารถบันทึกไฟล์ส่วนตัวและเอกสารงานของคุณในโฟลเดอร์ Persistent ได้แล้ว หากต้องการเปิดโฟลเดอร์ถาวร ให้เลือกสถานที่ > ถาวร
สิ่งต่อไปนี้จะนำ ไปใช้หากเมนู Boot Loader ไม่ปรากฏขึ้นเมื่อทำการบู๊ตจาก USB
เป็นเรื่องปกติที่คอมพิวเตอร์จะไม่บูตโดยอัตโนมัติโดยใช้ USB ที่ติดตั้ง Tails ด้านล่างนี้เป็นเทคนิคการแก้ปัญหาบางประการ คุณควรลองทีละคน
ในคอมพิวเตอร์ส่วนใหญ่ คุณสามารถกดปุ่มเมนูบู๊ตเพื่อแสดงรายการอุปกรณ์ที่สามารถบู๊ตได้ คำแนะนำต่อไปนี้จะอธิบายวิธีการแสดงเมนูบู๊ตและการบู๊ตจาก USB ภาพหน้าจอต่อไปนี้เป็นตัวอย่างของเมนูการบู๊ตดังกล่าว:

1. ปิดเครื่องคอมพิวเตอร์
2. ตรวจสอบให้แน่ใจว่าได้เสียบ USB ตัวแรกเข้ากับคอมพิวเตอร์แล้ว
3. ระบุปุ่มเมนูการบูตสำหรับคอมพิวเตอร์โดยขึ้นอยู่กับผู้ผลิตคอมพิวเตอร์ในรายการต่อไปนี้:
| ผู้ผลิต | กุญแจ |
|---|---|
| Acer | เอสซี, F12, F9 |
| อัสซุส | เอสซี, F8 |
| เดลล์ | F12 |
| ฟูจิตสึ | F12 เอสซี |
| เอชพี | เอสซี F9 |
| เลอโนโว | F12 โนโว F8 F10 |
| ซัมซุง | เอสซี, F12, F2 |
| โซนี่ | F11, เอสซี, F10 |
| โตชิบา | F12 |
| บริษัทอื่นๆ | F12 เอสซี |
4. เปิดเครื่องคอมพิวเตอร์
5. กดปุ่มเมนูบูตที่ระบุในขั้นตอนที่ 3 หลายครั้งทันที
ก. หากเมนูบู๊ตพร้อมรายการอุปกรณ์ปรากฏขึ้น ให้เลือก USB ของคุณแล้วกดEnter
ข. หากคอมพิวเตอร์บูทบนระบบปฏิบัติการอื่น ดังนั้น:
หากปุ่มเมนูการบู๊ตที่ระบุในขั้นตอนที่ 3 ไม่ทำงานหรือหาก USB ของคุณไม่ปรากฏในรายการ ให้ลองใช้เทคนิคการแก้ไขปัญหาข้อที่สองที่อธิบายไว้ด้านล่าง
คุณอาจต้อง แก้ไข การตั้งค่า BIOSของคอมพิวเตอร์ของคุณ
ค้นหาคู่มือคอมพิวเตอร์ของคุณบนเว็บไซต์ของผู้ผลิตเพื่อเรียนรู้วิธีแก้ไขการตั้งค่า BIOS:
ในการตั้งค่า BIOS ให้ลองใช้การเปลี่ยนแปลงต่อไปนี้ทีละรายการ และรีสตาร์ทคอมพิวเตอร์หลังจากการเปลี่ยนแปลงแต่ละครั้ง การเปลี่ยนแปลงบางอย่างอาจไม่มีผลกับบางรุ่น
จดบันทึกการเปลี่ยนแปลงที่คุณใช้กับการตั้งค่า BIOS เพื่อให้คุณสามารถคืนค่าการเปลี่ยนแปลงได้หากทำให้คอมพิวเตอร์ไม่สามารถบู๊ตบนระบบปฏิบัติการปกติได้
1. แก้ไขลำดับการบู๊ต: คุณอาจเห็นรายการสำหรับอุปกรณ์แบบถอดได้หรือ USB ขึ้นอยู่กับรุ่น ย้ายสิ่งนี้ไปที่ด้านบนของรายการเพื่อบังคับให้คอมพิวเตอร์พยายามบูตจาก USB ก่อนก่อนที่จะเริ่มจากฮาร์ดไดรฟ์ภายใน
2. ปิดการใช้งานการบูตอย่างรวดเร็ว
3. หากคอมพิวเตอร์ได้รับการกำหนดค่าให้บูตด้วย BIOS เก่า ให้ลองกำหนดค่าให้เริ่มต้นด้วย UEFI นอกจากนี้ หากคอมพิวเตอร์ได้รับการกำหนดค่าให้เริ่มต้นด้วยUEFIให้ลองกำหนดค่าให้เริ่มต้นด้วย BIOS เก่า โดยให้ลองใช้ตัวเลือกต่อไปนี้ หากมี:
4. ลองอัพเกรด BIOSเป็นเวอร์ชั่นล่าสุดที่ผู้ผลิตให้มา
หากไม่มีตัวเลือกเหล่านี้ทำงาน เราต้องขออภัยที่ต้องแจ้งให้ทราบว่าคุณไม่สามารถใช้ Tails บนคอมพิวเตอร์เครื่องนี้ได้
ดูเพิ่มเติม:
บทความนี้จะแสดงวิธีย่อขนาดหน้าจอใน Windows 10 เพื่อให้คุณใช้งานได้อย่างมีประสิทธิภาพ
Xbox Game Bar เป็นเครื่องมือสนับสนุนที่ยอดเยี่ยมที่ Microsoft ติดตั้งบน Windows 10 ซึ่งผู้ใช้สามารถเรียนรู้วิธีเปิดหรือปิดได้อย่างง่ายดาย
หากความจำของคุณไม่ค่อยดี คุณสามารถใช้เครื่องมือเหล่านี้เพื่อเตือนตัวเองถึงสิ่งสำคัญขณะทำงานได้
หากคุณคุ้นเคยกับ Windows 10 หรือเวอร์ชันก่อนหน้า คุณอาจประสบปัญหาในการนำแอปพลิเคชันไปยังหน้าจอคอมพิวเตอร์ของคุณในอินเทอร์เฟซ Windows 11 ใหม่ มาทำความรู้จักกับวิธีการง่ายๆ เพื่อเพิ่มแอพพลิเคชั่นลงในเดสก์ท็อปของคุณ
เพื่อหลีกเลี่ยงปัญหาและข้อผิดพลาดหน้าจอสีน้ำเงิน คุณต้องลบไดรเวอร์ที่ผิดพลาดซึ่งเป็นสาเหตุของปัญหาออก บทความนี้จะแนะนำวิธีถอนการติดตั้งไดรเวอร์บน Windows โดยสมบูรณ์
เรียนรู้วิธีเปิดใช้งานแป้นพิมพ์เสมือนบน Windows 11 เพื่อเพิ่มความสะดวกในการใช้งาน ผสานเทคโนโลยีใหม่เพื่อประสบการณ์ที่ดียิ่งขึ้น
เรียนรู้การติดตั้งและใช้ AdLock เพื่อบล็อกโฆษณาบนคอมพิวเตอร์ของคุณอย่างมีประสิทธิภาพและง่ายดาย
เวิร์มคอมพิวเตอร์คือโปรแกรมมัลแวร์ประเภทหนึ่งที่มีหน้าที่หลักคือการแพร่ไวรัสไปยังคอมพิวเตอร์เครื่องอื่นในขณะที่ยังคงทำงานอยู่บนระบบที่ติดไวรัส
เรียนรู้วิธีดาวน์โหลดและอัปเดตไดรเวอร์ USB บนอุปกรณ์ Windows 10 เพื่อให้ทำงานได้อย่างราบรื่นและมีประสิทธิภาพ
หากคุณต้องการเรียนรู้เพิ่มเติมเกี่ยวกับ Xbox Game Bar และวิธีปรับแต่งให้เหมาะกับประสบการณ์การเล่นเกมที่สมบูรณ์แบบของคุณ บทความนี้มีข้อมูลทั้งหมด








