วิธีย่อขนาดหน้าจอใน Windows 10

บทความนี้จะแสดงวิธีย่อขนาดหน้าจอใน Windows 10 เพื่อให้คุณใช้งานได้อย่างมีประสิทธิภาพ

เมื่อเราอายุมากขึ้น อวัยวะในร่างกายของเราจะค่อยๆ อายุมากขึ้นและ "ประสิทธิภาพลดลง" ดวงตาก็ไม่มีข้อยกเว้น เมื่อคุณอายุมากขึ้นและสายตาแย่ลง การรับชมเนื้อหาบนหน้าจอคอมพิวเตอร์ก็จะยากขึ้นกว่าเดิม บทความนี้จะแสดงวิธีปรับแต่งอินเทอร์เฟซ Windows ให้เหมาะสมกับผู้สูงอายุและสายตาไม่ดี
ทำให้ตัวชี้เมาส์ใหญ่ขึ้น
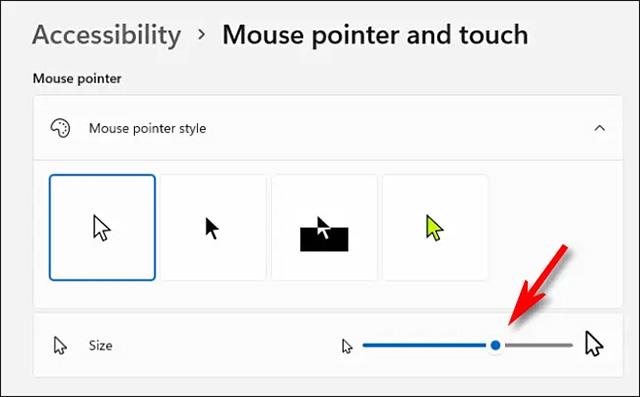
สำหรับผู้สูงอายุที่มีสายตาไม่ดี ขนาดตัวชี้เมาส์เริ่มต้นบน Windows อาจเล็กเกินไป ทำให้พวกเขามักจะหลงทางและทำให้การทำงานยากขึ้น ในกรณีนี้ ให้ปรับขนาดตัวชี้เมาส์ให้ใหญ่ขึ้น
บน Windows 10 ให้เปิ��� การตั้งค่าแล้วไปที่ความง่ายในการเข้าถึง > เคอร์เซอร์และตัวชี้ใช้แถบเลื่อน " เปลี่ยนขนาดตัวชี้ " เพื่อปรับขนาดตัวชี้เมาส์ให้ใหญ่ขึ้นหรือเล็กลง นอกจากนี้ยังสามารถเปลี่ยนสีของเคอร์เซอร์ได้ซึ่งจะทำให้มองเห็นและใช้งานได้ง่ายขึ้น
บน Windows 11 ให้เปิดการตั้งค่าแล้วไปที่การช่วยสำหรับการเข้าถึง > ตัวชี้เมาส์และการสัมผัส ใช้แถบเลื่อน " ขนาด " เพื่อทำให้ตัวชี้เมาส์ของคุณใหญ่ขึ้น และคุณยังสามารถเลือกรูปแบบตัวชี้เมาส์แบบกำหนดเองเพื่อเปลี่ยนสีได้อีกด้วย
ทำให้ตัวชี้เมาส์ของคุณเป็นที่รู้จักมากขึ้น
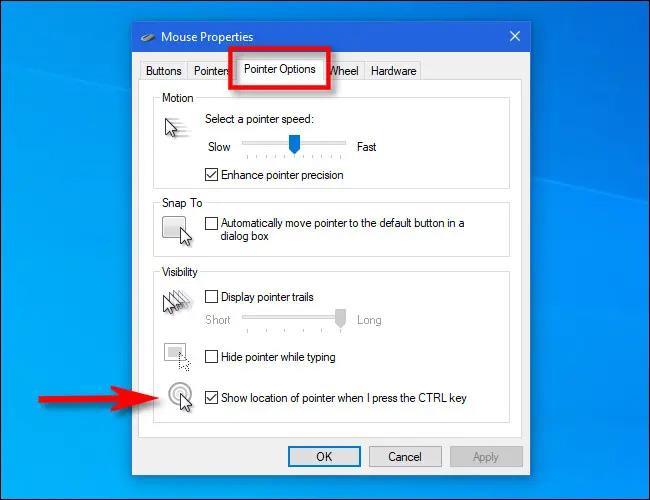
Windows มีตัวเลือกพิเศษที่เมื่อเปิดใช้งาน เคอร์เซอร์ของเมาส์จะปรากฏเป็นวงกลมรอบๆ หากคุณกดปุ่ม Ctrl ซึ่งช่วยให้คุณกำหนดตำแหน่งที่แน่นอนของตัวชี้เมาส์บนหน้าจอได้อย่างรวดเร็ว
บน Windows 10 หรือ 11 ขั้นแรกให้เปิดเมนู Start แล้วค้นหาคำหลัก “ การตั้งค่าเมาส์ ” เมื่อหน้าการตั้งค่าที่เกี่ยวข้องเปิดขึ้น คลิก " ตัวเลือกเมาส์เพิ่มเติม " ใน หน้าต่าง " Mouse Properties " คลิกแท็บ " Pointer Options " จากนั้นทำเครื่องหมายที่ตัวเลือก " Show location of pointer when I press the CTRL key "
นอกจากนี้ คุณยังสามารถเปิดใช้งานเส้นทางของตัวชี้เมาส์ได้ในหน้าต่าง " คุณสมบัติเมาส์ " เดียวกันนี้ เพียงทำเครื่องหมายถูกถัดจาก ตัวเลือก “ Display Pointer Trails ” จากนั้นใช้แถบเลื่อนเพื่อตัดสินใจว่าคุณต้องการให้เส้นทางอยู่นานเท่าใด โดยทั่วไป ยังช่วยให้คุณกำหนดตำแหน่งและทิศทางของเคอร์เซอร์ของเมาส์แบบเรียลไทม์ได้อย่างง่ายดาย
ปรับขนาดตัวอักษร
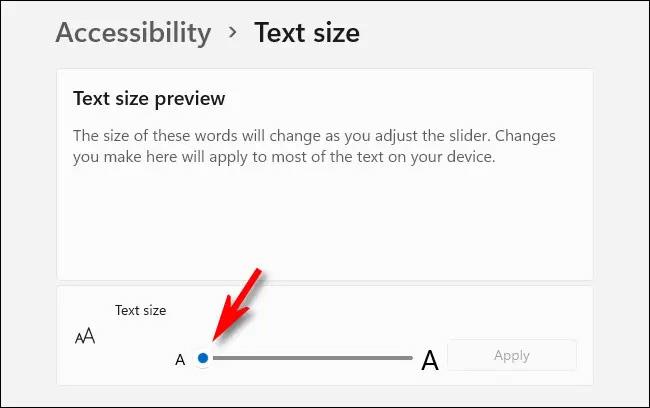
หากคุณพบว่าการอ่านแบบอักษรขนาดเล็กบนหน้าจอของคุณเป็นเรื่องยาก คุณสามารถตั้งค่าให้ใหญ่ขึ้นทั่วทั้งระบบได้อย่างง่ายดาย
ขั้นแรก เปิดการตั้งค่าและเลือก " การเข้าถึง " ใน Windows 11 หรือ " ความง่ายในการเข้าถึง " ใน Windows 10 ถัดไป สำหรับ Windows 10 ให้ใช้แถบเลื่อน " ทำให้ใหญ่ขึ้น " เพื่อปรับขนาดตัวอักษรให้เหมาะสม สำหรับ Windows 11 ให้คลิก " ขนาดข้อความ " และใช้ แถบเลื่อน " ขนาดข้อความ " เพื่อทำให้แบบอักษรใหญ่ขึ้นหรือเล็กลง .
คลิก " นำไปใช้ " เมื่อคุณพอใจ และการเปลี่ยนแปลงจะมีผลทันที
ทำให้แบบอักษรใหญ่ขึ้นในเว็บเบราว์เซอร์

เพื่อให้ประสบการณ์การท่องเว็บดีขึ้นสำหรับผู้สูงอายุ คุณสามารถปรับขนาดตัวอักษรในเบราว์เซอร์ได้
หากต้องการขยายข้อความอย่างรวดเร็ว คุณสามารถใช้คุณสมบัติ "ซูม" ที่มีอยู่ในเบราว์เซอร์ได้ คลิกที่หน้าต่างเบราว์เซอร์และกดปุ่ม Ctrl ค้างไว้ขณะเลื่อนล้อเลื่อนของเมาส์ คุณลักษณะนี้มีอยู่ในเว็บเบราว์เซอร์ส่วนใหญ่ในปัจจุบัน
ทำให้ไอคอน Desktop หรือ File Explorer มีขนาดใหญ่ขึ้น
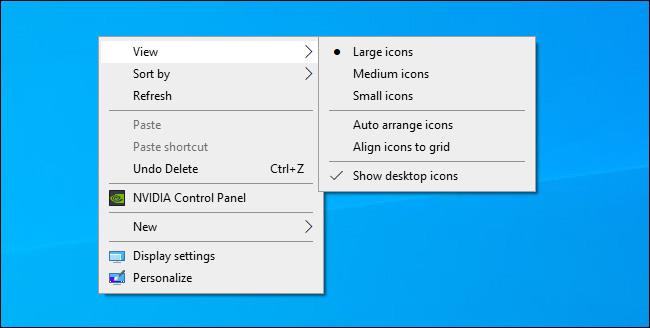
หากคุณมีปัญหาในการมองเห็นและการโต้ตอบกับไอคอนบนเดสก์ท็อปหรือใน File Explorer คุณสามารถขยายขนาดได้อย่างง่ายดาย ใน File Explorer บน Windows 10 หรือ 11 ให้เปิดหน้าต่างใหม่และคลิก “ View ” บนแถบเมนู จากนั้นเลือกขนาดที่คุณต้องการ เช่น “ Large Icons ” หรือ “ Extra Large Icons ”
บนเดสก์ท็อป คุณสามารถปรับขนาดไอคอนทั้งหมดได้อย่างรวดเร็วโดยกดปุ่ม Ctrl ค้างไว้แล้วเลื่อนล้อเลื่อนของเมาส์ หรือคุณสามารถคลิกขวาบนเดสก์ท็อป คลิก " ดู " และเลือกขนาดไอคอนจากรายการ
ขอให้คุณได้รับประสบการณ์ที่ดีที่สุดเสมอ!
บทความนี้จะแสดงวิธีย่อขนาดหน้าจอใน Windows 10 เพื่อให้คุณใช้งานได้อย่างมีประสิทธิภาพ
Xbox Game Bar เป็นเครื่องมือสนับสนุนที่ยอดเยี่ยมที่ Microsoft ติดตั้งบน Windows 10 ซึ่งผู้ใช้สามารถเรียนรู้วิธีเปิดหรือปิดได้อย่างง่ายดาย
หากความจำของคุณไม่ค่อยดี คุณสามารถใช้เครื่องมือเหล่านี้เพื่อเตือนตัวเองถึงสิ่งสำคัญขณะทำงานได้
หากคุณคุ้นเคยกับ Windows 10 หรือเวอร์ชันก่อนหน้า คุณอาจประสบปัญหาในการนำแอปพลิเคชันไปยังหน้าจอคอมพิวเตอร์ของคุณในอินเทอร์เฟซ Windows 11 ใหม่ มาทำความรู้จักกับวิธีการง่ายๆ เพื่อเพิ่มแอพพลิเคชั่นลงในเดสก์ท็อปของคุณ
เพื่อหลีกเลี่ยงปัญหาและข้อผิดพลาดหน้าจอสีน้ำเงิน คุณต้องลบไดรเวอร์ที่ผิดพลาดซึ่งเป็นสาเหตุของปัญหาออก บทความนี้จะแนะนำวิธีถอนการติดตั้งไดรเวอร์บน Windows โดยสมบูรณ์
เรียนรู้วิธีเปิดใช้งานแป้นพิมพ์เสมือนบน Windows 11 เพื่อเพิ่มความสะดวกในการใช้งาน ผสานเทคโนโลยีใหม่เพื่อประสบการณ์ที่ดียิ่งขึ้น
เรียนรู้การติดตั้งและใช้ AdLock เพื่อบล็อกโฆษณาบนคอมพิวเตอร์ของคุณอย่างมีประสิทธิภาพและง่ายดาย
เวิร์มคอมพิวเตอร์คือโปรแกรมมัลแวร์ประเภทหนึ่งที่มีหน้าที่หลักคือการแพร่ไวรัสไปยังคอมพิวเตอร์เครื่องอื่นในขณะที่ยังคงทำงานอยู่บนระบบที่ติดไวรัส
เรียนรู้วิธีดาวน์โหลดและอัปเดตไดรเวอร์ USB บนอุปกรณ์ Windows 10 เพื่อให้ทำงานได้อย่างราบรื่นและมีประสิทธิภาพ
หากคุณต้องการเรียนรู้เพิ่มเติมเกี่ยวกับ Xbox Game Bar และวิธีปรับแต่งให้เหมาะกับประสบการณ์การเล่นเกมที่สมบูรณ์แบบของคุณ บทความนี้มีข้อมูลทั้งหมด








