วิธีย่อขนาดหน้าจอใน Windows 10

บทความนี้จะแสดงวิธีย่อขนาดหน้าจอใน Windows 10 เพื่อให้คุณใช้งานได้อย่างมีประสิทธิภาพ
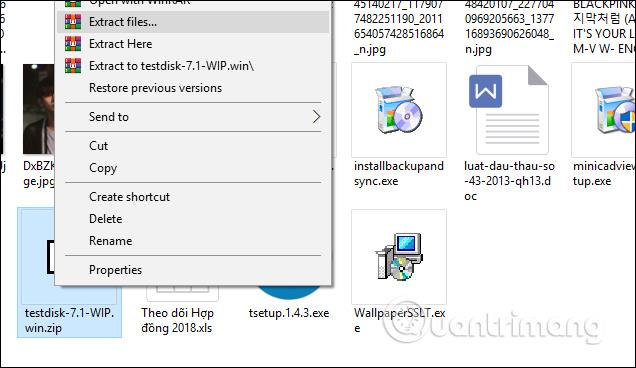
ขณะนี้แบรนด์ LapTop หลายแห่งรองรับผู้ใช้ในการปลดล็อคด้วยลายนิ้วมือเพื่อให้ผู้ใช้สามารถแทนที่ความปลอดภัยด้วยรหัสผ่านปกติ แต่หากคุณมีปัญหากับตำแหน่งปลดล็อคลายนิ้วมือนี้หรือต้องการใช้ด้วยวิธีอื่น จะปลดล็อคลายนิ้วมือบนอุปกรณ์อื่นได้อย่างไร?
เลือกสมาร์ทโฟนเพื่อปลดล็อกลายนิ้วมือบนแล็ปท็อป แต่คุณจะต้องใช้แอ ปพลิเคชัน Remoteลายนิ้วมือปลดล็อคเพื่อทำการปลดล็อคลายนิ้วมือบนโทรศัพท์ Android ของคุณ ด้านล่างนี้เป็นคำแนะนำในการปลดล็อคลายนิ้วมือบนอุปกรณ์ของคุณ คอมพิวเตอร์ Windows ที่ใช้การปลดล็อคลายนิ้วมือระยะไกล
หมายเหตุ:อุปกรณ์ทั้งสองจะต้องอยู่ในเครือข่าย Wifi เดียวกัน จึงจะสามารถปลดล็อคได้
คำแนะนำในการปลดล็อคลายนิ้วมือบนคอมพิวเตอร์ Windows โดยใช้ลายนิ้วมือกับโทรศัพท์ Android
ขั้นตอนที่ 1:ดาวน์โหลดแอปพลิเคชัน Remote Finger Unlock สำหรับ Android และ Windows จากสองลิงก์ด้านบน หลังจากติดตั้ง Remote Finger Unlock บน Windows ให้กด ปุ่ม Windows + Lเพื่อล็อคหน้าจออีกครั้ง ซอฟต์แวร์ปลดล็อคลายนิ้วมือระยะไกลทำงานในพื้นหลัง ดังนั้นคุณไม่จำเป็นต้องเปิดมัน
จากนั้นหน้าจอล็อคของคอมพิวเตอร์ของคุณจะแสดงไอคอนลายนิ้วมือของซอฟต์แวร์ Remoteลายนิ้วมือปลดล็อค ด้านล่าง คุณจะสังเกตเห็นว่ามีรหัสเซสชันซึ่งเป็นชุดตัวเลขที่ใช้ตรวจสอบการเชื่อมต่อระหว่างโทรศัพท์ แอปพลิเคชัน Android ปลดล็อคลายนิ้วมือระยะไกล ส่วนผู้ใช้ที่มุมซ้ายล่างจะเป็นไอคอน Remote Finger Unlock

ขั้นตอนที่ 2:จากนั้นเริ่มแอปพลิเคชันปลดล็อคลายนิ้วมือระยะไกลบนโทรศัพท์ของคุณ เลือกไอคอนรายการที่มุมซ้ายบน จากนั้นเลือกสแกนในรายการคุณสมบัติปลดล็อคลายนิ้วมือระยะไกล


ขั้นตอนที่ 3:ใน เมนู สแกนคลิกไอคอนสแกนที่มุมขวาล่าง คอมพิวเตอร์ของคุณจะปรากฏขึ้นพร้อมชื่อ คลิกที่ชื่อคอมพิวเตอร์ของคุณเพื่อเชื่อมต่อ


ขั้นตอนที่ 4:คลิก จากนั้นคุณสามารถเปลี่ยนชื่อคอมพิวเตอร์และคลิกบันทึกเพื่อบันทึกชื่อคอมพิวเตอร์ในแอปพลิเคชัน Remote Finger Unlock จากนั้นคลิกบัญชีในข้อความถัดไป


ขั้นตอนที่ 5: ถัดไป คุณจะถูกนำไปยัง อินเทอร์เฟ ซ บัญชีของฉันของแอปพลิเคชัน Remoteลายนิ้วมือปลดล็อค คลิกเพิ่มบัญชี เพื่อเพิ่ม บัญชีMicrosoftที่คุณใช้บนแล็ปท็อปของคุณ จากนั้นคลิกบันทึกเพื่อบันทึกบัญชีของคุณ เพื่อน


ขั้นตอนที่ 6: ถัดไป ข้อความยืนยันรหัสเซสชันจะปรากฏขึ้น พร้อมด้วยชุดตัวเลขในส่วนรหัสเซสชันบนคอมพิวเตอร์ของคุณที่ฉันกล่าวถึงในขั้นตอนแรก คลิกดำเนินการต่อเพื่อดำเนินการต่อ จากนั้นคุณจะเห็นคอมพิวเตอร์ของคุณถูกเพิ่มเข้าไปในรายการบัญชีของฉัน


จากนั้นกลับไปที่เมนูรายการของแอป Remote Finger Unlock แล้วเลือกUnlockสแกนลายนิ้วมือบนโทรศัพท์และคอมพิวเตอร์ แล้วดูว่าคอมพิวเตอร์ของคุณปลดล็อคแล้ว

ด้วยคำแนะนำข้างต้น คุณสามารถปลดล็อกหน้าจอคอมพิวเตอร์โดยใช้โทรศัพท์ด้วยแอปพลิเคชัน Remoteลายนิ้วมือปลดล็อก นอกเหนือจากการใช้แอปพลิเคชันบนโทรศัพท์เพื่อปลดล็อกคอมพิวเตอร์แล้ว คุณยังสามารถใช้ USB เพื่อปลดล็อกคอมพิวเตอร์ได้อีกด้วย ลองอ่านบทความ3 ซอฟต์แวร์ที่เปลี่ยน USB เป็นเครื่องมือปลดล็อคคอมพิวเตอร์เพื่อทราบเครื่องมือเพิ่มเติมในการปลดล็อคคอมพิวเตอร์ของคุณโดยใช้USB
ดูเพิ่มเติม:
บทความนี้จะแสดงวิธีย่อขนาดหน้าจอใน Windows 10 เพื่อให้คุณใช้งานได้อย่างมีประสิทธิภาพ
Xbox Game Bar เป็นเครื่องมือสนับสนุนที่ยอดเยี่ยมที่ Microsoft ติดตั้งบน Windows 10 ซึ่งผู้ใช้สามารถเรียนรู้วิธีเปิดหรือปิดได้อย่างง่ายดาย
หากความจำของคุณไม่ค่อยดี คุณสามารถใช้เครื่องมือเหล่านี้เพื่อเตือนตัวเองถึงสิ่งสำคัญขณะทำงานได้
หากคุณคุ้นเคยกับ Windows 10 หรือเวอร์ชันก่อนหน้า คุณอาจประสบปัญหาในการนำแอปพลิเคชันไปยังหน้าจอคอมพิวเตอร์ของคุณในอินเทอร์เฟซ Windows 11 ใหม่ มาทำความรู้จักกับวิธีการง่ายๆ เพื่อเพิ่มแอพพลิเคชั่นลงในเดสก์ท็อปของคุณ
เพื่อหลีกเลี่ยงปัญหาและข้อผิดพลาดหน้าจอสีน้ำเงิน คุณต้องลบไดรเวอร์ที่ผิดพลาดซึ่งเป็นสาเหตุของปัญหาออก บทความนี้จะแนะนำวิธีถอนการติดตั้งไดรเวอร์บน Windows โดยสมบูรณ์
เรียนรู้วิธีเปิดใช้งานแป้นพิมพ์เสมือนบน Windows 11 เพื่อเพิ่มความสะดวกในการใช้งาน ผสานเทคโนโลยีใหม่เพื่อประสบการณ์ที่ดียิ่งขึ้น
เรียนรู้การติดตั้งและใช้ AdLock เพื่อบล็อกโฆษณาบนคอมพิวเตอร์ของคุณอย่างมีประสิทธิภาพและง่ายดาย
เวิร์มคอมพิวเตอร์คือโปรแกรมมัลแวร์ประเภทหนึ่งที่มีหน้าที่หลักคือการแพร่ไวรัสไปยังคอมพิวเตอร์เครื่องอื่นในขณะที่ยังคงทำงานอยู่บนระบบที่ติดไวรัส
เรียนรู้วิธีดาวน์โหลดและอัปเดตไดรเวอร์ USB บนอุปกรณ์ Windows 10 เพื่อให้ทำงานได้อย่างราบรื่นและมีประสิทธิภาพ
หากคุณต้องการเรียนรู้เพิ่มเติมเกี่ยวกับ Xbox Game Bar และวิธีปรับแต่งให้เหมาะกับประสบการณ์การเล่นเกมที่สมบูรณ์แบบของคุณ บทความนี้มีข้อมูลทั้งหมด








