วิธีย่อขนาดหน้าจอใน Windows 10

บทความนี้จะแสดงวิธีย่อขนาดหน้าจอใน Windows 10 เพื่อให้คุณใช้งานได้อย่างมีประสิทธิภาพ

เวอร์ชัน Windows 10 นำเสนอฟีเจอร์ใหม่และฟีเจอร์ที่อัปเกรดมากมายแก่ผู้ใช้เมื่อเปรียบเทียบกับระบบปฏิบัติการรุ่นก่อน รวมถึงการแจ้งเตือนอัจฉริยะบนคอมพิวเตอร์ เมื่อมีการแจ้งเตือนจากระบบหรือแอปพลิเคชันที่ติดตั้งบน Windows 10 ป๊อปอัปการแจ้งเตือนขนาดเล็กจะปรากฏขึ้นทางด้านขวาของอินเทอร์เฟซพร้อมเสียง จากนั้นผู้ใช้สามารถทราบและอัพเดตสถานะของคอมพิวเตอร์ตลอดจนซอฟต์แวร์หรือแอพพลิเคชั่นได้อย่างรวดเร็ว
อย่างไรก็ตาม บางคนเพียงแค่ต้องแสดงป๊อปอัปการแจ้งเตือน และไม่ต้องการเพิ่มเสียง เพราะบางครั้งอาจทำให้พวกเขาเสียสมาธิจากงานที่ทำอยู่ ง่ายมาก! เราสามารถปิดการใช้งานการแจ้งเตือนบนระบบ Windows 10 ได้อย่างสมบูรณ์และยังสามารถเปลี่ยนเสียงได้หากต้องการเมื่อปรับแต่งการตั้งค่าบนคอมพิวเตอร์
1. ปิดเสียงการแจ้งเตือนของ Windows 10 ผ่านการตั้งค่า:
โปรดทราบว่าเมื่อทำเช่นนี้ การแจ้งเตือนด้วยเสียงและป๊อปอัปการแจ้งเตือนทั้งหมดจะถูกปิดใช้งานใน Windows 10
ขั้นตอนที่ 1:
ที่อินเทอร์เฟซบนคอมพิวเตอร์ให้คลิกที่ ปุ่ม เมนู Startและเลือกการตั้งค่า หรือเรากดคีย์ผสม Windows + I
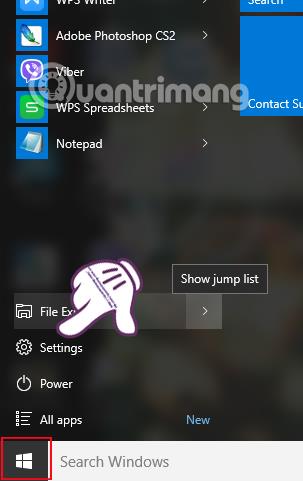
ขั้นตอนที่ 2:
ถัดไปในอินเทอร์เฟซการตั้งค่าเราจะเลือกระบบ .
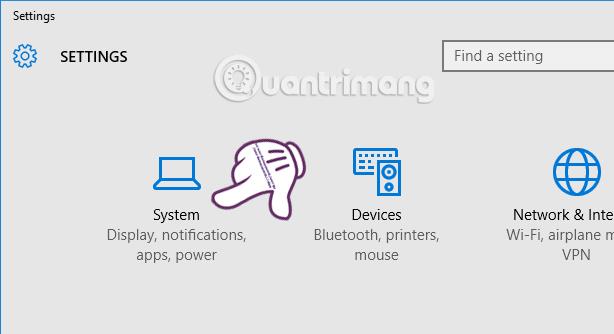
ขั้นตอนที่ 3:
ในอินเทอร์เฟซนี้ ในรายการเมนูทางด้านซ้ายเราจะคลิกที่การแจ้งเตือนและการดำเนินการจากนั้นดูที่อินเทอร์เฟซทางด้านขวา ส่วน การแจ้งเตือนจะเป็นการแจ้งเตือนทั้งหมดบนระบบ Windows 10 เลือกตัวเลือกเพื่อปิดเสียงแล้วเปลี่ยนเป็นโหมดปิด
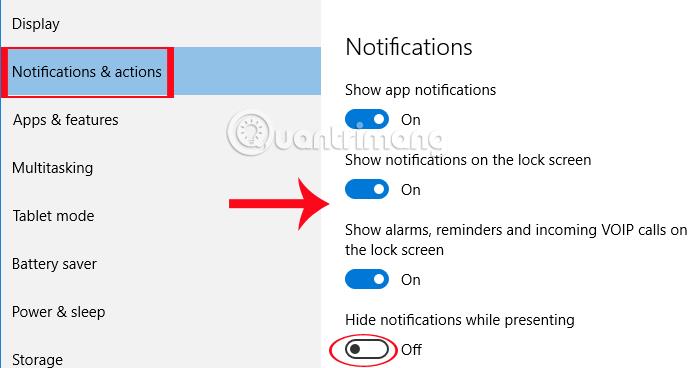
ขั้นตอนที่ 4:
นอกจากนี้ ที่อินเทอร์เฟซนั้น ให้เลื่อนลงไปที่ ส่วน แสดงการแจ้งเตือนจากแอปเหล่านี้เลือกแอปพลิเคชันที่คุณต้องการปิดการแจ้งเตือนใน Windows 10
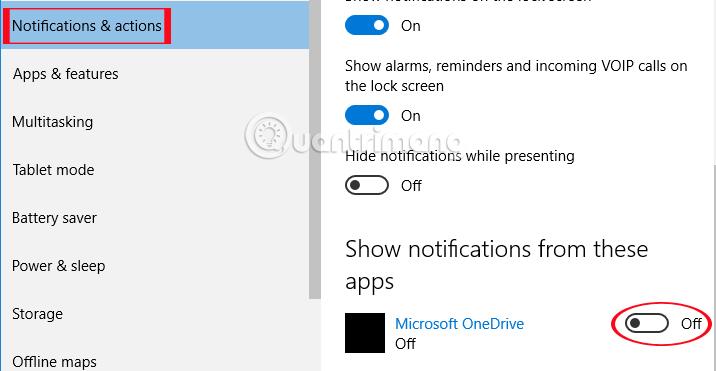
2. เปลี่ยนเสียงแจ้งเตือนในตัวเลือกเสียง:
ด้วยวิธีนี้เรายังสามารถปิดหรือเปลี่ยนเสียงการแจ้งเตือนได้ แต่คุณยังคงได้รับการแจ้งเตือนผ่านป๊อปอัปบนอินเทอร์เฟซหน้าจอ
ขั้นตอนที่ 1:
ที่อินเทอร์เฟ ซหน้าจอ ให้คลิกที่ไอคอนลำโพงแล้วเลือกเสียง
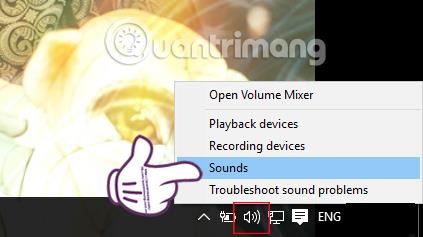
ขั้นตอนที่ 2:
ในอินเทอร์เฟซเสียง ให้เลือกแท็บเสียงจากนั้นลงไปที่ ส่วน รูปแบบเสียงและเลือกWindows Default (modified )
หมายเหตุหากคุณไม่พบส่วน Windows Default (แก้ไข)ในSound Scheme ให้มองลงไปที่ ส่วน Program Eventsและคลิกที่แถบการแจ้งเตือน
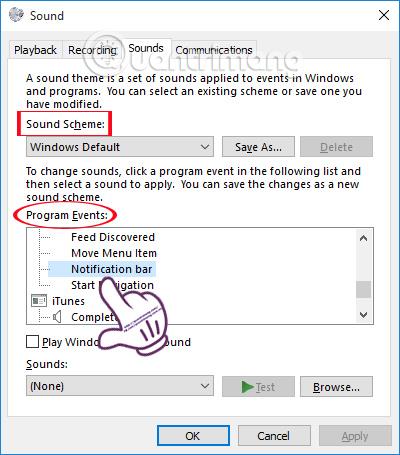
ขั้นตอนที่ 3:
จากนั้นคลิกที่ช่องใต้เสียงและเลือกไม่มีเพื่อไม่ใช้เสียงสำหรับการแจ้งเตือน จากนั้นคลิกตกลงเพื่อบันทึกการเปลี่ยนแปลง
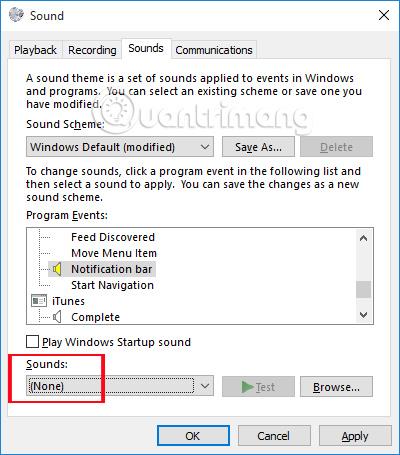
หากเราต้องการเปลี่ยนเสียงแจ้งเตือนเราสามารถเลือกเสียงในรายการในส่วนเสียงคลิกTestเพื่อทดสอบเสียงที่เลือก และคลิกOKเพื่อบันทึก
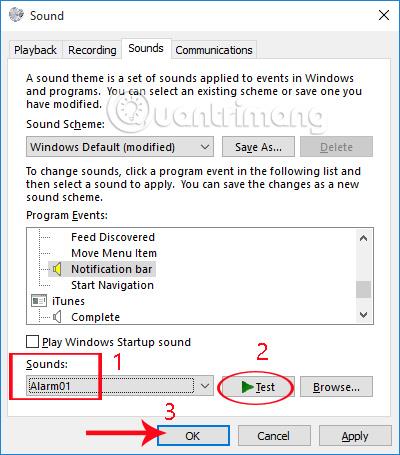
ดังนั้นเราจึงปิดการใช้งานเสียงแจ้งเตือนใน Windows 10 อย่างไรก็ตาม วิธีที่ดีที่สุดคือปรับเสียงการแจ้งเตือนผ่านตัวเลือกเสียง คุณสามารถปิดหรือเลือกเสียงได้โดยไม่ทำให้ป๊อปอัปการแจ้งเตือนหายไปเหมือนเมื่อทำในการตั้งค่าระบบ
อ้างถึงบทความต่อไปนี้สำหรับข้อมูลเพิ่มเติม:
ขอให้คุณประสบความสำเร็จ!
บทความนี้จะแสดงวิธีย่อขนาดหน้าจอใน Windows 10 เพื่อให้คุณใช้งานได้อย่างมีประสิทธิภาพ
Xbox Game Bar เป็นเครื่องมือสนับสนุนที่ยอดเยี่ยมที่ Microsoft ติดตั้งบน Windows 10 ซึ่งผู้ใช้สามารถเรียนรู้วิธีเปิดหรือปิดได้อย่างง่ายดาย
หากความจำของคุณไม่ค่อยดี คุณสามารถใช้เครื่องมือเหล่านี้เพื่อเตือนตัวเองถึงสิ่งสำคัญขณะทำงานได้
หากคุณคุ้นเคยกับ Windows 10 หรือเวอร์ชันก่อนหน้า คุณอาจประสบปัญหาในการนำแอปพลิเคชันไปยังหน้าจอคอมพิวเตอร์ของคุณในอินเทอร์เฟซ Windows 11 ใหม่ มาทำความรู้จักกับวิธีการง่ายๆ เพื่อเพิ่มแอพพลิเคชั่นลงในเดสก์ท็อปของคุณ
เพื่อหลีกเลี่ยงปัญหาและข้อผิดพลาดหน้าจอสีน้ำเงิน คุณต้องลบไดรเวอร์ที่ผิดพลาดซึ่งเป็นสาเหตุของปัญหาออก บทความนี้จะแนะนำวิธีถอนการติดตั้งไดรเวอร์บน Windows โดยสมบูรณ์
เรียนรู้วิธีเปิดใช้งานแป้นพิมพ์เสมือนบน Windows 11 เพื่อเพิ่มความสะดวกในการใช้งาน ผสานเทคโนโลยีใหม่เพื่อประสบการณ์ที่ดียิ่งขึ้น
เรียนรู้การติดตั้งและใช้ AdLock เพื่อบล็อกโฆษณาบนคอมพิวเตอร์ของคุณอย่างมีประสิทธิภาพและง่ายดาย
เวิร์มคอมพิวเตอร์คือโปรแกรมมัลแวร์ประเภทหนึ่งที่มีหน้าที่หลักคือการแพร่ไวรัสไปยังคอมพิวเตอร์เครื่องอื่นในขณะที่ยังคงทำงานอยู่บนระบบที่ติดไวรัส
เรียนรู้วิธีดาวน์โหลดและอัปเดตไดรเวอร์ USB บนอุปกรณ์ Windows 10 เพื่อให้ทำงานได้อย่างราบรื่นและมีประสิทธิภาพ
หากคุณต้องการเรียนรู้เพิ่มเติมเกี่ยวกับ Xbox Game Bar และวิธีปรับแต่งให้เหมาะกับประสบการณ์การเล่นเกมที่สมบูรณ์แบบของคุณ บทความนี้มีข้อมูลทั้งหมด








