วิธีย่อขนาดหน้าจอใน Windows 10

บทความนี้จะแสดงวิธีย่อขนาดหน้าจอใน Windows 10 เพื่อให้คุณใช้งานได้อย่างมีประสิทธิภาพ
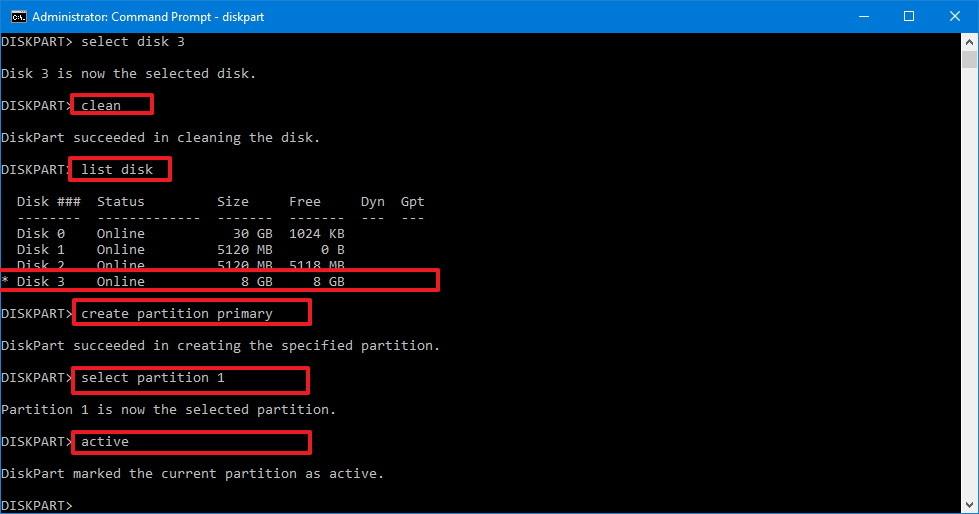
หากโปรแกรมใดในคอมพิวเตอร์ Windows ของคุณทำงานไม่ถูกต้อง คุณสามารถติดตั้งโปรแกรมนั้นใหม่เพื่อแก้ไขข้อผิดพลาดได้ อย่างไรก็ตาม คุณต้องรีเซ็ตโปรแกรมเป็นการตั้งค่าเริ่มต้น สำหรับบางโปรแกรม กระบวนการรีเซ็ตนั้นค่อนข้างง่าย แต่สำหรับบางโปรแกรม กระบวนการนี้ไม่ง่ายเลย

1. วิธีที่ง่ายที่สุด
หากต้องการรีเซ็ตการตั้งค่าของโปรแกรมใด ๆ ให้เป็นโหมดเริ่มต้น วิธีที่ง่ายที่สุดคือถอนการติดตั้งแอปพลิเคชันและทำ เครื่องหมาย ที่ตัวเลือก ลบการตั้งค่าหรือลบการตั้งค่าในกล่องถอนการติดตั้งตามค่าเริ่มต้น ตัวเลือกนี้มักจะไม่ถูกเลือกไว้
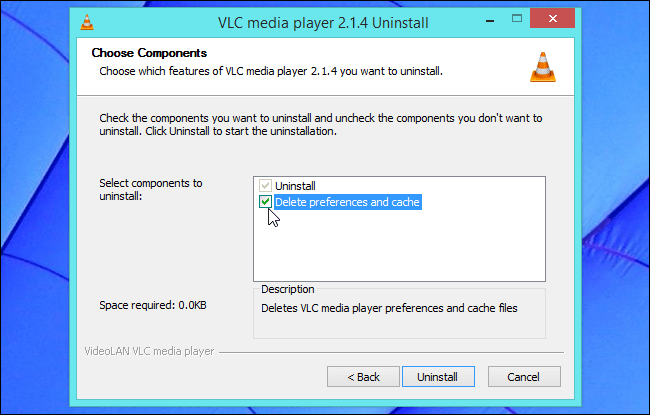
หลังจากถอนการติดตั้งโปรแกรมแล้ว ให้ติดตั้งโปรแกรมใหม่
อย่างไรก็ตาม ไม่ใช่ทุกโปรแกรมจะมีตัวเลือกเหล่านี้ในตัวติดตั้ง หากโปรแกรมไม่มีตัวเลือกนี้ คุณสามารถดูวิธีการด้านล่างได้
2. ใช้ตัวเลือกการรีเซ็ต
บาง โปรแกรมมีตัวเลือก การรีเซ็ตในตัวตัวอย่างเช่น บนเบราว์เซอร์ Firefox สามารถรีเซ็ตเป็นสถานะการติดตั้งดั้งเดิมได้โดยไม่ต้อง "แตะ" โฟลเดอร์โปรไฟล์ Firefox
คุณสามารถเข้าถึงตัวเลือกนี้บนเบราว์เซอร์ Firefox ได้โดยคลิกไอคอนเส้นประ 3 เส้นที่มุมบนขวาของหน้าจอ จากนั้นคลิกปุ่มวิธีใช้ที่มีไอคอนเครื่องหมายคำถาม (?) เลือกข้อมูล การแก้ไขปัญหา จาก นั้นคลิกรีเซ็ต Firefox
ในเบราว์เซอร์อื่นๆ เช่น Chrome, Internet Explorer,... มีตัวเลือกที่คล้ายกัน
3. ค้นหาและลบการตั้งค่าโปรแกรม
ก่อนที่จะลบการติดตั้งโปรแกรมใดๆ คุณควรพิจารณาอย่างรอบคอบ หากคุณลบโฟลเดอร์หรือคีย์รีจิสทรีผิดโดยไม่ตั้งใจ หมายความว่าคุณ "ลบ" การตั้งค่าของโปรแกรมอื่น และทำให้เกิดปัญหาที่เกี่ยวข้องกับการกำหนดค่าระบบ
ตำแหน่งการติดตั้งของโปรแกรมถูกเก็บไว้ใน:
- โฟลเดอร์บัญชี AppData ของผู้ใช้:
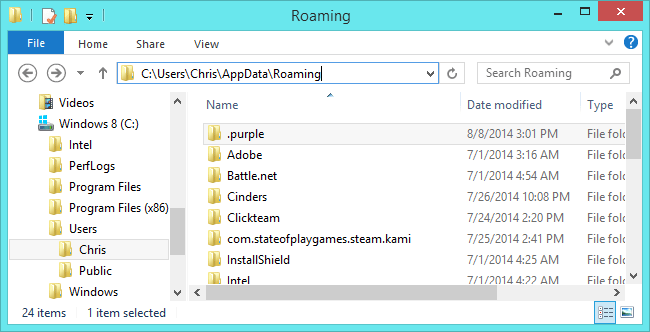
คุณสามารถเข้าถึงโฟลเดอร์นี้ได้โดยป้อนC:\Users\NAME\AppDataในแถบที่อยู่ของ File Explorer หรือ Windows Explorer แล้วกด Enter
ตามค่าเริ่มต้น โฟลเดอร์นี้จะถูกซ่อนไว้ การตั้งค่าแอปพลิเคชันส่วน ใหญ่จะถูกจัดเก็บไว้ใน AppData\Roaming อย่างไรก็ตาม การตั้งค่าจำนวนมากจะถูกจัดเก็บไว้ใน โฟลเดอร์ AppData\Local
- รีจิสทรีของ Windows:
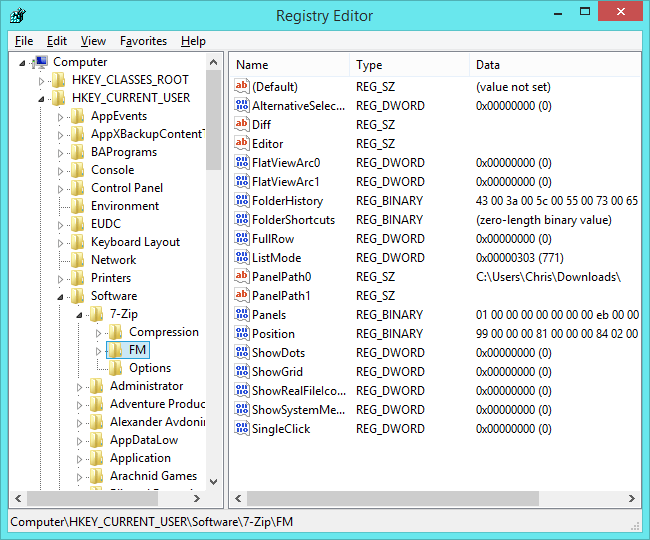
คุณสามารถเปิด Windows Registry ได้โดยกดคีย์ผสม Windows + R เพื่อเปิดหน้าต่างคำสั่ง Run จากนั้นป้อน regedit ที่นั่นแล้วกด Enter
ตอนนี้คุณ จะพบการติดตั้งโปรแกรมต่างๆ ได้ที่HKEY_CURRENT_USER\SoftwareหรือHKEY_LOCAL_MACHINE\Software
หากต้องการลบการติดตั้งโปรแกรม คุณเพียงแค่ต้องค้นหาคีย์ (หรือโฟลเดอร์) ของโปรแกรมนั้น คลิกขวาที่ไฟล์แล้วลบคีย์ (โฟลเดอร์)
บันทึก :
คุณต้องใช้ความระมัดระวังเป็นอย่างยิ่งเมื่อดำเนินการตามกระบวนการ เพราะหากคุณลบคีย์ผิดโดยไม่ตั้งใจ จะทำให้ระบบของคุณเกิดปัญหามากมาย
ตัวอย่างเช่น หากคุณต้องการ "ลบ" การตั้งค่าของโปรแกรม Mumble คุณต้องค้นหาและลบคีย์HKEY_CURRENT_USER\Software\ Mumble อย่างไรก็ตาม อย่าลบ คีย์ HKEY_CURRENT_USER\Software\Microsoftเนื่องจากจะทำให้เกิดปัญหาร้ายแรงมากมายที่คุณไม่สามารถคาดเดาได้
- โฟลเดอร์ ProgramData:
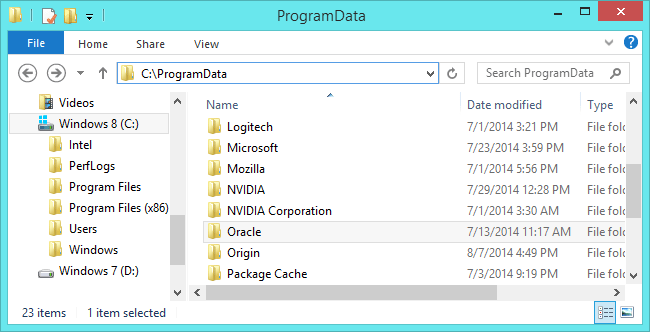
โฟลเดอร์ นี้อยู่ในC:\ProgramDataเพียงป้อนC:\ProgramDataลงในแถบที่อยู่ของตัวจัดการไฟล์แล้วกด Enter เพื่อเข้าถึงโฟลเดอร์
เมื่อคุณลบโฟลเดอร์ของโปรแกรมใดๆ การตั้งค่าทั้งหมดของโปรแกรมจะถูกลบ
หากคุณพยายาม "เขียน" แอปพลิเคชันในโฟลเดอร์ Program Files Windows จะบังคับให้โปรแกรมเก่าจัดเก็บการตั้งค่าไว้ที่นั่น
นอกจากนี้แอปพลิเคชันยังสามารถจัดเก็บการตั้งค่าได้ทุกที่ ตัวอย่างเช่น การตั้งค่าร้านเกมและการบันทึกเกมจำนวนมากในโฟลเดอร์ภายในโฟลเดอร์เอกสาร
แอปพลิเคชันอื่นๆ จำนวนเล็กน้อยจัดเก็บการตั้งค่าโดยตรงในไดเร็กทอรีผู้ใช้หลักC:\Users\ NAME
โปรแกรมอื่นๆ บางโปรแกรมจัดเก็บการตั้งค่าไว้ในตำแหน่งต่างๆ เช่น ในโฟลเดอร์ AppData\Roaming และ Registry
4. ตรวจสอบโปรแกรมด้วย Process Monitor
Process Monitor จะแสดงตำแหน่งที่โปรแกรมจัดเก็บการตั้งค่า
ดาวน์โหลด Process Monitor ลงใน คอมพิวเตอร์ของคุณและติดตั้งที่นี่
สิ่งที่คุณต้องทำคือเรียกใช้ Process Monitor และเปิดแอปพลิเคชันที่คุณต้องการรีเซ็ต Process Monitor จะบันทึกไฟล์และรีจิสตรีคีย์ของโปรแกรมอย่างถูกต้อง และจะแจ้งให้คุณทราบถึงตำแหน่งที่เก็บการตั้งค่าของโปรแกรม นอกจากนี้ คุณยังสามารถใช้ Process Monitor เพื่อดูว่าไฟล์และการตั้งค่าใดที่โปรแกรมที่คุณใช้อยู่
คลิกเมนู ตัวกรองจากนั้นเลือกตัวกรอง สร้างโฟลเดอร์ "Image Path" และเลือกเส้นทางของโปรแกรมในเมนูแบบเลื่อนลง
ตอนนี้คุณจะเห็นกิจกรรมที่เกี่ยวข้องกับโปรแกรมเฉพาะ เลื่อนลงไปตามรายการและค้นหาตำแหน่งที่โปรแกรมจัดเก็บการตั้งค่า ที่นี่คุณจะเห็น WinDirStart อ่านการตั้งค่าจากคีย์รีจิสทรี:
HKEY_CURRENT_USER\Software\Seifert\WinDirStat
ปิดหน้าต่างโปรแกรม ลบคีย์รีจิสทรีและไฟล์ที่เหมาะสมเพื่อรีเซ็ตการตั้งค่าเริ่มต้น เมื่อเสร็จแล้วคุณสามารถติดตั้งโปรแกรมใหม่ได้
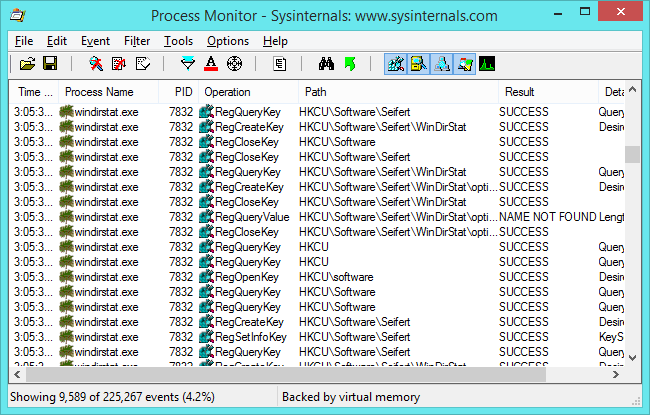
บางโปรแกรมสามารถกู้คืนจากคีย์รีจิสทรีที่ถูกลบและทำงานโดยใช้การตั้งค่าเริ่มต้น ผู้ใช้ต้องติดตั้งโปรแกรมอื่นบางโปรแกรมเพื่อสร้างคีย์รีจิสทรีสำหรับโปรแกรมเหล่านั้น
หรือคุณสามารถติดตั้ง Windows ใหม่หรือรีเฟรชคอมพิวเตอร์เพื่อล้างการตั้งค่าทั้งหมดที่คุณติดตั้งแอปพลิเคชัน
5. รีเซ็ตแอปพลิเคชัน Windows 10 โดยใช้ PowerShell
เริ่มต้นด้วยรุ่นตัวอย่าง 20175 และใหม่กว่า ขณะนี้ Windows 10 สามารถใช้ คำสั่ง PowerShellเพื่อรีเซ็ตแอปพลิเคชัน UWP ใด ๆ ได้ ซึ่งมีประโยชน์เมื่อคุณต้องการซ่อมแซมแอปพลิเคชันหรือส่วนประกอบบางอย่างที่ไม่มีอยู่ในแอปพลิเคชันการตั้งค่า
ในส่วนนี้ คุณจะได้เรียนรู้ขั้นตอนในการรีเซ็ตแอปพลิเคชันบน Windows 10 โดยใช้ PowerShell
หากต้องการรีเซ็ตแอปพลิเคชันบน Windows 10 ให้ทำตามขั้นตอนเหล่านี้:
1. เปิดเริ่ม
2. ค้นหาPowerShellคลิกขวาที่ผลลัพธ์ด้านบนแล้วเลือก ตัวเลือก Run as administratorเพื่อเปิด PowerShell ด้วยสิทธิ์ของผู้ดูแลระบบ
3. ป้อนคำสั่งต่อไปนี้เพื่อดูแอปพลิเคชันและส่วนประกอบที่ติดตั้งทั้งหมด จากนั้นกดEnter:
Get-AppxPackage | Select name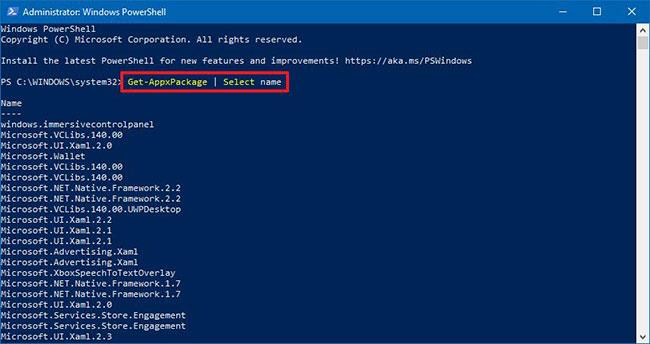
รายการแอปพลิเคชันที่ติดตั้ง PowerShell
4. ยืนยันชื่อแอปพลิเคชันที่คุณต้องการรีเซ็ต
5. ป้อนคำสั่งต่อไปนี้เพื่อรีเซ็ตแอปพลิเคชัน (เช่น Cortana) แล้วกดEnter:
Get-AppxPackage Microsoft.549981C3F5F10 | Reset-AppxPackage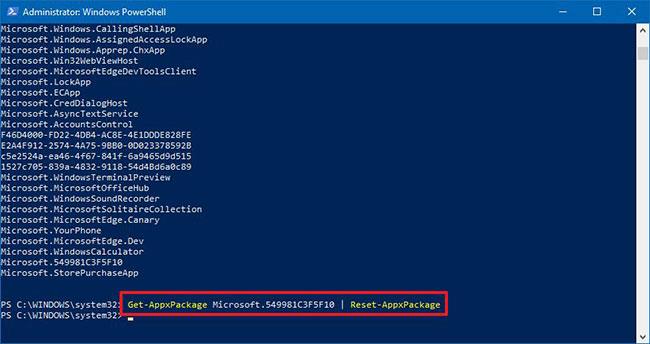
PowerShell รีเซ็ต Cortana
ในคำสั่ง ให้แทนที่Microsoft.549981C3F5F10ด้วยชื่อแอปพลิเคชันที่คุณต้องการรีเซ็ตตามที่ระบุไว้ข้างต้น
หมายเหตุสำคัญ : เมื่อรีเซ็ตแอปพลิเคชันโดยใช้ PowerShell ข้อมูลของแอปพลิเคชันจะถูกลบด้วย
เมื่อคุณทำตามขั้นตอนต่างๆ เสร็จแล้ว แอปพลิเคชันจะรีเซ็ตและเริ่มทำงานอย่างถูกต้อง
นอกเหนือจากการรีเซ็ตแอปพลิเคชันแล้ว คุณยัง��ามารถถอนการติดตั้งแอปพลิเคชันโดยใช้ PowerShellได้ อีกด้วย
หากคำสั่งไม่ทำงานตามที่คาดไว้ อาจเป็นเพราะคุณไม่ได้ใช้ Windows 10 เวอร์ชันที่รองรับฟีเจอร์นี้ ในขณะที่เขียน คุณลักษณะนี้จะปรากฏในตัวอย่างล่าสุดของ Windows 10 ที่พร้อมใช้งานผ่านทาง Dev Channel ของ Windows Insider Program
อ้างถึงบทความเพิ่มเติมด้านล่าง:
ขอให้โชคดี!
บทความนี้จะแสดงวิธีย่อขนาดหน้าจอใน Windows 10 เพื่อให้คุณใช้งานได้อย่างมีประสิทธิภาพ
Xbox Game Bar เป็นเครื่องมือสนับสนุนที่ยอดเยี่ยมที่ Microsoft ติดตั้งบน Windows 10 ซึ่งผู้ใช้สามารถเรียนรู้วิธีเปิดหรือปิดได้อย่างง่ายดาย
หากความจำของคุณไม่ค่อยดี คุณสามารถใช้เครื่องมือเหล่านี้เพื่อเตือนตัวเองถึงสิ่งสำคัญขณะทำงานได้
หากคุณคุ้นเคยกับ Windows 10 หรือเวอร์ชันก่อนหน้า คุณอาจประสบปัญหาในการนำแอปพลิเคชันไปยังหน้าจอคอมพิวเตอร์ของคุณในอินเทอร์เฟซ Windows 11 ใหม่ มาทำความรู้จักกับวิธีการง่ายๆ เพื่อเพิ่มแอพพลิเคชั่นลงในเดสก์ท็อปของคุณ
เพื่อหลีกเลี่ยงปัญหาและข้อผิดพลาดหน้าจอสีน้ำเงิน คุณต้องลบไดรเวอร์ที่ผิดพลาดซึ่งเป็นสาเหตุของปัญหาออก บทความนี้จะแนะนำวิธีถอนการติดตั้งไดรเวอร์บน Windows โดยสมบูรณ์
เรียนรู้วิธีเปิดใช้งานแป้นพิมพ์เสมือนบน Windows 11 เพื่อเพิ่มความสะดวกในการใช้งาน ผสานเทคโนโลยีใหม่เพื่อประสบการณ์ที่ดียิ่งขึ้น
เรียนรู้การติดตั้งและใช้ AdLock เพื่อบล็อกโฆษณาบนคอมพิวเตอร์ของคุณอย่างมีประสิทธิภาพและง่ายดาย
เวิร์มคอมพิวเตอร์คือโปรแกรมมัลแวร์ประเภทหนึ่งที่มีหน้าที่หลักคือการแพร่ไวรัสไปยังคอมพิวเตอร์เครื่องอื่นในขณะที่ยังคงทำงานอยู่บนระบบที่ติดไวรัส
เรียนรู้วิธีดาวน์โหลดและอัปเดตไดรเวอร์ USB บนอุปกรณ์ Windows 10 เพื่อให้ทำงานได้อย่างราบรื่นและมีประสิทธิภาพ
หากคุณต้องการเรียนรู้เพิ่มเติมเกี่ยวกับ Xbox Game Bar และวิธีปรับแต่งให้เหมาะกับประสบการณ์การเล่นเกมที่สมบูรณ์แบบของคุณ บทความนี้มีข้อมูลทั้งหมด








