วิธีย่อขนาดหน้าจอใน Windows 10

บทความนี้จะแสดงวิธีย่อขนาดหน้าจอใน Windows 10 เพื่อให้คุณใช้งานได้อย่างมีประสิทธิภาพ

Youndoo เป็นนักจี้เบราว์เซอร์ที่ทำงานร่วมกับซอฟต์แวร์ฟรีอื่น ๆ ที่คุณดาวน์โหลดจากอินเทอร์เน็ตและติดตั้ง เมื่อติดตั้งนักจี้เบราว์เซอร์นี้แล้ว มันจะตั้งค่าหน้าแรกของเบราว์เซอร์และเครื่องมือค้นหาเป็น http://www.youndoo.com
หน้าแรกของ Youndoo.com "บุกรุก" คอมพิวเตอร์ของคุณอย่างผิดกฎหมาย หลังจากที่คุณติดตั้งซอฟต์แวร์ฟรีที่รวมเข้ากับการตั้งค่า Youndoo.com Youndoo.com ได้รับการติดตั้งบนระบบโดยที่ผู้ใช้ไม่ทราบ
ตัวอย่างเช่น เมื่อติดตั้ง VLC Player เวอร์ชันที่กำหนดเอง คุณจะต้องตกลงที่จะเปลี่ยนหน้าแรกของเบราว์เซอร์และเครื่องมือค้นหาเริ่มต้นเป็น Youndoo.com อย่างไรก็ตาม เมื่อคุณถอนการติดตั้ง VLC Player จากคอมพิวเตอร์ของคุณ การตั้งค่าเริ่มต้นของเว็บเบราว์เซอร์จะไม่ถูกกู้คืน ซึ่งหมายความว่าคุณจะต้องลบหน้าแรกของ Youndoo.com ออกจากเว็บเบราว์เซอร์ที่คุณชื่นชอบด้วยตนเอง
Youndoo.com ใช้ชุดคีย์รีจิสทรีเพื่อจี้เบราว์เซอร์ของคุณ แม้ว่าคุณจะ "ล้าง" ทางลัดหรือเปลี่ยนการตั้งค่าหน้าแรกของคุณแล้วก็ตาม
ดังนั้น ก่อนที่จะตกลงที่จะติดตั้งซอฟต์แวร์ใดๆ คุณควร "ใส่ใจ" กับซอฟต์แวร์ที่มาพร้อมกัน เช่น Youndoo.com เลือกการติดตั้งแบบกำหนดเองเสมอ และยกเลิกการเลือกตัวเลือกที่ไม่ใช่ตัวเลือก "คุ้นเคย" โดยเฉพาะซอฟต์แวร์เสริมที่คุณไม่ต้องการดาวน์โหลดและติดตั้ง กล่าวอีกนัยหนึ่ง อย่าติดตั้งซอฟต์แวร์ใดๆ ที่คุณไม่เชื่อถือ
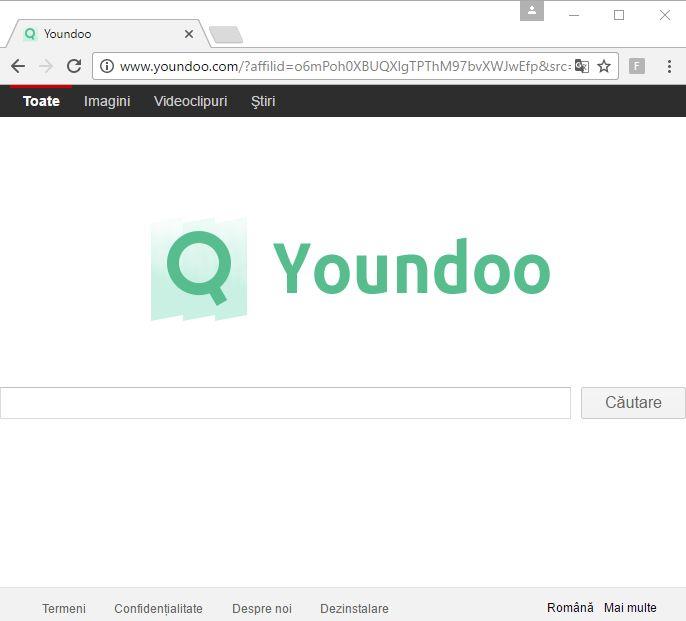
วิธีการลบ Youndoo.com อย่างสมบูรณ์?
หากต้องการลบ Youndoo.com อย่างสมบูรณ์ ให้ทำตามขั้นตอนด้านล่าง:
ขั้นตอนที่ 1: สแกนคอมพิวเตอร์ของคุณด้วย AdwCleaner
AdwCleaner เป็นยูทิลิตี้ฟรีที่คุณสามารถใช้เพื่อสแกนคอมพิวเตอร์และเว็บเบราว์เซอร์ของคุณเพื่อลบ Youndoo.com
1. ดาวน์โหลด AdwCleaner ไปยังอุปกรณ์ของคุณและติดตั้ง
ดาวน์โหลด AdwCleaner ลงในอุปกรณ์ของคุณและติดตั้งที่นี่
2. ก่อนที่จะเปิด AdwCleaner ให้ปิดเบราว์เซอร์ของคุณ จากนั้นดับเบิลคลิกที่ไอคอน AdwCleaner

หาก Windows ถามว่าคุณต้องการเรียกใช้ AdwCleaner หรือไม่ ให้อนุญาตให้แอปพลิเคชันทำงาน
3. เมื่อหน้าต่าง AdwCleaner ปรากฏขึ้น ให้คลิกปุ่ม Scan
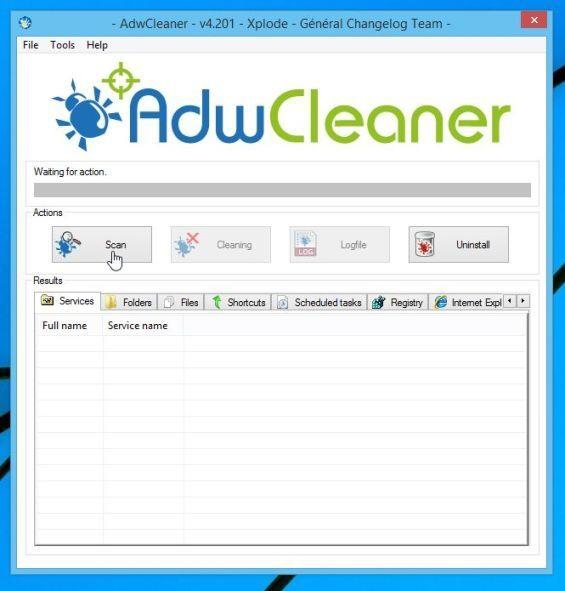
AdwCleaner จะเริ่มสแกนและค้นหาแอดแวร์ Youndoo.com
4. หากต้องการลบไฟล์ที่เป็นอันตรายทั้งหมดที่พบโดย AdwCleaner ให้คลิกปุ่ม Cleaning

5. AdwCleaner จะแจ้งให้คุณบันทึกไฟล์หรือข้อมูลใด ๆ ที่คุณกำลังเปิด จากนั้นโปรแกรมจะรีสตาร์ทคอมพิวเตอร์ของคุณเพื่อเสร็จสิ้นกระบวนการ "ล้าง" ไฟล์ที่เป็นอันตราย งานต่อไปของคุณคือคลิกตกลง

หลังจากที่คอมพิวเตอร์บูตเสร็จแล้วและคุณเข้าสู่ระบบแล้ว AdwCleaner จะเปิดไฟล์บันทึกที่มีไฟล์ คีย์รีจิสทรี และโปรแกรมที่ถูกลบออกจากคอมพิวเตอร์ของคุณโดยอัตโนมัติ
ขั้นตอนที่ 2: สแกนคอมพิวเตอร์ของคุณด้วย Malwarebytes Anti-Malware
Malwarebytes Anti-Malware เป็นหนึ่งในแอปพลิเคชั่นสแกนไวรัสที่ "ทรงพลัง" ใช้เพื่อลบการเปลี่ยนเส้นทาง Youndoo.com บนคอมพิวเตอร์ของคุณ
1. ดาวน์โหลด Malwarebytes Anti-Malware ลงในคอมพิวเตอร์ของคุณและติดตั้ง
ดาวน์โหลด Malwarebytes Anti-Malware ไปยังอุปกรณ์ของคุณและติดตั้งได้ที่นี่
2. หลังจากดาวน์โหลดแอปพลิเคชันแล้ว ให้ปิดโปรแกรมทั้งหมดบนคอมพิวเตอร์ของคุณ จากนั้นดับเบิลคลิกไอคอน Malwarebytes Anti-Malware ชื่อmbam-setupเพื่อเริ่มกระบวนการติดตั้ง Malwarebytes Anti
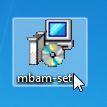
ในขณะนี้ กล่องโต้ตอบการควบคุมบัญชีผู้ใช้จะปรากฏขึ้นบนหน้าจอเพื่อถามว่าคุณต้องการเรียกใช้ไฟล์หรือไม่ งานของคุณคือคลิกใช่เพื่อเริ่มกระบวนการติดตั้ง
3. เมื่อกระบวนการติดตั้งเริ่มต้นขึ้น คุณจะเห็นหน้าต่าง Malwarebytes Anti-Malware Setup Wizard ปรากฏขึ้นพร้อมกับคำแนะนำในการติดตั้ง
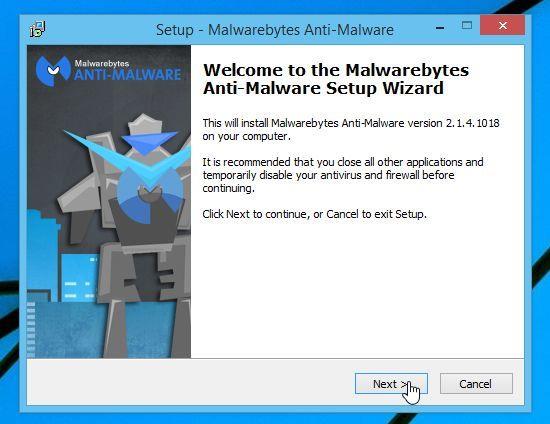
ทำตามคำแนะนำบนหน้าจอเพื่อติดตั้ง Malwarebytes Anti-Malware

4. เมื่อติดตั้งแล้ว Malwarebytes Anti-Malware จะเปิดขึ้นโดยอัตโนมัติและจะแสดงข้อความแจ้งว่าคุณควรอัปเดตโปรแกรมและทำการสแกนระบบของคุณ หากต้องการเริ่มกระบวนการสแกนบนระบบ ให้คลิกปุ่มสแกนทันที
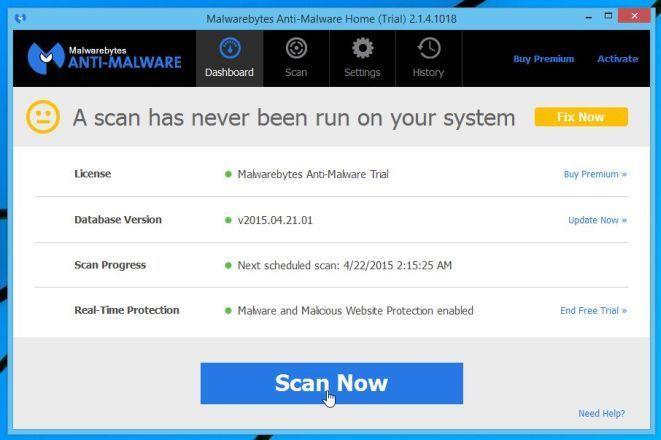
5. Malwarebytes Anti-Malware จะเริ่มสแกนคอมพิวเตอร์ของคุณเพื่อหาซอฟต์แวร์ที่เป็นอันตราย (มัลแวร์)
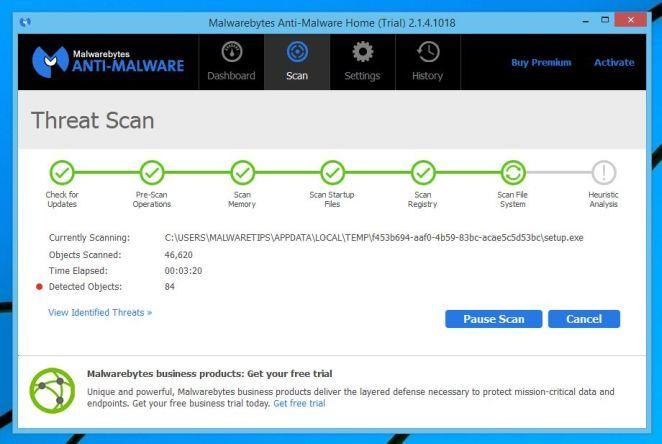
6. หลังจากกระบวนการสแกนสิ้นสุดลง หน้าต่างมัลแวร์ที่ Malwarebytes Anti-Malware ตรวจพบจะปรากฏขึ้นบนหน้าจอ หากต้องการลบโปรแกรมและมัลแวร์เหล่านี้ ให้คลิก ปุ่ม ลบที่เลือก
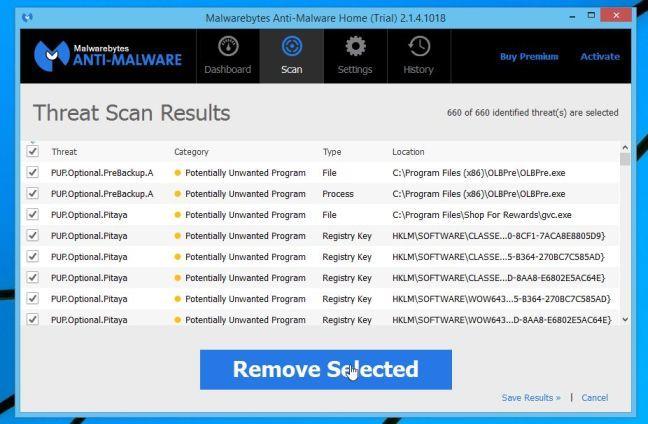
7. ตอนนี้ Malwarebytes Anti-Malware จะ "ล้าง" ไฟล์ที่เป็นอันตรายและคีย์รีจิสทรีที่พบทั้งหมด หลังจากกระบวนการลบไฟล์ที่เป็นอันตรายเสร็จสิ้น Malwarebytes Anti-Malware จะต้องรีบูตระบบเพื่อลบไฟล์และซอฟต์แวร์ที่เป็นอันตรายอย่างสมบูรณ์
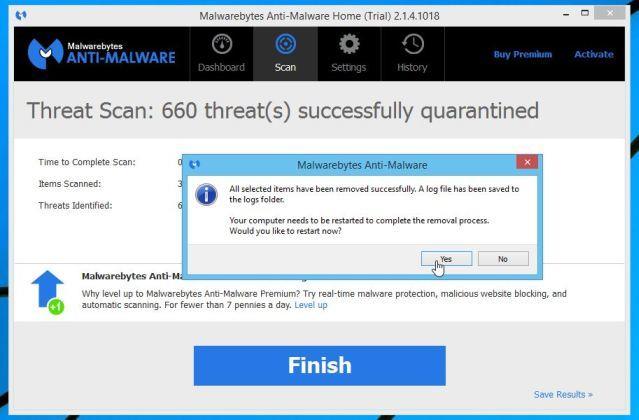
หลังจากที่คอมพิวเตอร์ของคุณบูทเสร็จแล้ว ให้เปิด Malwarebytes Anti-Malware แล้วคุณจะเห็นแอพพลิเคชั่นแสดง "Threat Scan" เพื่อยืนยันว่าไม่มีไฟล์หรือโปรแกรมที่เป็นอันตรายปรากฏบนคอมพิวเตอร์ของคุณอีกต่อไป
ขั้นตอนที่ 3: ตรวจสอบระบบอีกครั้งด้วย HitmanPro
HitmanPro จะค้นหาและลบมัลแวร์ แอดแวร์ บอท และซอฟต์แวร์ที่เป็นอันตรายอื่นๆ
1. ดาวน์โหลด HitmanPro ลงในคอมพิวเตอร์ของคุณและติดตั้ง
2. ดับเบิลคลิกที่ไฟล์"HitmanPro.exe" (หากใช้ Windows 32 บิต) หรือไฟล์"HitmanPro_x64.exe" (หากใช้ Windows 64 บิต) เพื่อเปิดแอปพลิเคชัน

คลิกถัดไปถัดไปเพื่อติดตั้ง HitmanPro บนคอมพิวเตอร์ของคุณ
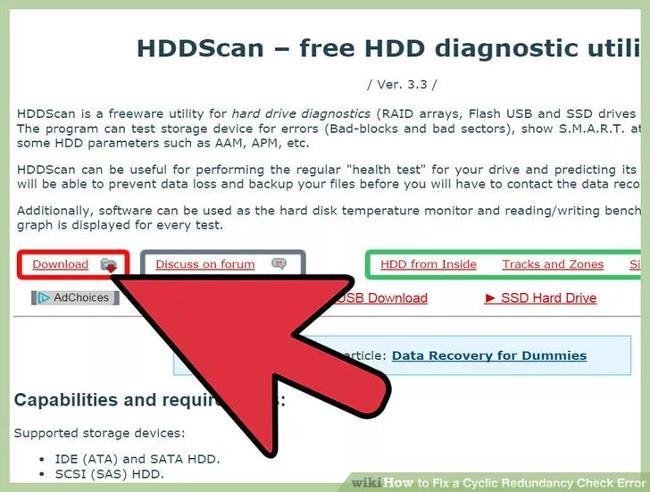
3. HitmanPro จะเริ่มสแกนคอมพิวเตอร์ของคุณเพื่อหา Youndoo.com
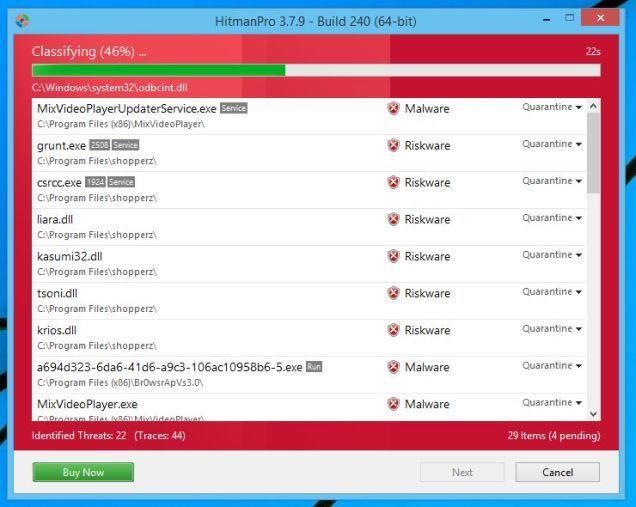
4. เมื่อกระบวนการสิ้นสุดลง หน้าจอจะแสดงรายการโปรแกรมที่เป็นอันตรายทั้งหมดที่แอปพลิเคชันตรวจพบ คลิกถัดไปเพื่อลบการเปลี่ยนเส้นทาง Youndoo.com
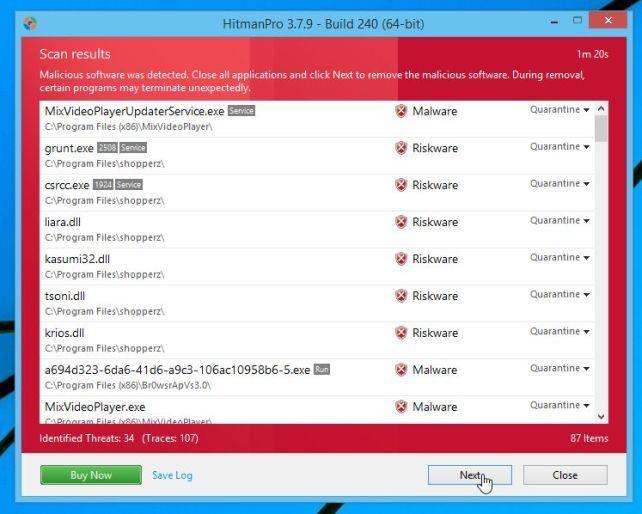
5. คลิกเปิดใช้งานใบอนุญาตฟรีเพื่อเริ่มทดลองใช้แอปพลิเคชันภายใน 30 วัน และเพื่อลบไฟล์ที่เป็นอันตรายทั้งหมดบนคอมพิวเตอร์ของคุณ
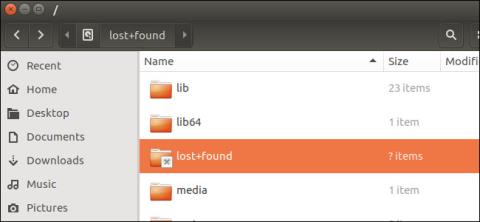
ขั้นตอนที่ 4: สแกนคอมพิวเตอร์ของคุณด้วย Zemana AntiMalware
ใช้ Zemana AntiMalware เพื่อลบส่วนขยายเบราว์เซอร์ Youndoo.com และโปรแกรมที่เป็นอันตรายอื่น ๆ บนคอมพิวเตอร์ของคุณ
1. ดาวน์โหลด Zemana AntiMalware ลงในคอมพิวเตอร์ของคุณและติดตั้ง
ดาวน์โหลด Zemana AntiMalware ไปยังอุปกรณ์ของคุณและติดตั้งได้ที่นี่
2. ดับเบิลคลิกที่ไฟล์ชื่อ“Zemana.AntiMalware.Setup.exe”เพื่อติดตั้ง Zemana AntiMalware บนคอมพิวเตอร์ของคุณ
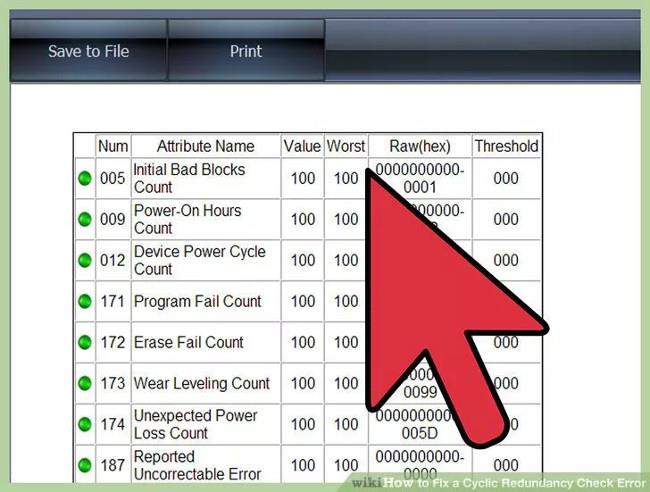
คลิกถัดไปและทำตามคำแนะนำบนหน้าจอเพื่อติดตั้ง Zemana AntiMalware บนคอมพิวเตอร์ของคุณ
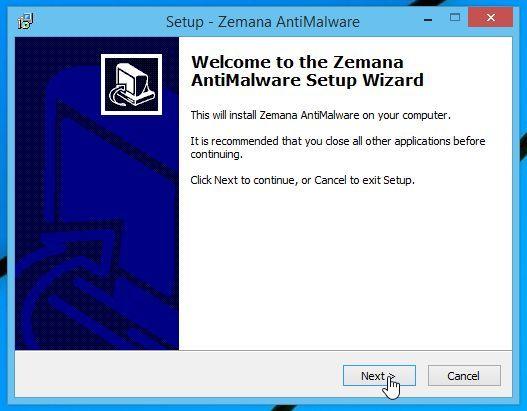
3. เมื่อหน้าต่าง Zemana AntiMalware เปิดขึ้น ให้คลิกปุ่มScan
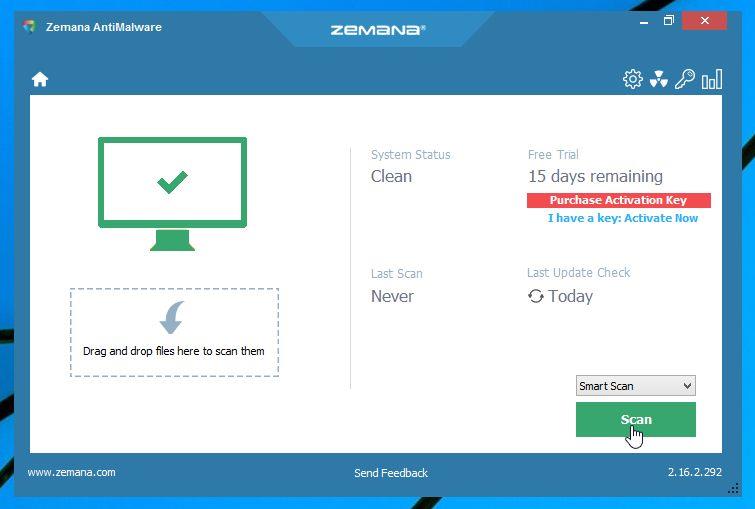
4. Zemana AntiMalware จะเริ่มสแกนคอมพิวเตอร์ของคุณเพื่อหาไฟล์ที่เป็นอันตราย การสแกนอาจใช้เวลาประมาณ 10 นาที
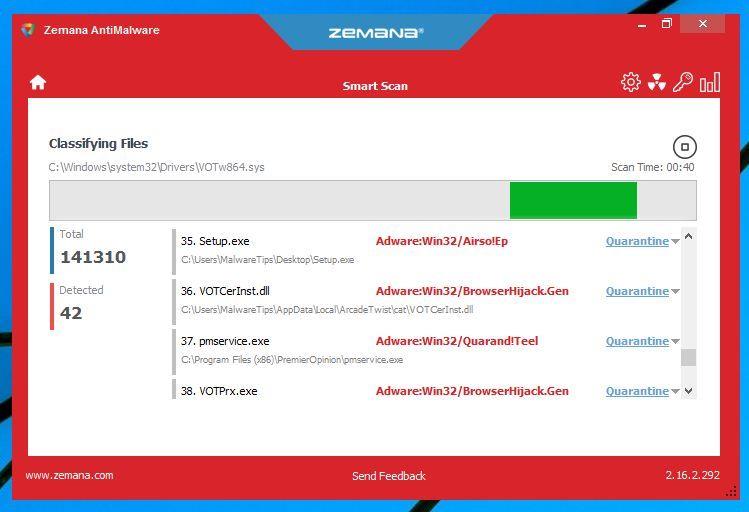
5. เมื่อสิ้นสุดการสแกน Zemana AntiMalware จะแสดงรายการโปรแกรมที่เป็นอันตรายทั้งหมดที่ตรวจพบ คลิกปุ่มถัดไปเพื่อลบไฟล์ที่เป็นอันตรายทั้งหมดออกจากคอมพิวเตอร์ของคุณ
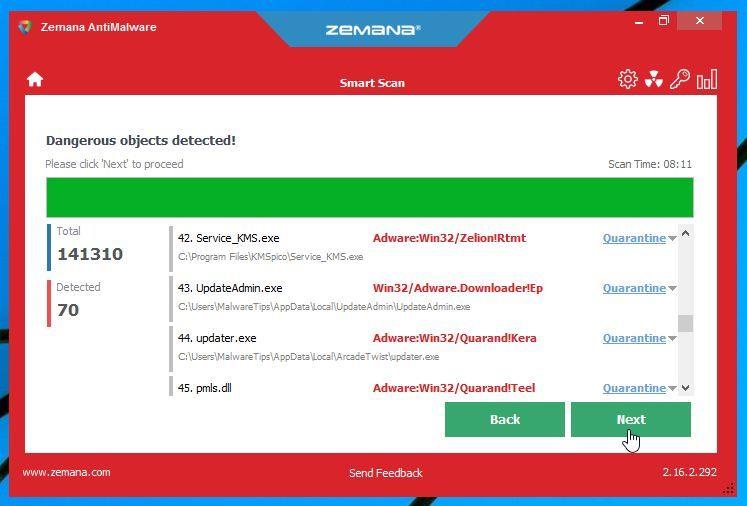
6. Zemana AntiMalware จะลบไฟล์ที่เป็นอันตรายทั้งหมดออกจากคอมพิวเตอร์ของคุณและจะต้องรีบูตระบบเพื่อลบโปรแกรมที่เป็นอันตรายทั้งหมด
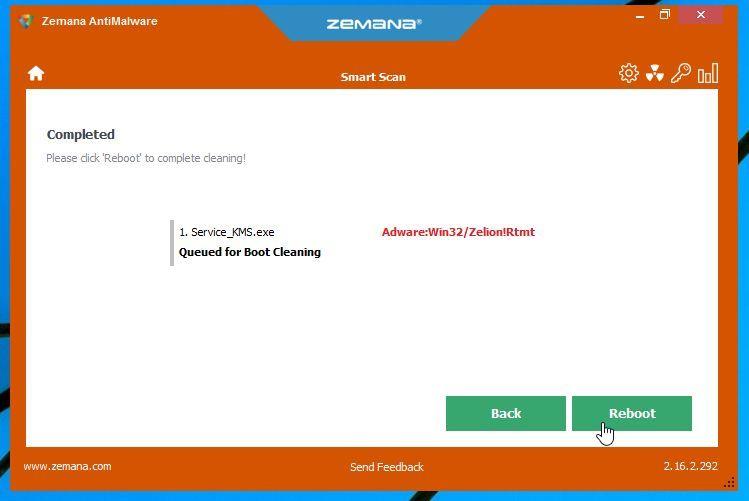
ขั้นตอนที่ 5: รีเซ็ตเบราว์เซอร์ของคุณเป็นสถานะการตั้งค่าเริ่มต้น
- บนเบราว์เซอร์ Internet Explorer:
หากต้องการรีเซ็ตเบราว์เซอร์ Internet Explorer เป็นสถานะการตั้งค่าเริ่มต้น ให้ทำตามขั้นตอนด้านล่าง:
1. เปิด Internet Explorer จากนั้นคลิกไอคอนฟันเฟืองที่มุมขวาบนของหน้าจอ เลือกInternet Options
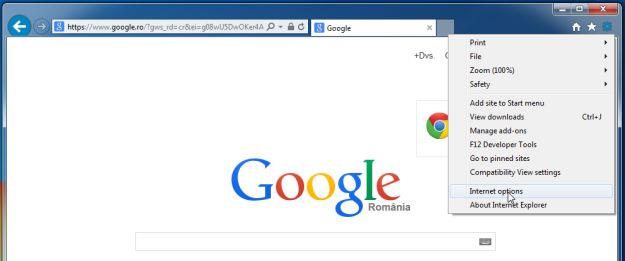
2. ตอนนี้หน้าต่าง Internet Options ปรากฏขึ้นบนหน้าจอ ให้คุณคลิกแท็บ Advancedจากนั้นคลิกReset
3. ใน หน้าต่าง"รีเซ็ตการตั้งค่า Internet Explorer"ให้เลือก"ลบการตั้งค่าส่วนบุคคล"จากนั้นคลิกปุ่มรีเซ็ต
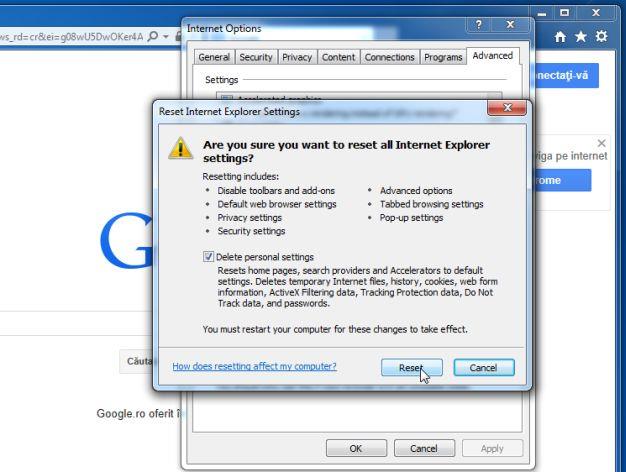
4. หลังจากกระบวนการรีเซ็ตเสร็จสิ้น ให้คลิก ปุ่ม ปิดเพื่อปิดหน้าต่างข้อความยืนยัน สุดท้าย ให้รีสตาร์ทเบราว์เซอร์ Internet Explorer ของคุณ เท่านี้ก็เสร็จสิ้น
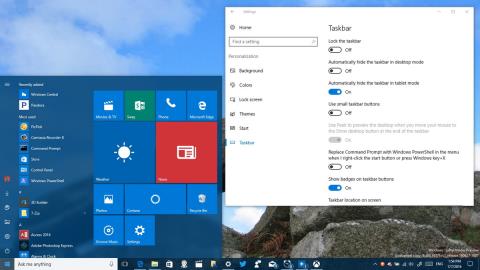
- บนเบราว์เซอร์ Firefox:
1. คลิกที่ไอคอนเส้นประ 3 เส้นที่มุมขวาบนของหน้าจอ จากนั้นเลือกวิธีใช้
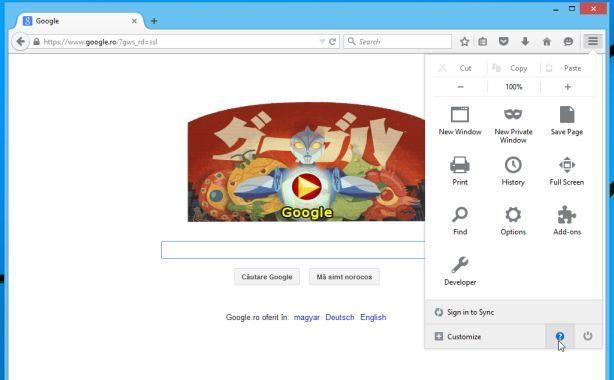
2. บนเมนูวิธีใช้ คลิกข้อมูลการแก้ไขปัญหา
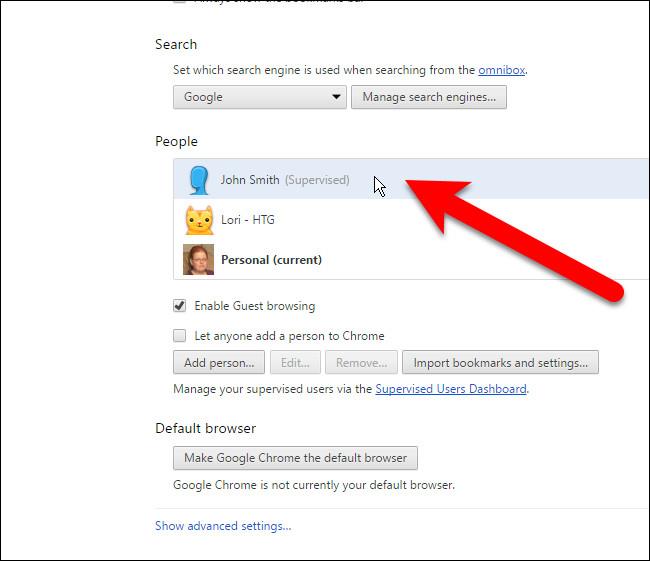
หากคุณไม่สามารถเข้าถึงเมนูวิธีใช้ ให้ป้อนabout:supportในแถบที่อยู่เพื่อเปิดหน้าข้อมูลการแก้ไขปัญหา
3. คลิก ปุ่ม “รีเฟรช Firefox”ที่มุมขวาบนของหน้าข้อมูลการแก้ไขปัญหา
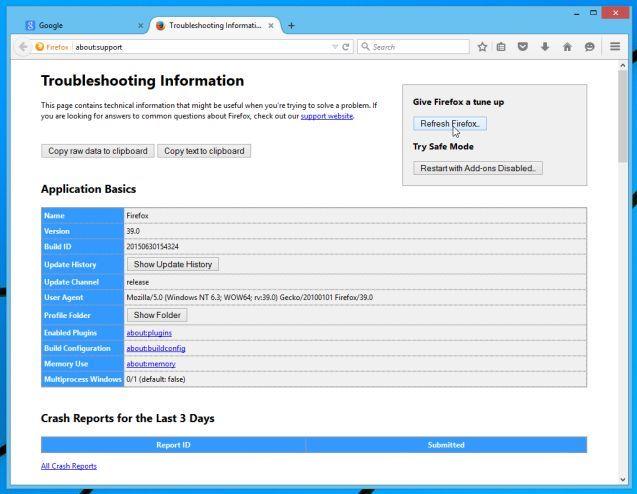
4. คลิก ปุ่ม รีเฟรช Firefox ต่อไป บนหน้าต่างยืนยัน
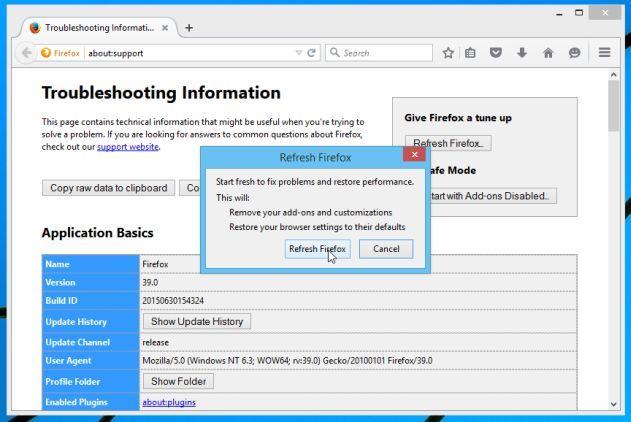
5. Firefox จะปิดหน้าต่างโดยอัตโนมัติและกลับสู่สถานะการติดตั้งเริ่มต้นดั้งเดิม เมื่อเสร็จแล้วจะมีหน้าต่างแสดงข้อมูลปรากฏขึ้น คลิกเสร็จสิ้น
- บนเบราว์เซอร์ Chrome:
1. คลิกที่ไอคอนเส้นประ 3 เส้นที่มุมด้านบนของหน้าจอ เลือกการตั้งค่า
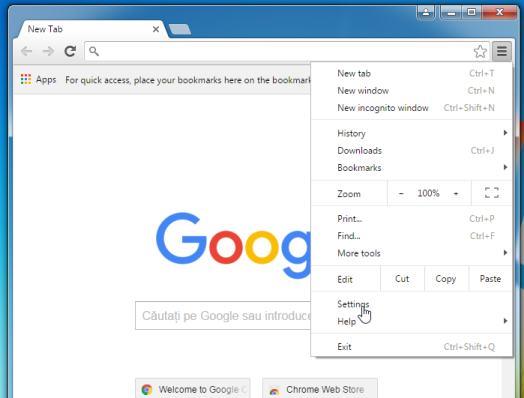
2. ตอนนี้หน้าต่างการตั้งค่าจะปรากฏขึ้นบนหน้าจอ โดยคุณเลื่อนลงเพื่อค้นหาและคลิกแสดงการตั้งค่าขั้นสูง (แสดงการตั้งค่าขั้นสูง)
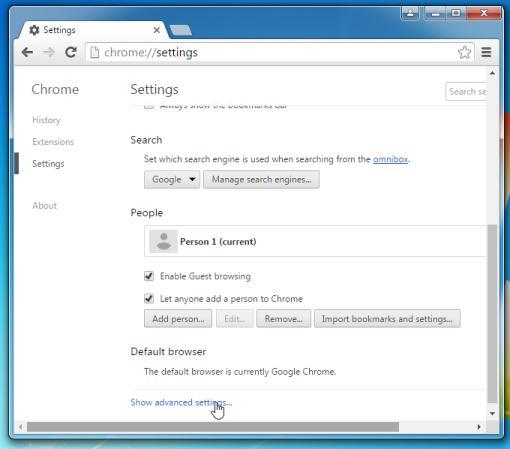
3. หน้าต่างการตั้งค่าขั้นสูงของเบราว์เซอร์ Chrome จะปรากฏบนหน้าจอ โดยคุณเลื่อนลงเพื่อค้นหารีเซ็ตการตั้งค่าเบราว์เซอร์จากนั้นคลิก ปุ่มรีเซ็ต เบราว์เซอร์

4. หน้าต่างยืนยันจะปรากฏขึ้นบนหน้าจอ งานของคุณคือคลิก ปุ่ม รีเซ็ตเพื่อยืนยัน

- บนเบราว์เซอร์ Microsoft Edge:
1. บนเบราว์เซอร์ Microsoft Edge คลิกไอคอนการดำเนินการเพิ่มเติม (ไอคอน 3 จุด) จากนั้นคลิกการตั้งค่า
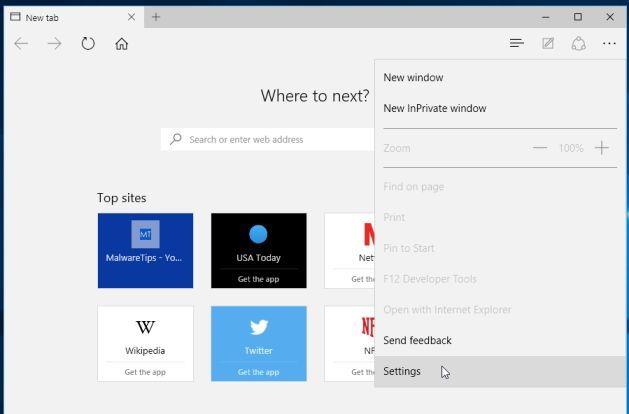
2. ถัดไปภายใต้เปิดด้วย เลือก ตัวเลือกหน้าเริ่มต้น
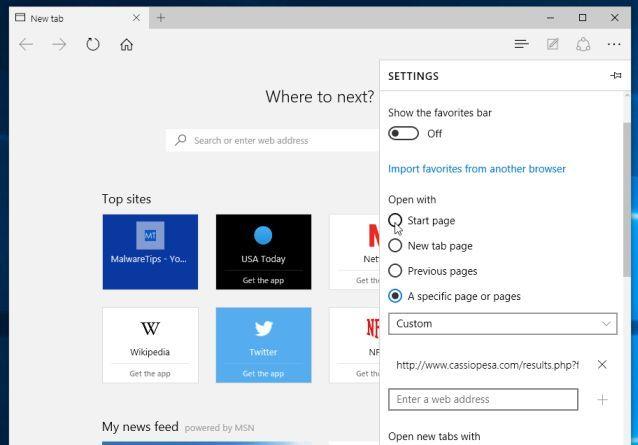
อ้างถึงบทความเพิ่มเติมด้านล่าง:
ขอให้โชคดี!
บทความนี้จะแสดงวิธีย่อขนาดหน้าจอใน Windows 10 เพื่อให้คุณใช้งานได้อย่างมีประสิทธิภาพ
Xbox Game Bar เป็นเครื่องมือสนับสนุนที่ยอดเยี่ยมที่ Microsoft ติดตั้งบน Windows 10 ซึ่งผู้ใช้สามารถเรียนรู้วิธีเปิดหรือปิดได้อย่างง่ายดาย
หากความจำของคุณไม่ค่อยดี คุณสามารถใช้เครื่องมือเหล่านี้เพื่อเตือนตัวเองถึงสิ่งสำคัญขณะทำงานได้
หากคุณคุ้นเคยกับ Windows 10 หรือเวอร์ชันก่อนหน้า คุณอาจประสบปัญหาในการนำแอปพลิเคชันไปยังหน้าจอคอมพิวเตอร์ของคุณในอินเทอร์เฟซ Windows 11 ใหม่ มาทำความรู้จักกับวิธีการง่ายๆ เพื่อเพิ่มแอพพลิเคชั่นลงในเดสก์ท็อปของคุณ
เพื่อหลีกเลี่ยงปัญหาและข้อผิดพลาดหน้าจอสีน้ำเงิน คุณต้องลบไดรเวอร์ที่ผิดพลาดซึ่งเป็นสาเหตุของปัญหาออก บทความนี้จะแนะนำวิธีถอนการติดตั้งไดรเวอร์บน Windows โดยสมบูรณ์
เรียนรู้วิธีเปิดใช้งานแป้นพิมพ์เสมือนบน Windows 11 เพื่อเพิ่มความสะดวกในการใช้งาน ผสานเทคโนโลยีใหม่เพื่อประสบการณ์ที่ดียิ่งขึ้น
เรียนรู้การติดตั้งและใช้ AdLock เพื่อบล็อกโฆษณาบนคอมพิวเตอร์ของคุณอย่างมีประสิทธิภาพและง่ายดาย
เวิร์มคอมพิวเตอร์คือโปรแกรมมัลแวร์ประเภทหนึ่งที่มีหน้าที่หลักคือการแพร่ไวรัสไปยังคอมพิวเตอร์เครื่องอื่นในขณะที่ยังคงทำงานอยู่บนระบบที่ติดไวรัส
เรียนรู้วิธีดาวน์โหลดและอัปเดตไดรเวอร์ USB บนอุปกรณ์ Windows 10 เพื่อให้ทำงานได้อย่างราบรื่นและมีประสิทธิภาพ
หากคุณต้องการเรียนรู้เพิ่มเติมเกี่ยวกับ Xbox Game Bar และวิธีปรับแต่งให้เหมาะกับประสบการณ์การเล่นเกมที่สมบูรณ์แบบของคุณ บทความนี้มีข้อมูลทั้งหมด








