วิธีย่อขนาดหน้าจอใน Windows 10

บทความนี้จะแสดงวิธีย่อขนาดหน้าจอใน Windows 10 เพื่อให้คุณใช้งานได้อย่างมีประสิทธิภาพ
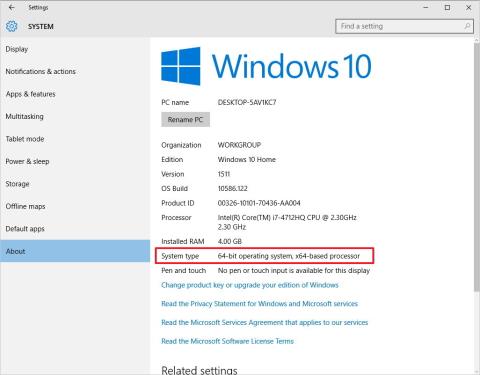
บทความนี้ LuckyTemplates จะแนะนำวิธีตรวจสอบและอัปเกรด Windows 10 จาก 32 บิตเป็น Windows 64 บิต หากฮาร์ดแวร์ของคุณรองรับ Windows 10 เวอร์ชัน 64 บิต ทำไมไม่ "อัปเกรด" จากเวอร์ชัน 32 บิตเป็น 64 บิตแล้วลองใช้เวอร์ชันใหม่
1. ตรวจสอบว่า Windows 10 64 บิตเข้ากันได้กับคอมพิวเตอร์ของคุณหรือไม่?
Windows เวอร์ชัน 64 บิตสามารถติดตั้งได้บนคอมพิวเตอร์ที่มีฮาร์ดไดรฟ์ที่เข้ากันได้เท่านั้น ดังนั้น หากคุณต้องการเปลี่ยนจาก Windows 10 แบบ 32 บิตเป็น 64 บิต สิ่งแรกที่คุณต้องทำคือตรวจสอบว่าเวอร์ชัน 64 บิตเข้ากันได้กับคอมพิวเตอร์ของคุณหรือไม่
1. กด คีย์ผสมWindows + I เพื่อเปิด เมนูการตั้งค่า > คลิกระบบ > คลิกเกี่ยวกับ
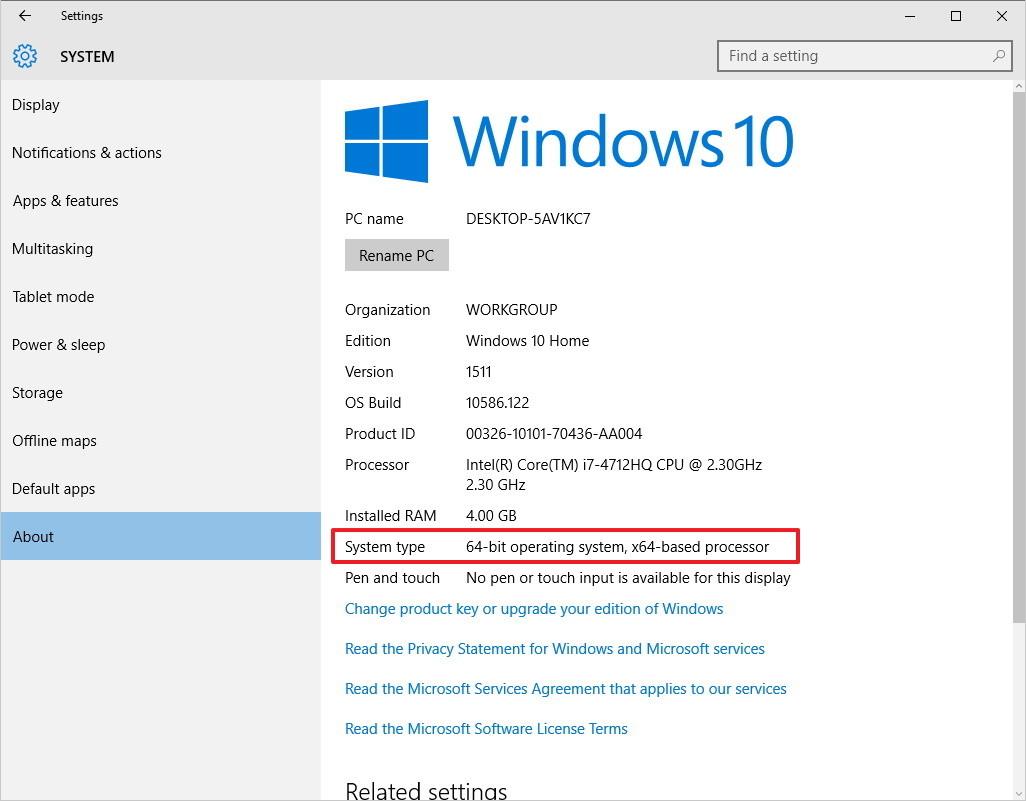
4. ในส่วนประเภทระบบ หากคุณเห็นข้อมูล: ระบบปฏิบัติการ 32 บิต โปรเซสเซอร์ที่ใช้ x64แสดงว่าคอมพิวเตอร์ Windows 10 ของคุณใช้งานเวอร์ชัน 32 บิต ชิปรองรับ 64 บิต
หากข้อมูลเป็นระบบปฏิบัติการ 32 บิต ซึ่งเป็นโปรเซสเซอร์ที่ใช้ x86แสดงว่าคอมพิวเตอร์ Windows 10 ของคุณไม่รองรับเวอร์ชัน 64 บิต
คุณยังสามารถเปิดWindows Explorer > คลิกขวาที่พีซีเครื่องนี้เลือกPropertiesคุณจะตรวจสอบประเภทระบบของระบบ ด้วย
นอกจากนี้ คอมพิวเตอร์บางเครื่องที่ใช้ Windows 10 จำเป็นต้องมีโปรเซสเซอร์เพื่อให้แน่ใจว่ามีคุณสมบัติบางอย่าง ตามหน้าสนับสนุนของ Microsoft บน Windows 8.x และเวอร์ชันใหม่กว่า ระบบปฏิบัติการต้องการคุณสมบัติ 3 ประการ: Physical Address Extension (PAE), No-eXecute (NX) และ Streaming SIMD Extensions 2 ( SSE2) นอกจากนี้ Windows 10 (64 บิต) ยังต้องมีคุณลักษณะ CMPXCHG16b (CX16) ปรากฏในโปรเซสเซอร์ด้วย
วิซาร์ดการตั้งค่า Windows จะตรวจสอบความเข้ากันได้ของฮาร์ดแวร์เสมอก่อนเริ่มการติดตั้ง หากไม่รองรับฟีเจอร์นี้ คุณจะไม่สามารถติดตั้ง Windows 10 ได้
หากคุณต้องการตรวจสอบว่าคอมพิวเตอร์ของคุณรองรับคุณสมบัตินี้หรือไม่ คุณสามารถใช้เครื่องมือ Coreinfo ของ Windows Sysinternals
1. เข้าถึง Windows Sysinternals และดาวน์โหลด Coreinfoลงในคอมพิวเตอร์ของคุณและติดตั้ง
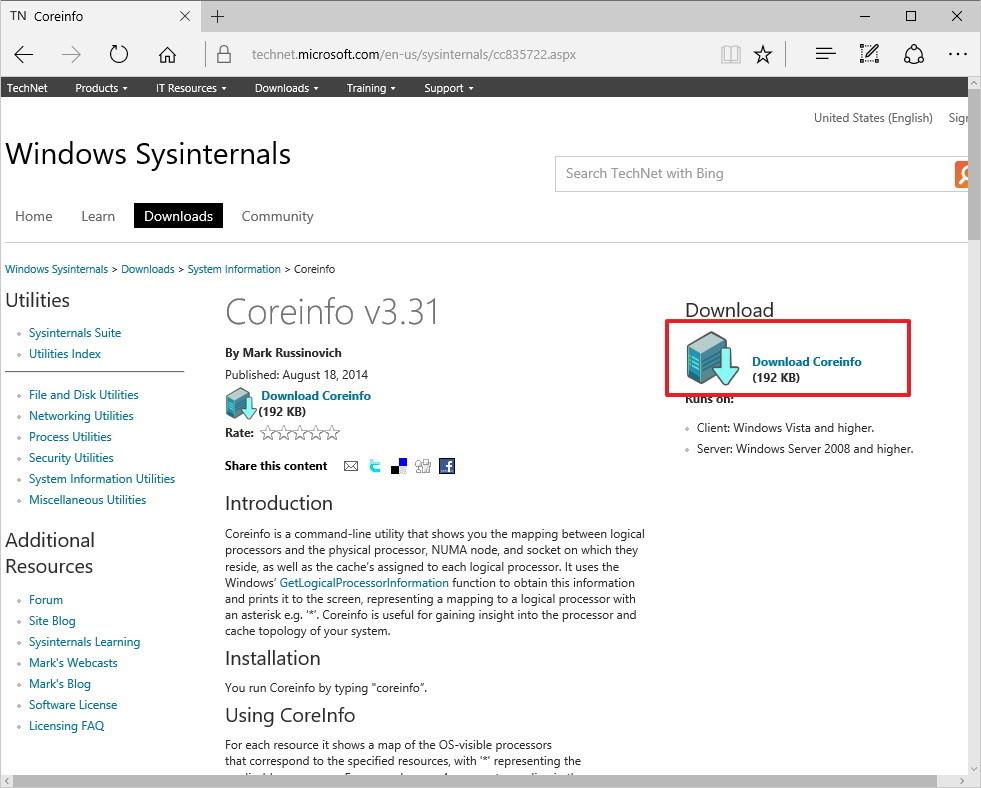
2. เปิดโฟลเดอร์ Coreinfo ที่คุณเพิ่งดาวน์โหลด คลิกขวาที่โฟลเดอร์ ZIP และเลือกExtract all
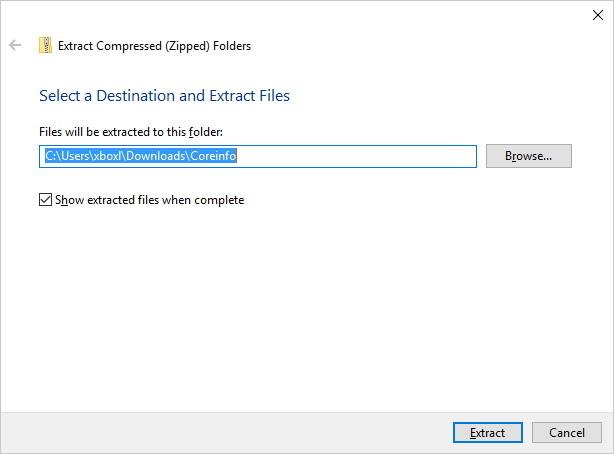
3. หลังจากที่โฟลเดอร์ Coreinfo เปิดขึ้น ให้คลิกFileจากนั้นเลือกOpen command prompt
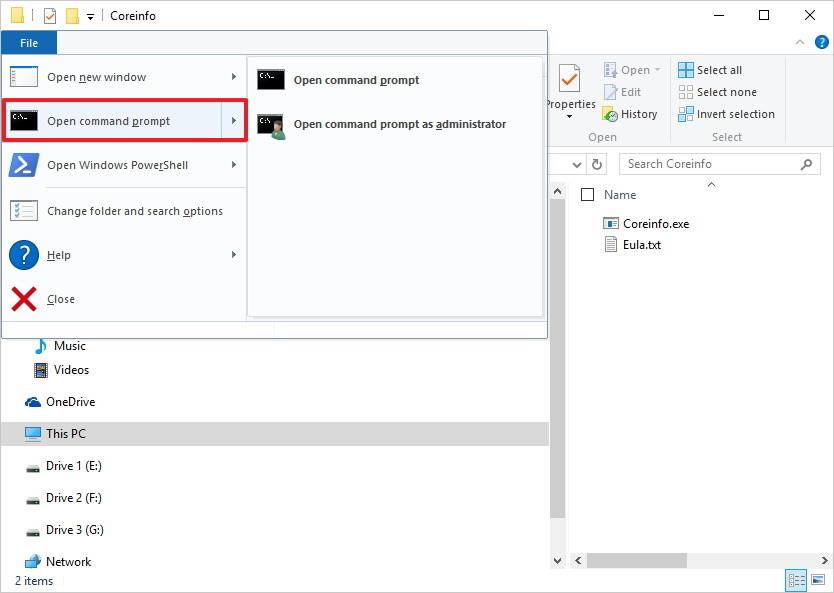
4. ป้อน คำสั่ง Coreinfoลงในหน้าต่างพร้อมรับคำสั่งแล้วกด Enter
5. Coreinfo จะแสดงรายการข้อมูลโปรเซสเซอร์
หากมี 4 คุณสมบัติPAE, NX, SSE2และCX16ปรากฏขึ้น หมายความว่าคุณสามารถอัปเกรดเป็น Windows 10 64 บิตได้
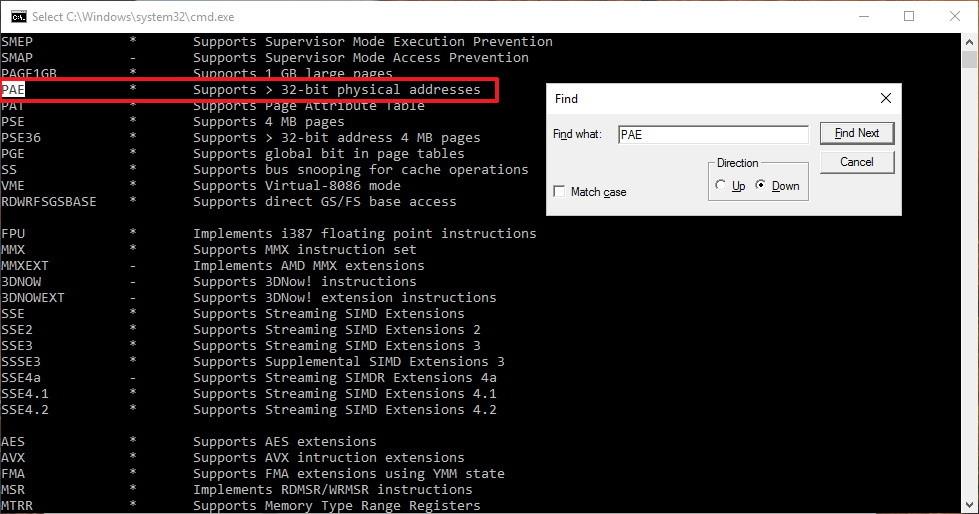
2. ตรวจสอบให้แน่ใจว่าไดรเวอร์อุปกรณ์เป็นเวอร์ชัน 64 บิต
นอกเหนือจากปัจจัยข้างต้น คุณต้องตรวจสอบให้แน่ใจว่าปัจจัยอื่นๆ บางอย่างในร��บบ เช่น การ์ดแสดงผลและการ์ดเสียงเข้ากันได้กับเวอร์ชัน 64 บิต เหตุผลก็คือไดรเวอร์ 32 บิตจะไม่ทำงาน
3. สำรองข้อมูลระบบ
เพื่อหลีกเลี่ยงกรณีเลวร้ายที่เกิดขึ้นระหว่างกระบวนการอัพเกรด ขอแนะนำให้คุณสำรองข้อมูลระบบของคุณก่อนที่จะอัพเกรด
หมายเหตุ : คุณควรสำรองไฟล์ส่วนบุคคลลงในไดรฟ์ USB หรือ OneDrive เนื่องจากไฟล์เหล่านี้จะถูกลบระหว่างกระบวนการติดตั้ง
4. ล้างการติดตั้ง Windows 10
ไม่มีเส้นทางตรงจาก Windows 10 รุ่น 32 บิตไปเป็นเวอร์ชัน 64 บิต ดังนั้นทางออกเดียวคือการล้างข้อมูลการติดตั้งระบบปฏิบัติการ
บันทึก:
ก่อนดำเนินการลบการติดตั้ง คุณควรตรวจสอบให้แน่ใจว่า Windows 10 ของคุณเปิดใช้งานอยู่ ไปที่การตั้งค่า => อัปเดตและความปลอดภัย => การเปิดใช้งานเพื่อดูข้อมูล
4.1. สร้างสื่อการติดตั้ง Windows 10
1. เชื่อมต่อไดรฟ์ USB ของคุณ ต้องใช้ไดรฟ์ USB ที่มีความจุอย่างน้อย 4 GB
2. ไปที่หน้าดาวน์โหลด Windows 10 ของ Microsoft
3. คลิก ปุ่ม ดาวน์โหลดเครื่องมือทันทีเพื่อดาวน์โหลดและบันทึกเครื่องมือสร้างสื่อบนเดสก์ท็อปของคุณ
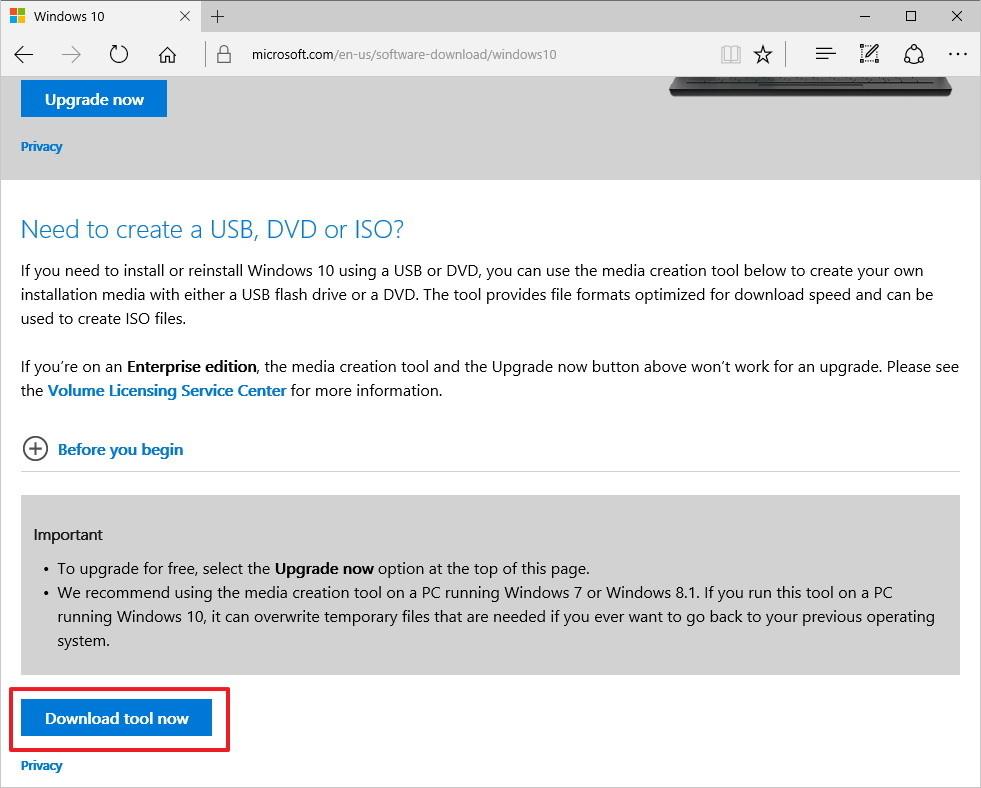
4. ดับเบิลคลิกที่ไฟล์MediaCrationTool.exe
5. คลิกยอมรับเพื่อยอมรับข้อกำหนด
6. เลือกสร้างสื่อการติดตั้งสำหรับพีซีเครื่องอื่น
7. คลิกถัดไป
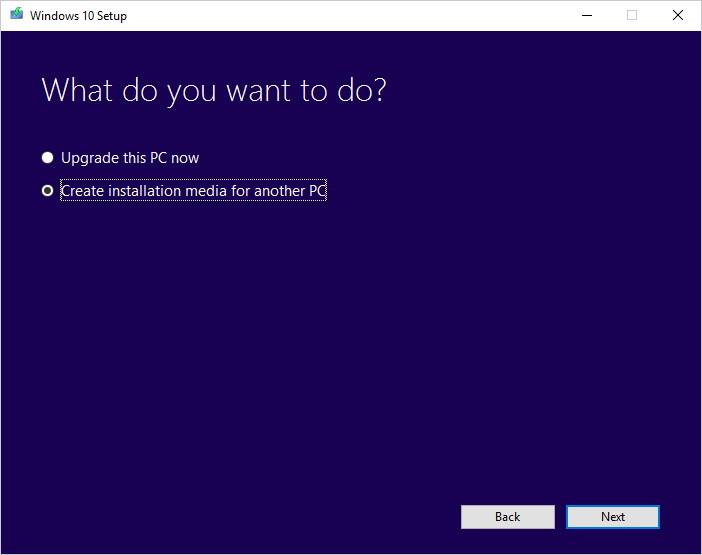
8. ยกเลิกการ เลือก ใช้ตัว เลือกที่แนะนำสำหรับตัวเลือกพีซีนี้
9. เลือกภาษา รุ่น (เวอร์ชัน) และเลือกสถาปัตยกรรมเป็น 64 บิต (x64)
10. คลิกถัดไป
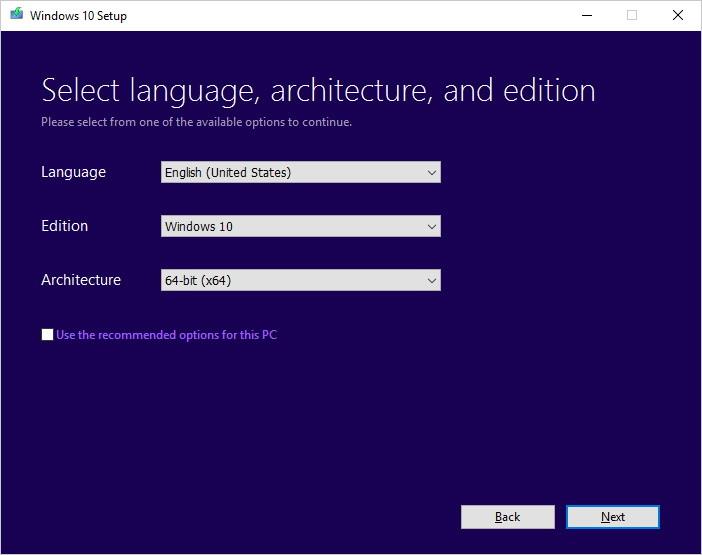
11. เลือก ตัวเลือกแฟลชไดรฟ์ USB
12. คลิกถัดไป

13. เลือกไดรฟ์ USB ของคุณ
14. คลิกถัดไป

15. หลังจากติดตั้งสื่อการติดตั้งแล้ว ให้ปิดเครื่องมือสร้างสื่อ
4.2. ติดตั้ง Windows 10 64 บิต
1. รีสตาร์ทคอมพิวเตอร์โดยเชื่อมต่อสื่อการติดตั้งและเริ่มการติดตั้ง Windows 10
2. ในหน้าต่างการตั้งค่า Windows คลิกถัดไป
3. คลิกติดตั้งทันที
4. ในเวอร์ชันก่อนหน้านี้ คุณได้เปิดใช้งาน Windows 10 แล้ว ดังนั้นคุณจึงสามารถข้ามขั้นตอนการป้อนรหัสผลิตภัณฑ์ได้
5. ยอมรับเงื่อนไขแล้วคลิกถัดไป
6. คลิก กำหนดเอง: ติดตั้ง Windows เท่านั้น(ขั้นสูง)
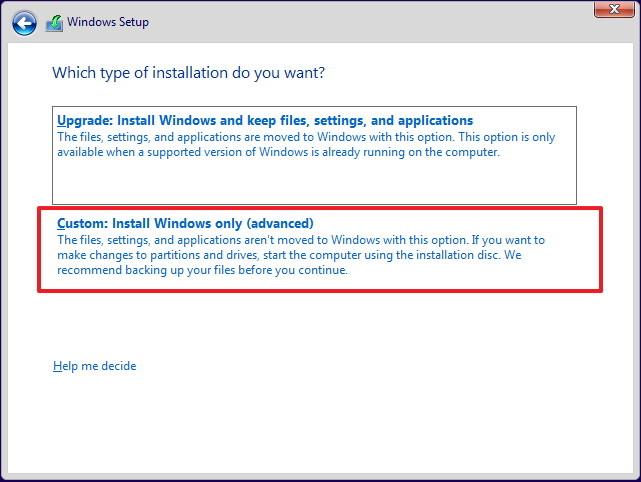
7. เลือกและลบพาร์ติชันระบบ โดยปกติจะเป็น Drive 0 Partition 1และDrive 0 Partition 2
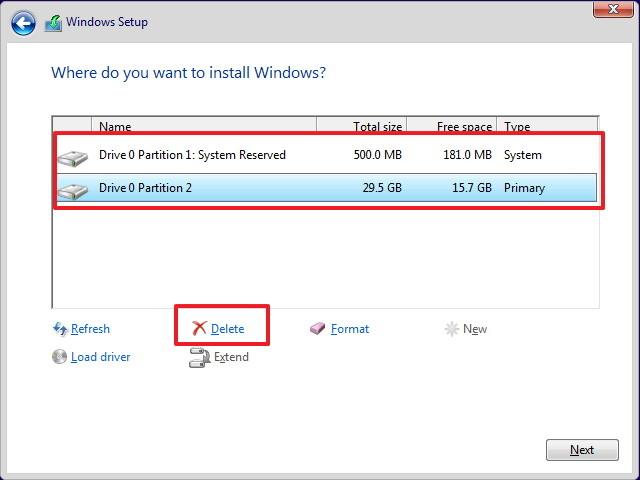
8. คลิกถัดไปและปฏิบัติตามคำแนะนำบนหน้าจอเพื่อเสร็จสิ้นกระบวนการติดตั้ง
หลังจากการติดตั้งเสร็จสมบูรณ์ ให้ไปที่การตั้งค่า => การอัปเดต Windowsเพื่อดาวน์โหลดการอัปเดตและเวอร์ชันไดรเวอร์ล่าสุด
หากไม่มีไดรเวอร์บางตัวใน Windows Update คุณสามารถตรวจสอบเว็บไซต์ของผู้ผลิตเพื่อดาวน์โหลดและติดตั้งไดรเวอร์เวอร์ชัน 64 บิตที่จำเป็น
อ้างถึงบทความเพิ่มเติมด้านล่าง:
ขอให้โชคดี!
บทความนี้จะแสดงวิธีย่อขนาดหน้าจอใน Windows 10 เพื่อให้คุณใช้งานได้อย่างมีประสิทธิภาพ
Xbox Game Bar เป็นเครื่องมือสนับสนุนที่ยอดเยี่ยมที่ Microsoft ติดตั้งบน Windows 10 ซึ่งผู้ใช้สามารถเรียนรู้วิธีเปิดหรือปิดได้อย่างง่ายดาย
หากความจำของคุณไม่ค่อยดี คุณสามารถใช้เครื่องมือเหล่านี้เพื่อเตือนตัวเองถึงสิ่งสำคัญขณะทำงานได้
หากคุณคุ้นเคยกับ Windows 10 หรือเวอร์ชันก่อนหน้า คุณอาจประสบปัญหาในการนำแอปพลิเคชันไปยังหน้าจอคอมพิวเตอร์ของคุณในอินเทอร์เฟซ Windows 11 ใหม่ มาทำความรู้จักกับวิธีการง่ายๆ เพื่อเพิ่มแอพพลิเคชั่นลงในเดสก์ท็อปของคุณ
เพื่อหลีกเลี่ยงปัญหาและข้อผิดพลาดหน้าจอสีน้ำเงิน คุณต้องลบไดรเวอร์ที่ผิดพลาดซึ่งเป็นสาเหตุของปัญหาออก บทความนี้จะแนะนำวิธีถอนการติดตั้งไดรเวอร์บน Windows โดยสมบูรณ์
เรียนรู้วิธีเปิดใช้งานแป้นพิมพ์เสมือนบน Windows 11 เพื่อเพิ่มความสะดวกในการใช้งาน ผสานเทคโนโลยีใหม่เพื่อประสบการณ์ที่ดียิ่งขึ้น
เรียนรู้การติดตั้งและใช้ AdLock เพื่อบล็อกโฆษณาบนคอมพิวเตอร์ของคุณอย่างมีประสิทธิภาพและง่ายดาย
เวิร์มคอมพิวเตอร์คือโปรแกรมมัลแวร์ประเภทหนึ่งที่มีหน้าที่หลักคือการแพร่ไวรัสไปยังคอมพิวเตอร์เครื่องอื่นในขณะที่ยังคงทำงานอยู่บนระบบที่ติดไวรัส
เรียนรู้วิธีดาวน์โหลดและอัปเดตไดรเวอร์ USB บนอุปกรณ์ Windows 10 เพื่อให้ทำงานได้อย่างราบรื่นและมีประสิทธิภาพ
หากคุณต้องการเรียนรู้เพิ่มเติมเกี่ยวกับ Xbox Game Bar และวิธีปรับแต่งให้เหมาะกับประสบการณ์การเล่นเกมที่สมบูรณ์แบบของคุณ บทความนี้มีข้อมูลทั้งหมด








