วิธีย่อขนาดหน้าจอใน Windows 10

บทความนี้จะแสดงวิธีย่อขนาดหน้าจอใน Windows 10 เพื่อให้คุณใช้งานได้อย่างมีประสิทธิภาพ
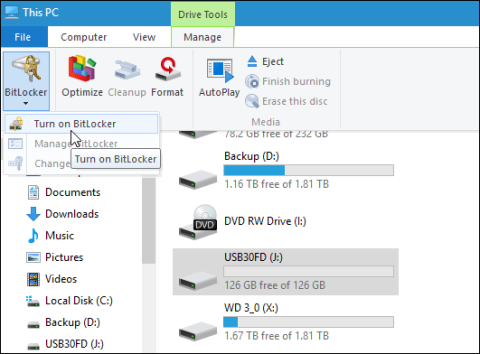
USB และการ์ดหน่วยความจำเป็นเครื่องมือถ่ายโอนข้อมูลที่รวดเร็วและสะดวกสบาย อย่างไรก็ตาม สิ่งเหล่านี้ยังเป็นเครื่องมือที่ทำให้ข้อมูลของคุณรั่วไหลได้เร็วที่สุดอีกด้วย เพื่อให้มั่นใจในความปลอดภัยของข้อมูลบน USB หรือการ์ดหน่วยความจำของคุณ คุณสามารถใช้ BitLocker เพื่อเข้ารหัส USB หรือการ์ดหน่วยความจำของคุณได้
หมายเหตุ : BitLocker Encryption Tool มีเฉพาะในรุ่น Windows 10 Pro เท่านั้น ไม่มีในรุ่น Windows 10 Home
สำรวจเพิ่มเติม:
การใช้ BitLocker เพื่อเข้ารหัสที่จัดเก็บข้อมูลภายนอก - ส่วนที่ 1
วิธีใช้ Bitlocker เพื่อเข้ารหัสข้อมูลบน Windows 10 (ตอนที่ 1)
1. เข้ารหัสข้อมูลไดรฟ์ USB บน Windows 10
เสียบไดรฟ์ USB ของคุณ (หรือการ์ดหน่วยความจำ) แล้วรอจนกระทั่ง Windows รู้จัก USB หากเล่นอัตโนมัติปรากฏบนหน้าจอ ให้เลือกเปิดโฟลเดอร์เพื่อดูไฟล์
บนแถบเครื่องมือ Ribbon ให้เลือกไดรฟ์จัดเก็บข้อมูลที่คุณต้องการเข้ารหัส จากนั้นคลิกที่ แท็บ จัดการเลือกBitLockerจากนั้นเลือกเปิด BitLocker
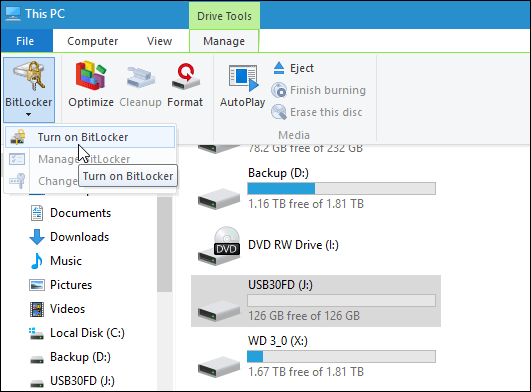
หรือคุณสามารถเปิดคอมพิวเตอร์ จากนั้นคลิกขวาที่ไดรฟ์จัดเก็บข้อมูลที่คุณต้องการเข้ารหัส เลือกเปิด BitLocker
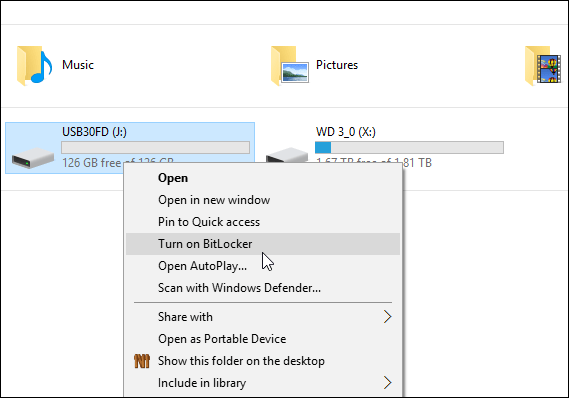
เลือก กล่องกาเครื่องหมายใช้รหัสผ่านเพื่อปลดล็อกไดรฟ์จากนั้นป้อนรหัสผ่านของคุณสองครั้งในกล่องป้อนรหัสผ่านของคุณและป้อนรหัสผ่านของคุณอีกครั้ง
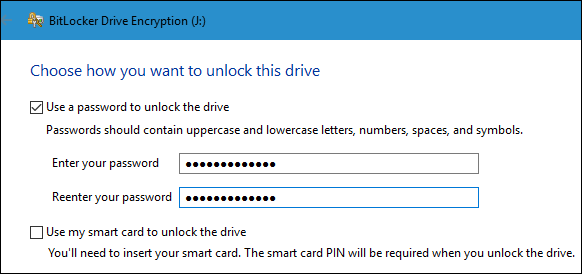
ในขณะนี้ บนหน้าจอ คุณจะได้รับการแจ้งเตือนให้สำรองคีย์การกู้คืน เพื่อในกรณีที่คุณลืมหรือทำรหัสผ่านหาย คุณสามารถใช้คีย์นี้เพื่อเข้าถึงไดรฟ์ที่เข้ารหัสได้
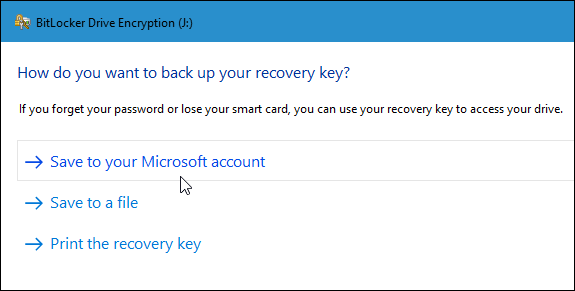
ถัดไปคือการเลือกวิธีเข้ารหัสไดรฟ์จัดเก็บข้อมูล คุณจะมี 2 ตัวเลือกการเข้ารหัส ตัวเลือกแรกคือUsed Disk Space Onlyตัวเลือกที่สองคือทั้งไดรฟ์ (เข้ารหัสทั้งไดรฟ์)
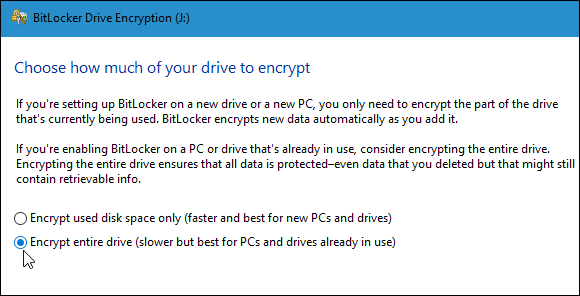
2. โหมดการเข้ารหัสใหม่
BitLocker บนWindows 10 การอัปเดตเดือนพฤศจิกายนมีโหมดการเข้ารหัสที่ปลอดภัยยิ่งขึ้นที่เรียกว่าXTS -AES 256 บิตอย่างไรก็ตาม โหมดการเข้ารหัสนี้ไม่พร้อมใช้งานบน Windows เวอร์ชันเก่า
หากคอมพิวเตอร์ของคุณใช้ ระบบปฏิบัติการ Windows 10 November Updateคุณสามารถใช้ประโยชน์จากสิ่งนี้เพื่อเข้ารหัสไดรฟ์จัดเก็บข้อมูลบนคอมพิวเตอร์ของคุณ
ในกรณีที่คุณต้องการเข้ารหัสไดรฟ์จัดเก็บข้อมูลอื่น เช่น USB หรือการ์ดหน่วยความจำ คุณสามารถเลือกโหมดที่เข้ากันได้และใช้AES 128 บิต
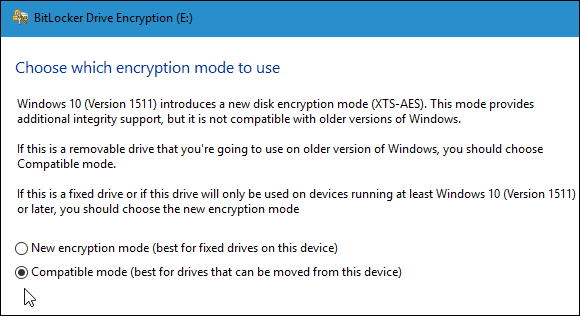
เริ่มกระบวนการเข้ารหัส
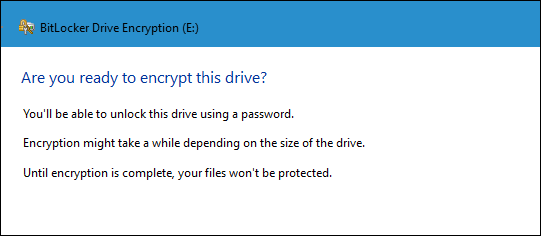
เวลาในการเข้ารหัสขึ้นอยู่กับระบบของคุณ จำนวนข้อมูล ขนาดไดรฟ์...
ตอนนี้คุณสามารถเสียบไดรฟ์ที่เข้ารหัสได้แล้ว บนหน้าจอคุณจะได้รับแจ้งให้ป้อนรหัสผ่านที่คุณสร้างขึ้น
นอกจากนี้ คุณสามารถเลือกตัวเลือกอื่นๆ เช่นปลดล็อกอัตโนมัติบนพีซีเครื่องนี้ (ปลดล็อกไดรฟ์บนคอมพิวเตอร์ของคุณโดยอัตโนมัติ) หรือป้อนคีย์การกู้คืน (ป้อนคีย์การกู้คืน) ในกรณีที่คุณลืมรหัสผ่าน
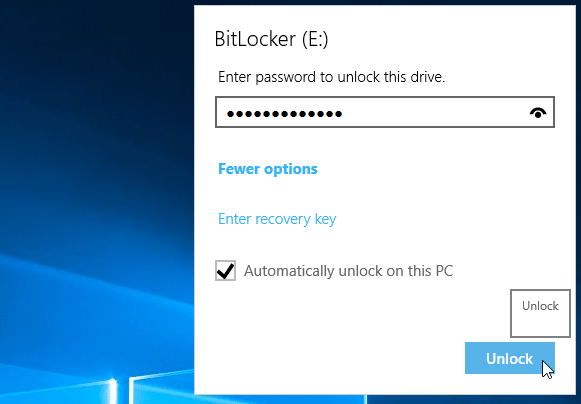
หลังจากเข้ารหัสไดรฟ์เก็บข้อมูลของคุณแล้ว เมื่อคุณเปิดคอมพิวเตอร์ คุณจะเห็นไอคอนแม่กุญแจ

ขอให้โชคดี!
บทความนี้จะแสดงวิธีย่อขนาดหน้าจอใน Windows 10 เพื่อให้คุณใช้งานได้อย่างมีประสิทธิภาพ
Xbox Game Bar เป็นเครื่องมือสนับสนุนที่ยอดเยี่ยมที่ Microsoft ติดตั้งบน Windows 10 ซึ่งผู้ใช้สามารถเรียนรู้วิธีเปิดหรือปิดได้อย่างง่ายดาย
หากความจำของคุณไม่ค่อยดี คุณสามารถใช้เครื่องมือเหล่านี้เพื่อเตือนตัวเองถึงสิ่งสำคัญขณะทำงานได้
หากคุณคุ้นเคยกับ Windows 10 หรือเวอร์ชันก่อนหน้า คุณอาจประสบปัญหาในการนำแอปพลิเคชันไปยังหน้าจอคอมพิวเตอร์ของคุณในอินเทอร์เฟซ Windows 11 ใหม่ มาทำความรู้จักกับวิธีการง่ายๆ เพื่อเพิ่มแอพพลิเคชั่นลงในเดสก์ท็อปของคุณ
เพื่อหลีกเลี่ยงปัญหาและข้อผิดพลาดหน้าจอสีน้ำเงิน คุณต้องลบไดรเวอร์ที่ผิดพลาดซึ่งเป็นสาเหตุของปัญหาออก บทความนี้จะแนะนำวิธีถอนการติดตั้งไดรเวอร์บน Windows โดยสมบูรณ์
เรียนรู้วิธีเปิดใช้งานแป้นพิมพ์เสมือนบน Windows 11 เพื่อเพิ่มความสะดวกในการใช้งาน ผสานเทคโนโลยีใหม่เพื่อประสบการณ์ที่ดียิ่งขึ้น
เรียนรู้การติดตั้งและใช้ AdLock เพื่อบล็อกโฆษณาบนคอมพิวเตอร์ของคุณอย่างมีประสิทธิภาพและง่ายดาย
เวิร์มคอมพิวเตอร์คือโปรแกรมมัลแวร์ประเภทหนึ่งที่มีหน้าที่หลักคือการแพร่ไวรัสไปยังคอมพิวเตอร์เครื่องอื่นในขณะที่ยังคงทำงานอยู่บนระบบที่ติดไวรัส
เรียนรู้วิธีดาวน์โหลดและอัปเดตไดรเวอร์ USB บนอุปกรณ์ Windows 10 เพื่อให้ทำงานได้อย่างราบรื่นและมีประสิทธิภาพ
หากคุณต้องการเรียนรู้เพิ่มเติมเกี่ยวกับ Xbox Game Bar และวิธีปรับแต่งให้เหมาะกับประสบการณ์การเล่นเกมที่สมบูรณ์แบบของคุณ บทความนี้มีข้อมูลทั้งหมด








