วิธีย่อขนาดหน้าจอใน Windows 10

บทความนี้จะแสดงวิธีย่อขนาดหน้าจอใน Windows 10 เพื่อให้คุณใช้งานได้อย่างมีประสิทธิภาพ

ผู้ใช้ Windows 10 รู้ว่าชื่อของตนจะปรากฏบนหน้าจอเข้าสู่ระบบ สำหรับหลายๆ คน นี่เป็นปัญหาความเป็นส่วนตัว โดยเฉพาะอย่างยิ่งเมื่อใช้คอมพิวเตอร์เป็นประจำในสภาพแวดล้อมสาธารณะ ขออภัย Windows ไม่อนุญาตให้คุณตั้งชื่อผู้ใช้หรือชื่อแทนโดยเก็บชื่อจริงไว้ในบัญชี Microsoft ของคุณ ดังนั้นคุณจะต้องมีชื่ออื่น
วิธีการที่ใช้ขึ้นอยู่กับว่าคุณใช้บัญชี Windows หรือบัญชีท้องถิ่นเพื่อเข้าสู่ระบบคอมพิวเตอร์ของคุณ
เปลี่ยนชื่อเข้าสู่ระบบใน Windows 10 ด้วยบัญชี Microsoft
วิธีเดียวที่จะเปลี่ยนแปลงการเข้าสู่ระบบหากใช้บัญชี Microsoft คือการเปลี่ยนชื่อในบัญชีนั้นเอง
ขั้นตอนที่ 1: เปิด แอป การ ตั้งค่า
ขั้นตอน ที่2 : คลิกที่บัญชี
ขั้นตอนที่ 3 : เลือกข้อมูลของคุณ
ขั้นตอนที่ 4:คลิกจัดการบัญชี Microsoft ของฉัน
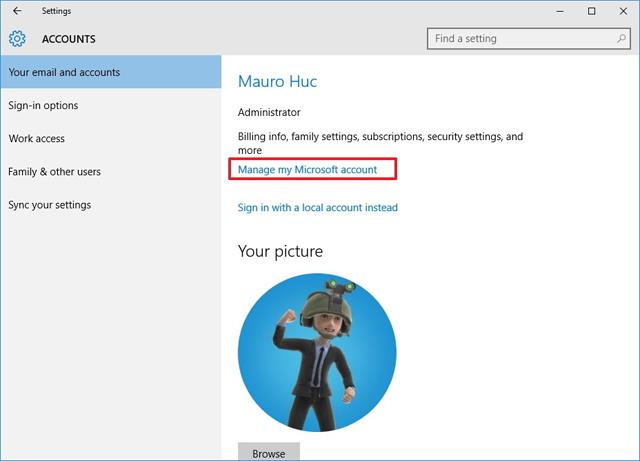
ขั้นตอนที่ 5:รอให้หน้าบัญชีโหลดในเบราว์เซอร์
ขั้นตอนที่ 6 : ใต้ ชื่อของคุณ คลิกการดำเนินการเพิ่มเติม
ขั้นตอนที่ 7 : เลือกแก้ไขโปรไฟล์
ขั้นตอนที่ 8 : เมื่อโหลดเพจเสร็จแล้ว คลิกแก้ไขชื่อ
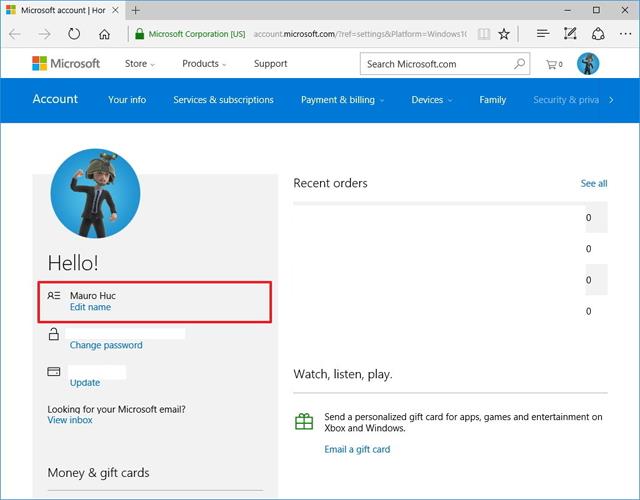
คุณควรเปลี่ยนชื่อด้วยชื่อที่คล้ายกับชื่อปัจจุบันโดยไม่ต้องระบุตัวตนแบบเต็ม โปรดทราบว่าการเปลี่ยนชื่อของคุณที่นี่จะส่งผลต่อโปรไฟล์ของคุณในบริการทั้งหมดของ Microsoft
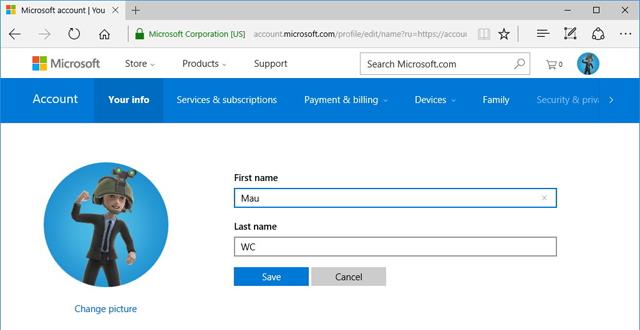
วิธีเปลี่ยนชื่อล็อกอินบน Windows 10 ด้วยบัญชีท้องถิ่น
หากคุณมีบัญชีบนคอมพิวเตอร์ กระบวนการนี้จะง่ายกว่ามาก
ขั้นตอนที่ 1 : เปิดแผงควบคุม
ขั้นตอนที่ 2 : ไปที่บัญชีผู้ใช้
ขั้นตอนที่ 3 : คลิกที่บัญชีท้องถิ่นที่คุณต้องการแก้ไข
ขั้นตอนที่ 4 : คลิกเปลี่ยนชื่อบัญชี
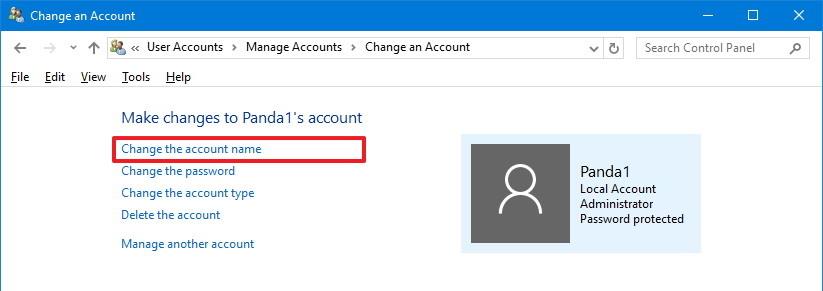
ขั้นตอนที่ 5 : ป้อนชื่อใหม่
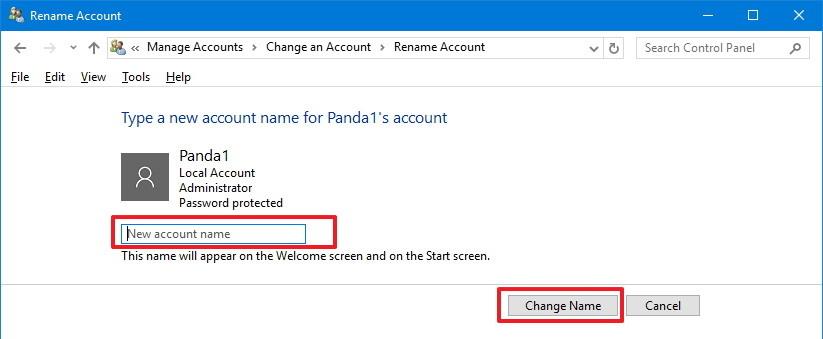
ขั้นตอนที่ 6 : คลิกเปลี่ยนชื่อ
เปลี่ยนชื่อบัญชีโดยใช้ netplwiz
คุณยังสามารถใช้เครื่องมือการจัดการบัญชีเก่าเพื่อเปลี่ยนชื่อบัญชีใน Windows 10 ได้ ขั้นตอนมีดังนี้:
ขั้นตอนที่ 1 : เปิดเริ่ม
ขั้นตอนที่ 2 : เข้าสู่netplwizและกดEnterเพื่อเปิดเครื่องมือการจัดการบัญชี
ขั้นตอนที่ 3 : คลิก แท็บ ผู้ใช้
ขั้นตอนที่ 4 : เลือกบัญชีที่คุณต้องการเปลี่ยนชื่อ
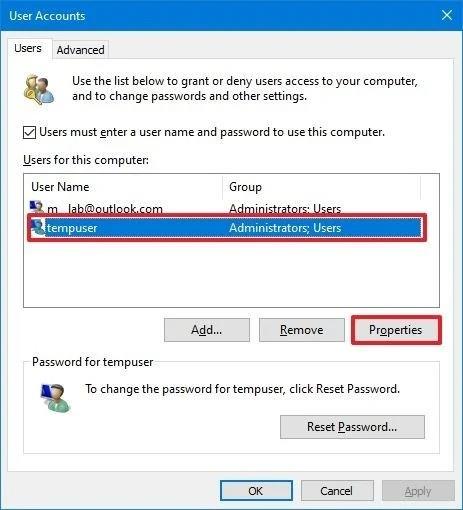
ขั้นตอนที่ 5 : คลิก ปุ่ม คุณสมบัติ
ขั้นตอนที่ 6 : (ไม่บังคับ) อัปเดตช่อง “ ชื่อผู้ใช้ ” เพื่อเปลี่ยนชื่อเล่นของบัญชี
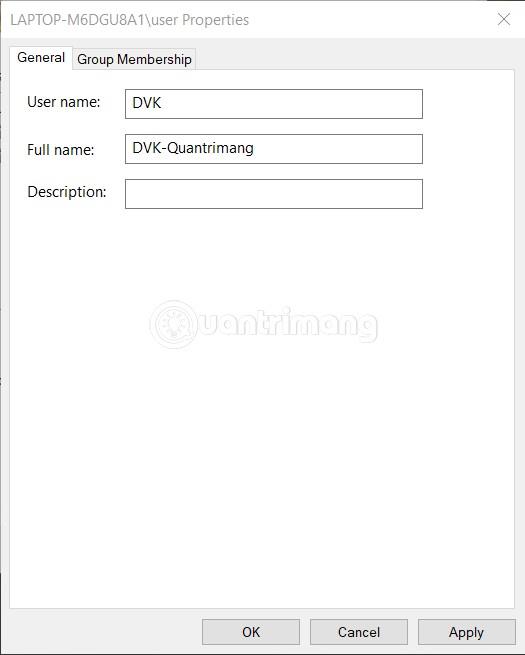
ขั้นตอนที่ 7 : ยืนยันชื่อใหม่ในฟิลด์ " ชื่อเต็ม " เช่น DVK-Quantrimang เคล็ดลับ : หากคุณต้องการแสดงชื่อเล่นแทนชื่อจริง คุณสามารถเว้นช่อง " ชื่อเต็ม " ว่างไว้ได้
ขั้นตอนที่ 8 : คลิกสมัคร
ขั้นตอนที่ 9 : คลิกตกลง
ขั้นตอนที่ 10 : คลิกตกลงอีกครั้ง
หลังจากที่คุณทำตามขั้นตอนเหล่านี้เสร็จแล้ว ให้ออกจากระบบบัญชีของคุณแล้วคุณจะเห็นชื่อใหม่ของคุณปรากฏบนหน้าจอเข้าสู่ระบบ
เปลี่ยนชื่อบัญชีโดยใช้การจัดการคอมพิวเตอร์
หากต้องการใช้ชื่ออื่นสำหรับบัญชีใน Windows 10 คุณสามารถทำตามขั้นตอนเหล่านี้:
ขั้นตอนที่ 1 : เปิดเริ่ม
ขั้นตอนที่ 2 : เข้าสู่Computer Managementเพื่อค้นหาและคลิกที่ผลลัพธ์แรก
ขั้นตอนที่ 3 : ดับเบิลคลิกเพื่อขยาย สาขา เครื่องมือระบบ
ขั้นตอนที่ 4 : ดับเบิลคลิกเพื่อขยาย สาขา ผู้ใช้และกลุ่มภายใน
ขั้นตอนที่ 5 : คลิกผู้ใช้
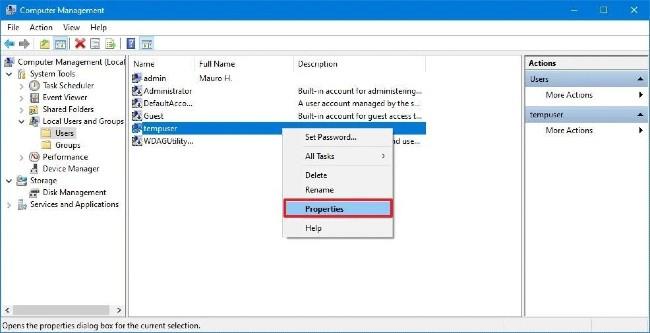
ขั้นตอนที่ 6 : คลิกขวาที่บัญชีที่คุณต้องการเปลี่ยนชื่อและเลือกProperties เคล็ดลับ:คุณยังสามารถคลิก ตัวเลือก เปลี่ยนชื่อเพื่อเปลี่ยนชื่อเล่นของบัญชีได้
ขั้นตอนที่ 7 : คลิก แท็บ ทั่วไป

ขั้นตอนที่ 8 : ป้อนชื่อใหม่สำหรับบัญชี Windows 10 ของคุณในฟิลด์ " ชื่อเต็ม "
ขั้นตอนที่ 9 : คลิก ปุ่ม ใช้
ขั้นตอนที่ 10 : กด ปุ่ม OK
หลังจากที่คุณทำตามขั้นตอนเหล่านี้แล้ว ครั้งต่อไปที่คุณเข้าสู่ระบบ คุณจะเห็นบัญชีของคุณแสดงพร้อมชื่อใหม่ วิธีนี้จะใช้กับ Windows 10 Home edition ไม่ได้
หมายเหตุ : บน Windows 10 คุณสามารถเปลี่ยนชื่อบัญชีได้หลายวิธี แต่วิธีทั้งหมดนี้ไม่สามารถเปลี่ยนชื่อโฟลเดอร์โปรไฟล์ในโฟลเดอร์ Users ได้ มีหลายวิธีในการแก้ปัญหานี้ แต่ส่วนใหญ่อาจมีความเสี่ยง ดังนั้นคุณควรพิจารณาก่อนดำเนินการ
และสุดท้าย จำไว้ว่าหากคุณเพียงต้องการซ่อนที่อยู่อีเมลของคุณบนหน้าจอลงชื่อเข้าใช้ คุณสามารถทำได้โดยไปที่การตั้งค่า > บัญชี > ตัวเลือกการลงชื่อเข้าใช้ > ความเป็นส่วนตัวและเลื่อนสวิตช์ที่อยู่ถัดจากแสดงรายละเอียดบัญชีไปที่ตำแหน่งปิด .
ดูเพิ่มเติม:
บทความนี้จะแสดงวิธีย่อขนาดหน้าจอใน Windows 10 เพื่อให้คุณใช้งานได้อย่างมีประสิทธิภาพ
Xbox Game Bar เป็นเครื่องมือสนับสนุนที่ยอดเยี่ยมที่ Microsoft ติดตั้งบน Windows 10 ซึ่งผู้ใช้สามารถเรียนรู้วิธีเปิดหรือปิดได้อย่างง่ายดาย
หากความจำของคุณไม่ค่อยดี คุณสามารถใช้เครื่องมือเหล่านี้เพื่อเตือนตัวเองถึงสิ่งสำคัญขณะทำงานได้
หากคุณคุ้นเคยกับ Windows 10 หรือเวอร์ชันก่อนหน้า คุณอาจประสบปัญหาในการนำแอปพลิเคชันไปยังหน้าจอคอมพิวเตอร์ของคุณในอินเทอร์เฟซ Windows 11 ใหม่ มาทำความรู้จักกับวิธีการง่ายๆ เพื่อเพิ่มแอพพลิเคชั่นลงในเดสก์ท็อปของคุณ
เพื่อหลีกเลี่ยงปัญหาและข้อผิดพลาดหน้าจอสีน้ำเงิน คุณต้องลบไดรเวอร์ที่ผิดพลาดซึ่งเป็นสาเหตุของปัญหาออก บทความนี้จะแนะนำวิธีถอนการติดตั้งไดรเวอร์บน Windows โดยสมบูรณ์
เรียนรู้วิธีเปิดใช้งานแป้นพิมพ์เสมือนบน Windows 11 เพื่อเพิ่มความสะดวกในการใช้งาน ผสานเทคโนโลยีใหม่เพื่อประสบการณ์ที่ดียิ่งขึ้น
เรียนรู้การติดตั้งและใช้ AdLock เพื่อบล็อกโฆษณาบนคอมพิวเตอร์ของคุณอย่างมีประสิทธิภาพและง่ายดาย
เวิร์มคอมพิวเตอร์คือโปรแกรมมัลแวร์ประเภทหนึ่งที่มีหน้าที่หลักคือการแพร่ไวรัสไปยังคอมพิวเตอร์เครื่องอื่นในขณะที่ยังคงทำงานอยู่บนระบบที่ติดไวรัส
เรียนรู้วิธีดาวน์โหลดและอัปเดตไดรเวอร์ USB บนอุปกรณ์ Windows 10 เพื่อให้ทำงานได้อย่างราบรื่นและมีประสิทธิภาพ
หากคุณต้องการเรียนรู้เพิ่มเติมเกี่ยวกับ Xbox Game Bar และวิธีปรับแต่งให้เหมาะกับประสบการณ์การเล่นเกมที่สมบูรณ์แบบของคุณ บทความนี้มีข้อมูลทั้งหมด








