วิธีย่อขนาดหน้าจอใน Windows 10

บทความนี้จะแสดงวิธีย่อขนาดหน้าจอใน Windows 10 เพื่อให้คุณใช้งานได้อย่างมีประสิทธิภาพ
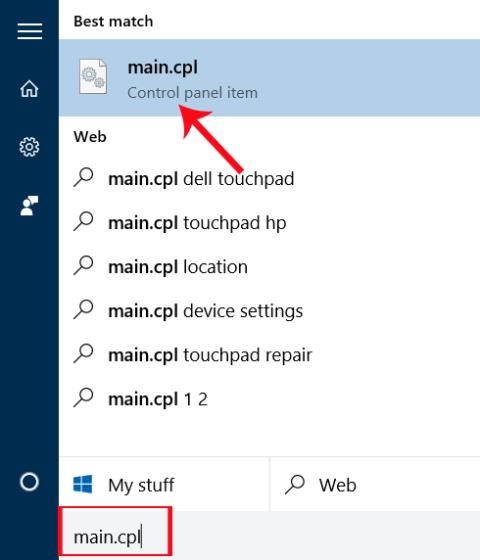
มีคนจำนวนไม่น้อยที่ชอบใช้ Touchpad มากกว่าเมาส์ โดยเฉพาะกับระบบปฏิบัติการ Windows 10 ซึ่ง Touchpad มาพร้อมฟังก์ชันใหม่ๆ มากมาย สิ่งนี้ช่วยให้ผู้ใช้ดำเนินการต่างๆ ได้สะดวกยิ่งขึ้น รวมถึงพบกับการเปลี่ยนแปลงที่น่าสนใจมากมาย
และหากคุณใช้ Touchpad บ่อยๆ การเลื่อนหน้าและหน้าต่างบน Windows 10 ก็ไม่แปลกอย่างแน่นอน โดยค่าเริ่มต้น เราจะเลื่อนนิ้วของเราจากบนลงล่างบนแทร็กแพดเพื่อเปลี่ยนทิศทางการเลื่อน อย่างไรก็ตามหากเราต้องการเปลี่ยนให้เหมาะกับการใช้งานของเรา เราก็สามารถเปลี่ยนได้ง่าย ๆ ตรงการตั้งค่า Windows 10 นั่นเอง
อย่างไรก็ตาม วิธีการที่เราแนะนำด้านล่างใช้ได้กับรุ่นที่ติดตั้งทัชแพดจากผู้ผลิต Synaptics เท่านั้น ทัชแพดประเภทอื่นจะไม่สามารถใช้ได้
วิธีที่ 1: เปลี่ยนทัชแพดบนคุณสมบัติของเมาส์
ขั้นตอนที่ 1:
ในแถบค้นหา Windows Searchหรือหน้าต่าง Run เราจะพิมพ์คำหลัก Main.cplแล้วกดEnterเพื่อเปิด Mouse Properties
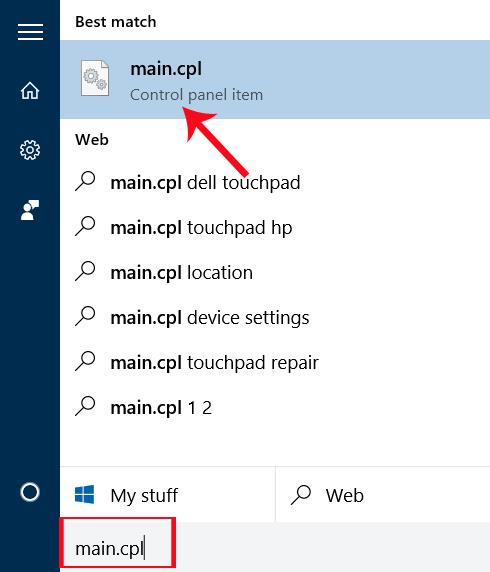
ขั้นตอนที่ 2:
ที่ อินเทอร์เฟซMouse Propertiesเราจะเลือก แท็บ ThinkPad ด้านนอกสุด เราเลือกที่จะคลิกที่แท็บสุดท้ายในอินเทอร์เฟซนี้ซึ่งอาจเป็นการตั้งค่าอุปกรณ์ การตั้งค่าทัชแพด ทัชแพด ทั้งนี้ขึ้นอยู่กับรุ่นของคอมพิวเตอร์
จากนั้นคลิกปุ่มการตั้งค่าด้านล่าง ในแล็ปท็อปรุ่นอื่นๆ บางรุ่น ผู้ใช้ต้องเลือกอินพุตทัชแพดจากรายการอุปกรณ์เพื่อเปิดใช้งานปุ่มการตั้งค่า
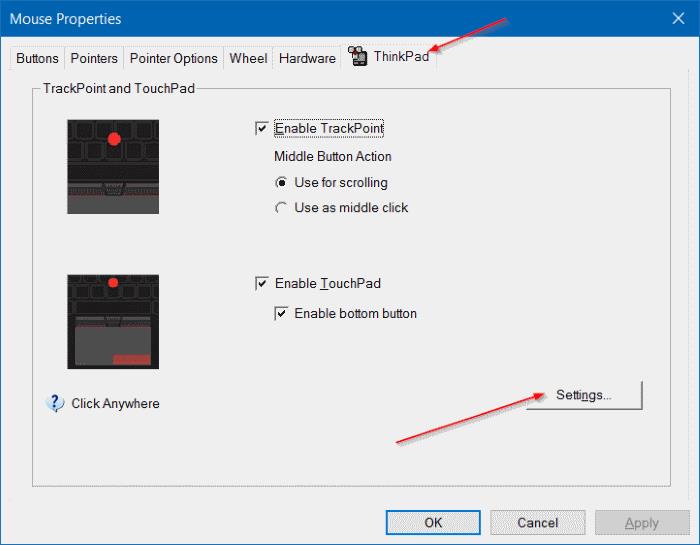
ขั้นตอนที่ 3:
ต่อไปใน หน้าต่างการตั้งค่าทัชแพดแผงควบคุม Synaptics เราคลิกที่ แท็บเลื่อน .
เมื่อมองลงไปที่อินเทอร์เฟซด้านล่าง เราจะพบการ ตั้งค่า ทิศทางของสวิตช์ทิศทางย้อนกลับ หรือทิศทางการเลื่อนย้อนกลับ จากนั้นคลิกหรือยกเลิกการเลือกเพื่อเปลี่ยนทิศทางการเลื่อนเมาส์
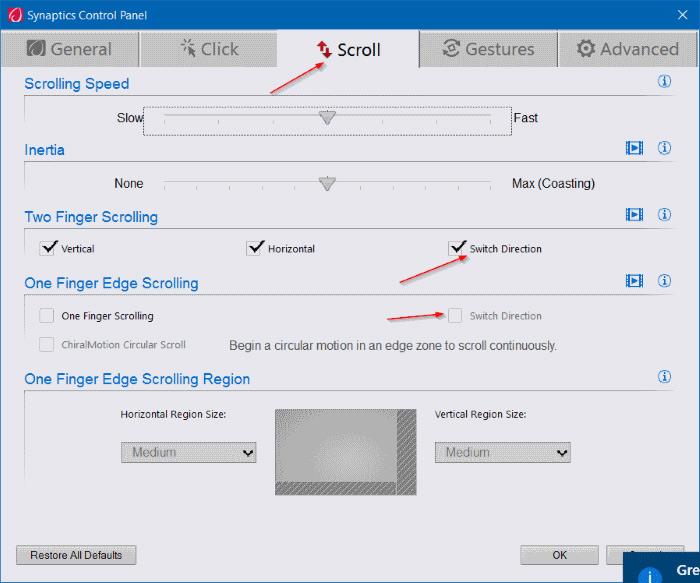
สำหรับทัชแพดเวอร์ชันเก่า บน อินเทอร์เฟซคุณสมบัติสำหรับ Synaptics TouchPadให้คลิกที่MultiFinger Gesturesเมื่อเลื่อนด้วยสองนิ้วด้านล่าง ให้คลิกไอคอนรูปเฟืองถัดจากตัวเลือกนั้น
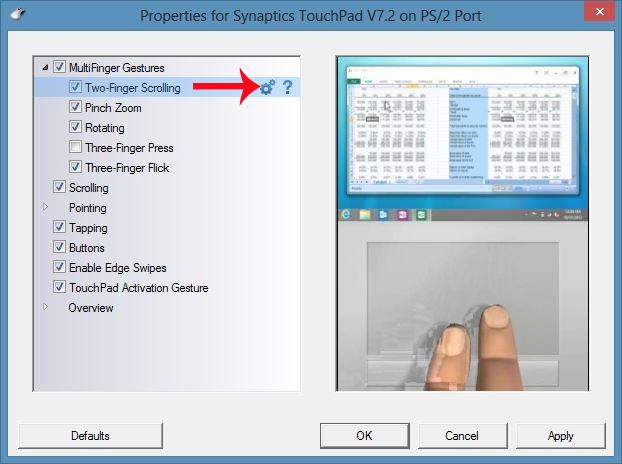
หลังจากนั้นเราจะพบ ส่วน เปิดใช้งานทิศทางการเลื่อนแบบย้อนกลับและเลือกหรือยกเลิกการเลือกตัวเลือก

วิธีที่ 2: เปลี่ยนทิศทางการเลื่อนทัชแพดของ Windows 10 โดยใช้การตั้งค่า
ขั้นตอนที่ 1:
คลิกที่เมนู Startและเลือกไอคอนการตั้งค่าหรือกดคีย์ผสม Windows + I
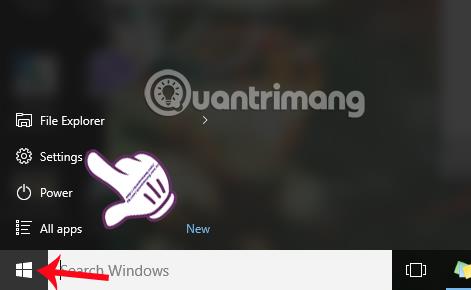
ขั้นตอนที่ 2:
ในอินเทอร์เฟซการตั้งค่าเราจะเลือกอุปกรณ์ .
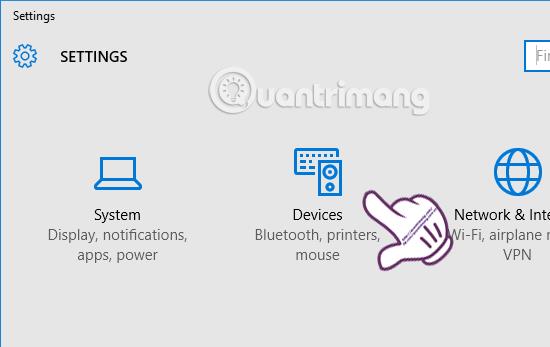
ขั้นตอนที่ 3:
ในอินเทอร์เฟซใหม่ เราจะพบตัวเลือก เมาส์และทัชแพดในแถบเมนูด้านซ้าย มองไปทางขวา ค้นหา ส่วน การตั้งค่าที่เกี่ยวข้องและ คลิกที่ ลิงก์ตัวเลือกเมาส์เพิ่มเติม
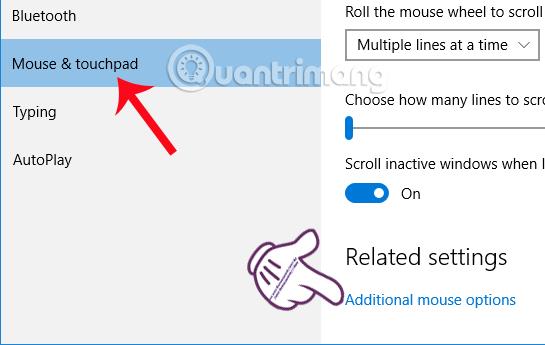
ขั้นตอนที่ 4:
ในอินเทอร์เฟซคุณสมบัติเมาส์ เรายังเปลี่ยนการตั้งค่าตัวเลือกสำหรับทัชแพดที่คล้ายกับขั้นตอนในวิธีที่ 1ข้างต้น
ในความเป็นจริงไม่ว่าเราจะทำวิธีที่ 1 หรือวิธีที่ 2 เราจะย้ายไปที่อินเทอร์เฟซคุณสมบัติเมาส์ซึ่งเราสามารถเปลี่ยนแปลงและปรับแต่งการตั้งค่าที่มีอยู่ทั้งหมดบนทัชแพด Windows 10 ได้ตามใจชอบหากผู้ใช้ต้องการ โปรดเลือกวิธีที่ง่ายและสะดวกในการเปลี่ยนทิศทางการเลื่อนตลอดจนการตั้งค่าอื่นๆ ด้วยทัชแพด Windows 10
อ้างถึงบทความต่อไปนี้สำหรับข้อมูลเพิ่มเติม:
ขอให้คุณประสบความสำเร็จ!
บทความนี้จะแสดงวิธีย่อขนาดหน้าจอใน Windows 10 เพื่อให้คุณใช้งานได้อย่างมีประสิทธิภาพ
Xbox Game Bar เป็นเครื่องมือสนับสนุนที่ยอดเยี่ยมที่ Microsoft ติดตั้งบน Windows 10 ซึ่งผู้ใช้สามารถเรียนรู้วิธีเปิดหรือปิดได้อย่างง่ายดาย
หากความจำของคุณไม่ค่อยดี คุณสามารถใช้เครื่องมือเหล่านี้เพื่อเตือนตัวเองถึงสิ่งสำคัญขณะทำงานได้
หากคุณคุ้นเคยกับ Windows 10 หรือเวอร์ชันก่อนหน้า คุณอาจประสบปัญหาในการนำแอปพลิเคชันไปยังหน้าจอคอมพิวเตอร์ของคุณในอินเทอร์เฟซ Windows 11 ใหม่ มาทำความรู้จักกับวิธีการง่ายๆ เพื่อเพิ่มแอพพลิเคชั่นลงในเดสก์ท็อปของคุณ
เพื่อหลีกเลี่ยงปัญหาและข้อผิดพลาดหน้าจอสีน้ำเงิน คุณต้องลบไดรเวอร์ที่ผิดพลาดซึ่งเป็นสาเหตุของปัญหาออก บทความนี้จะแนะนำวิธีถอนการติดตั้งไดรเวอร์บน Windows โดยสมบูรณ์
เรียนรู้วิธีเปิดใช้งานแป้นพิมพ์เสมือนบน Windows 11 เพื่อเพิ่มความสะดวกในการใช้งาน ผสานเทคโนโลยีใหม่เพื่อประสบการณ์ที่ดียิ่งขึ้น
เรียนรู้การติดตั้งและใช้ AdLock เพื่อบล็อกโฆษณาบนคอมพิวเตอร์ของคุณอย่างมีประสิทธิภาพและง่ายดาย
เวิร์มคอมพิวเตอร์คือโปรแกรมมัลแวร์ประเภทหนึ่งที่มีหน้าที่หลักคือการแพร่ไวรัสไปยังคอมพิวเตอร์เครื่องอื่นในขณะที่ยังคงทำงานอยู่บนระบบที่ติดไวรัส
เรียนรู้วิธีดาวน์โหลดและอัปเดตไดรเวอร์ USB บนอุปกรณ์ Windows 10 เพื่อให้ทำงานได้อย่างราบรื่นและมีประสิทธิภาพ
หากคุณต้องการเรียนรู้เพิ่มเติมเกี่ยวกับ Xbox Game Bar และวิธีปรับแต่งให้เหมาะกับประสบการณ์การเล่นเกมที่สมบูรณ์แบบของคุณ บทความนี้มีข้อมูลทั้งหมด








