วิธีย่อขนาดหน้าจอใน Windows 10

บทความนี้จะแสดงวิธีย่อขนาดหน้าจอใน Windows 10 เพื่อให้คุณใช้งานได้อย่างมีประสิทธิภาพ
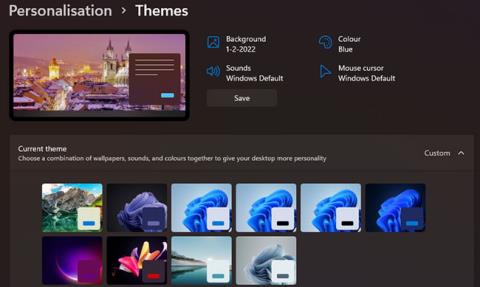
การเปลี่ยนวอลเปเปอร์ใน Windows 11 เป็นหนึ่งในวิธีที่ดีที่สุดในการปรับแต่งเดสก์ท็อป การเพิ่มวอลเปเปอร์ใหม่ให้กับเดสก์ท็อปของคุณก็เหมือนกับการตกแต่งห้องของคุณใหม่ และวอลเปเปอร์ที่ดึงดูดสายตาจะช่วยให้พีซี Windows 11 ของคุณโดดเด่น
คุณสามารถเปลี่ยนพื้นหลังเดสก์ท็อปของคุณได้หลายวิธีใน Windows 11 แอพการตั้งค่า รูปภาพ และ File Explorer ของ Windows 11 มีตัวเลือกอื่นสำหรับการเปลี่ยนพื้นหลัง คุณยังสามารถใช้การเปลี่ยนแปลงวอลเปเปอร์โดยใช้ซอฟต์แวร์บุคคลที่สาม ต่อไปนี้เป็นวิธีการเปลี่ยนรูปพื้นหลังเดสก์ท็อปของ Windows
สารบัญของบทความ
ธีมเดสก์ท็อป Windows ต่างๆ มีวอลเปเปอร์และโทนสีที่เป็นเอกลักษณ์ ดังนั้นการเลือกธีมเดสก์ท็อปอื่นจึงเป็นวิธีการเปลี่ยนวอลเปเปอร์ด้วย คุณสามารถเปลี่ยนธีมใน Windows ได้ผ่านการตั้งค่าดังนี้:
1. เปิดหน้าต่างการตั้งค่า
2. เลือกการตั้งค่าส่วนบุคคล > ธีมเพื่อเปิดการตั้งค่าที่แสดงด้านล่าง

ตัวเลือกธีม
3. คลิกกำหนดเองเพื่อดูธีมเริ่มต้นที่มาพร้อมกับ Windows 11
4. เลือกธีมที่มีวอลเปเปอร์ที่แตกต่างจากวอลเปเปอร์ปัจจุบันของคุณ
คุณสามารถเพิ่มวอลเปเปอร์ธีมใหม่ให้กับ Windows ได้โดยคลิกเรียกดูธีมเลือกธีมใน MS Store คลิกรับบนหน้าของธีมและเลือกปุ่มเปิดเพื่อเพิ่มธีม จากนั้นคุณสามารถเลือกธีมได้ในการตั้งค่าหน้าจอของคุณจะเปลี่ยนเป็นรูปพื้นหลังของธีม
File Explorer มีตัวเลือก Set as background ซึ่งช่วยให้คุณสามารถเพิ่มไฟล์รูปภาพที่เลือกไปที่พื้นหลังของหน้าจอโดยไม่ต้องเปิดการตั้งค่า นี่คือวิธีที่คุณสามารถเปลี่ยนวอลเปเปอร์เดสก์ท็อปโดยใช้ Explorer
1. หากต้องการเปิด File Explorerให้กดWin + Eหรือคลิกไอคอนโฟลเดอร์บนทาสก์บาร์
2. เปิดโฟลเดอร์ที่มีรูปภาพที่คุณสามารถเปลี่ยนวอลเปเปอร์ได้
3. เลือกไฟล์สำหรับรูปภาพที่จะเพิ่มลงในหน้าจอ
4. คลิก ปุ่ม ตั้งเป็นพื้นหลังเพื่อเปลี่ยนภาพพื้นหลัง

ตั้งเป็นตัวเลือกพื้นหลังใน File Explorer
เมนูบริบทของ File Explorer ยังมี ตัวเลือก Set as background อีก ด้วย หากคุณคลิกขวาที่ไฟล์ในโฟลเดอร์ คุณสามารถเลือกตัวเลือกนั้นได้ คุณยังสามารถคลิกขวาที่ไฟล์รูปภาพบนเดสก์ท็อปแล้วเลือก ตัว เลือกตั้งเป็นพื้นหลังบนเมนูบริบทเพื่อเปลี่ยนภาพพื้นหลัง

ตั้งเป็นตัวเลือกเมนูบริบทพื้นหลัง
Photos คือแอปดูภาพเริ่มต้นของ Windows 11 แอปดังกล่าวมีสองตัวเลือกที่คุณสามารถเลือกได้เพื่อเพิ่มรูปภาพที่เปิดอยู่ในเดสก์ท็อปหรือหน้าจอล็อก
ต่อไปนี้เป็นขั้นตอนในการเปลี่ยนวอลเปเปอร์เดสก์ท็อปโดยใช้ Photos:
1. เปิด เมนู Startแล้วคลิก แอป Photosที่ปักหมุดอยู่ที่นั่น
2. เลื่อนดูภาพที่บันทึกไว้ในPhotosเพื่อค้นหาและเลือกวอลเปเปอร์เดสก์ท็อปของคุณที่นั่น

แอปพลิเคชั่นภาพถ่าย
3. คลิก ปุ่ม ดูเพิ่มเติมบนแถบเครื่องมือรูปภาพ

ตัวเลือกในการตั้งเป็นภาพพื้นหลัง
4. เลือก เมนูย่อย ตั้งเป็น
5. จากนั้นคลิก ตัวเลือก ตั้งเป็นพื้นหลังเพื่อเปลี่ยนภาพพื้นหลังสำหรับรูปภาพที่เลือก
ผู้ใช้ส่วนใหญ่จะท่องเว็บเพื่อค้นหาวอลเปเปอร์ใหม่สำหรับเดสก์ท็อป แทนที่จะบันทึกรูปภาพ คุณสามารถเปลี่ยนพื้นหลังเดสก์ท็อป Windows 11 ได้โดยตรงจาก Firefox เบราว์เซอร์นี้มี ตัวเลือก Set Image as Desktop Background ที่ มีประโยชน์ ซึ่งคุณสามารถเลือกเปลี่ยนวอลเปเปอร์ใน Windows 11 ได้
ต่อไปนี้คือวิธีที่คุณสามารถเปลี่ยนวอลเปเปอร์เดสก์ท็อปโดยใช้ Firefox:
1. หากคุณไม่ได้ติดตั้ง Firefox ให้ดาวน์โหลด Firefoxจากนั้นเปิดและดำเนินการตามวิซาร์ดการตั้งค่า Firefox เพื่อติดตั้งซอฟต์แวร์
2. เปิดเบราว์เซอร์ Firefox
3. พิมพ์www.google.comในแถบ URL ของ Firefox และกดEnter
4. คลิกรูปภาพใน Google
5. ป้อนคำสำคัญในช่องค้นหาของ Google เพื่อค้นหาภาพที่เหมาะสม

ค้นหาภาพ
6. คลิกขวาที่รูปภาพเพื่อเปลี่ยนวอลเปเปอร์ Windows เป็นรูปภาพในผลการค้นหา และเลือกSet Image as Desktop Background

ตัวเลือกตั้งค่ารูปภาพเป็นพื้นหลังเดสก์ท็อปของ Firefox
Google Chrome ไม่มีตัวเลือกเมนูบริบทในตัวเพื่อตั้งค่ารูปภาพเป็นพื้นหลังเดสก์ท็อป อย่างไรก็ตาม คุณสามารถเพิ่มตัวเลือกที่คล้ายกันลงใน Chrome ได้ โดยใช้ ส่วนขยาย"ตั้งเป็นพื้นหลังเดสก์ท็อป"โดยทำตามขั้นตอนเหล่านี้
1. เปิด หน้าChrome เว็บสโตร์ของส่วนขยายตั้งเป็นพื้นหลังเดสก์ท็อป
2. คลิกที่ ตัวเลือกเพิ่มลงใน Chromeเพื่อติดตั้งส่วนขยาย
3. คลิกปุ่มเพิ่มส่วนขยาย

ปุ่มเพิ่มลงใน Chrome
4. เปิดเครื่องมือค้นหาของ Google และป้อนคำหลักที่นั่น
5. เลือกรูปภาพเพื่อดูภาพขนาดย่อของรูปภาพ
6. คลิกขวาที่ภาพขนาดย่อและเลือกตัวเลือกตั้งเป็นพื้นหลังเดสก์ท็อป ใหม่ ในเมนูบริบทของ Chrome

ตั้งเป็นตัวเลือกพื้นหลังเดสก์ท็อปใน Chrome
มีแอปพลิเคชั่นเดสก์ท็อปมากมายที่ช่วยเปลี่ยนวอลเปเปอร์สำหรับ Windows 11 แอปพลิเคชั่นบางตัวอนุญาตให้คุณเลือกเปลี่ยนวอลเปเปอร์ได้หลายรูป ตัวเลือกอื่นๆ จะเปลี่ยนวอลเปเปอร์เดสก์ท็อปของคุณโดยอัตโนมัติตามแหล่งที่มาเฉพาะ เช่น Bing หรือ Unsplash
คุณสามารถเปลี่ยนวอลเปเปอร์เดสก์ท็อปได้ด้วย:
เครื่องมือค้นหา Bing สามารถจัดเตรียมวอลเปเปอร์เดสก์ท็อปที่ยอดเยี่ยมได้ เนื่องจากช่วยให้คุณสามารถตั้งค่าวอลเปเปอร์ของเครื่องมือค้นหาให้เป็นของคุณเองได้
เหตุใดจึงต้องใช้วอลเปเปอร์เริ่มต้นของ Windows 11 ในเมื่อคุณสามารถเพิ่มสิ่งที่น่าสนใจมากขึ้นให้กับเดสก์ท็อปของคุณได้ มีแหล่งที่มาของเว็บหลายแห่งที่คุณสามารถดาวน์โหลดวอลเปเปอร์ที่ดึงดูดสายตาได้ การเปลี่ยนรูปพื้นหลังเดสก์ท็อปใน Windows 11 เป็นเรื่องง่ายด้วยวิธีการทั้งหมดข้างต้น เลือกวิธีที่คุณต้องการเปลี่ยนพื้นหลังเดสก์ท็อปของคุณ
ขอให้โชคดี!
บทความนี้จะแสดงวิธีย่อขนาดหน้าจอใน Windows 10 เพื่อให้คุณใช้งานได้อย่างมีประสิทธิภาพ
Xbox Game Bar เป็นเครื่องมือสนับสนุนที่ยอดเยี่ยมที่ Microsoft ติดตั้งบน Windows 10 ซึ่งผู้ใช้สามารถเรียนรู้วิธีเปิดหรือปิดได้อย่างง่ายดาย
หากความจำของคุณไม่ค่อยดี คุณสามารถใช้เครื่องมือเหล่านี้เพื่อเตือนตัวเองถึงสิ่งสำคัญขณะทำงานได้
หากคุณคุ้นเคยกับ Windows 10 หรือเวอร์ชันก่อนหน้า คุณอาจประสบปัญหาในการนำแอปพลิเคชันไปยังหน้าจอคอมพิวเตอร์ของคุณในอินเทอร์เฟซ Windows 11 ใหม่ มาทำความรู้จักกับวิธีการง่ายๆ เพื่อเพิ่มแอพพลิเคชั่นลงในเดสก์ท็อปของคุณ
เพื่อหลีกเลี่ยงปัญหาและข้อผิดพลาดหน้าจอสีน้ำเงิน คุณต้องลบไดรเวอร์ที่ผิดพลาดซึ่งเป็นสาเหตุของปัญหาออก บทความนี้จะแนะนำวิธีถอนการติดตั้งไดรเวอร์บน Windows โดยสมบูรณ์
เรียนรู้วิธีเปิดใช้งานแป้นพิมพ์เสมือนบน Windows 11 เพื่อเพิ่มความสะดวกในการใช้งาน ผสานเทคโนโลยีใหม่เพื่อประสบการณ์ที่ดียิ่งขึ้น
เรียนรู้การติดตั้งและใช้ AdLock เพื่อบล็อกโฆษณาบนคอมพิวเตอร์ของคุณอย่างมีประสิทธิภาพและง่ายดาย
เวิร์มคอมพิวเตอร์คือโปรแกรมมัลแวร์ประเภทหนึ่งที่มีหน้าที่หลักคือการแพร่ไวรัสไปยังคอมพิวเตอร์เครื่องอื่นในขณะที่ยังคงทำงานอยู่บนระบบที่ติดไวรัส
เรียนรู้วิธีดาวน์โหลดและอัปเดตไดรเวอร์ USB บนอุปกรณ์ Windows 10 เพื่อให้ทำงานได้อย่างราบรื่นและมีประสิทธิภาพ
หากคุณต้องการเรียนรู้เพิ่มเติมเกี่ยวกับ Xbox Game Bar และวิธีปรับแต่งให้เหมาะกับประสบการณ์การเล่นเกมที่สมบูรณ์แบบของคุณ บทความนี้มีข้อมูลทั้งหมด








