วิธีย่อขนาดหน้าจอใน Windows 10

บทความนี้จะแสดงวิธีย่อขนาดหน้าจอใน Windows 10 เพื่อให้คุณใช้งานได้อย่างมีประสิทธิภาพ
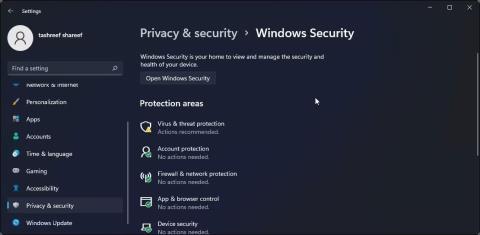
โดยพื้นฐานแล้วWindows SmartScreenเป็นเครื่องมือและคุณสมบัติที่จะตรวจสอบความปลอดภัยของไฟล์หรือแอพพลิเคชั่นที่อาจเป็นอันตรายต่อระบบ Windows คุณลักษณะนี้รวมเข้าด้วยกันตั้งแต่ Windows 8 เมื่อคุณเรียกใช้ไฟล์หรือแอปพลิเคชันที่ไม่ทราบที่มา Windows จะบล็อกแอปพลิเคชันนี้และแสดงหน้าจอถามว่าจะเรียกใช้แอปพลิเคชันนี้หรือไม่
อาจกล่าวได้ว่าฟีเจอร์นี้มีประโยชน์อย่างยิ่ง แต่หากการแจ้งเตือนเหล่านี้ปรากฏขึ้นมาเมื่อเรียกใช้แอปพลิเคชัน ก็จะทำให้หลายๆ คนรู้สึกไม่สบายใจ ดังนั้นคุณสามารถดำเนินการปิดการใช้งาน Windows SmartScreen บน Windows ได้
ตัวกรอง SmartScreen คืออะไร
SmartScreen ทำหน้าที่เป็นระบบเตือนภัยล่วงหน้าเพื่อแจ้งให้ผู้ใช้ทราบว่าเว็บไซต์หรือแอปพลิเคชันนั้นน่าสงสัยหรือหากไม่พบไฟล์ที่ดาวน์โหลดในรายการซอฟต์แวร์ที่ปลอดภัย โดยพื้นฐานแล้ว SmartScreen ใช้ฐานข้อมูลขนาดใหญ่ของเว็บไซต์ที่อยู่ในบัญชีขาวและบัญชีดำเพื่อวิเคราะห์ว่าสิ่งที่กำหนดนั้นปลอดภัยที่จะเปิดหรือไม่
SmartScreen ทำงานในพื้นหลังบน Windows และมักจะแสดงเป็นกล่องสีน้ำเงินขนาดใหญ่ที่ระบุว่า“Windows ป้องกันพีซีของคุณ”โดยการบล็อกบางโปรแกรมหรือเว็บไซต์ หากเป็นโปรแกรม คุณจะมีตัวเลือกให้"Run Continue" เสมอหาก SmartScreen ปรากฏบนเว็บไซต์ที่คุณรู้ว่าปลอดภัย คุณสามารถคลิก “ข้อมูลเพิ่มเติม” และรายงานว่าเป็นเว็บไซต์ที่ปลอดภัย
โดยรวมแล้ว SmartScreen เป็นชั้นความปลอดภัยที่มีประโยชน์ซึ่งคุณควรละทิ้งไป อย่างไรก็ตาม บางครั้งระบบจะป้องกันไม่ให้คุณเยี่ยมชมเว็บไซต์หรือดาวน์โหลดสิ่งที่คุณรู้ว่าปลอดภัย แต่ SmartScreen ยังไม่ได้รับการยืนยัน ในเวลาเช่นนี้ คุณควรปิดการใช้งาน SmartScreen
วิธีปิด SmartScreen โดยใช้การตั้งค่าความปลอดภัยของ Windows
วิธีที่ง่ายที่สุดในการปิด SmartScreen คือผ่านการตั้งค่า Windows คุณสามารถกำหนดค่าการรักษาความปลอดภัยของระบบทุกด้านได้จาก Windows Security ต่อไปนี้เป็นวิธีดำเนินการ
1. กดWin + Iเพื่อเปิดการตั้งค่า
2. เปิด แท็บ ความเป็นส่วนตัวและความปลอดภัยในบานหน้าต่างด้านซ้าย
3. คลิก ความ ปลอดภัยของ Windows

เปิดความปลอดภัยของ Windows
4. จากนั้นคลิก เปิด Windows Security
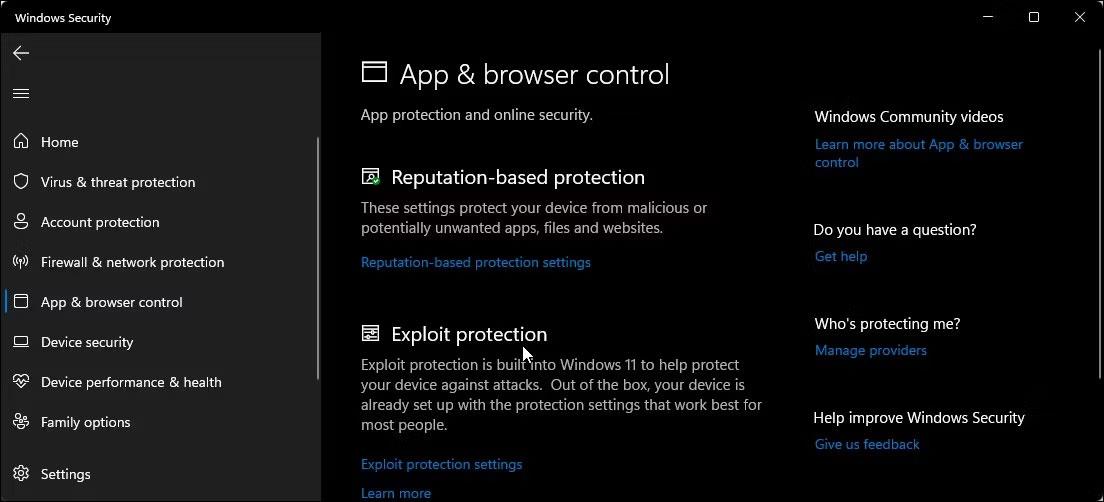
Windows Security ควบคุมแอปพลิเคชันและ���บราว์เซอร์
5. เปิด แท็บ การควบคุมแอปและเบราว์เซอร์ในบานหน้าต่างด้านซ้าย
6. คลิก การตั้ง ค่าการป้องกันตามชื่อเสียงใต้ การป้องกันตามชื่อเสียง
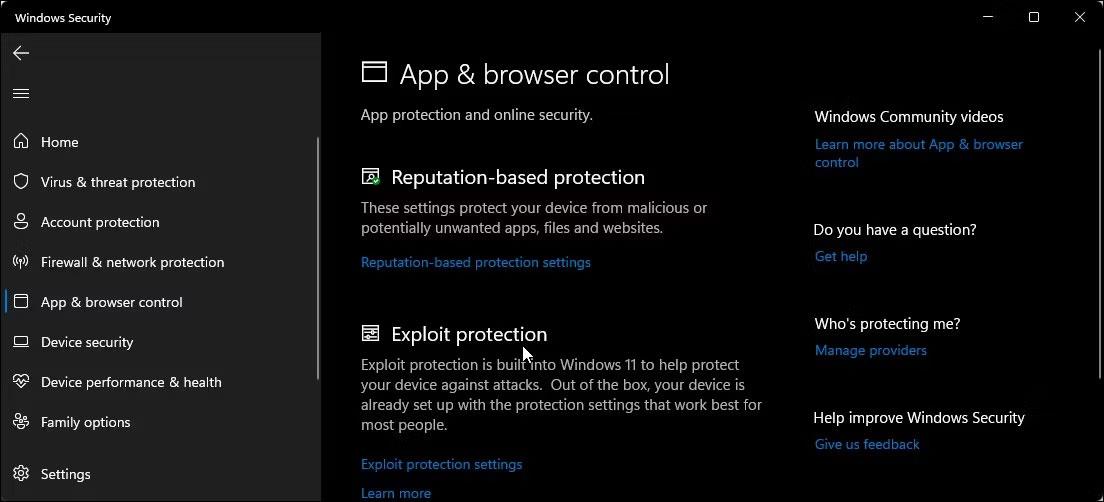
คลิกการตั้งค่าการป้องกันตามชื่อเสียง
7. ที่นี่คุณจะพบตัวกรอง SmartScreen ที่แตกต่างกัน 4 แบบที่คุณสามารถเปิดหรือปิดใช้งานทีละรายการได้ หากคุณต้องการปิดใช้งานการกรองไฟล์และไฟล์ปฏิบัติการ ให้ปิด ตรวจสอบแอปและไฟล์และ ตัวกรอง การบล็อกแอปที่ อาจไม่พึงประสงค์ ตัวกรองสองตัว ที่เหลือมีไว้สำหรับ แอป Microsoft EdgeและMicrosoft Store

ปิดการกรองไฟล์และการกรองไฟล์ปฏิบัติการ
8. หากคุณต้องการปิด SmartScreen โดยสมบูรณ์ ให้ปิดตัวกรองทั้ง 4 ตัว
หากตัวกรอง SmartScreen ใด ๆ เป็นสีเทาพร้อมข้อความ"การตั้งค่านี้ได้รับการจัดการโดยผู้ดูแลระบบของคุณ"คุณต้องติดต่อผู้ดูแลระบบของคุณหรือลองวิธีนี้ อื่น ๆ
วิธีปิด SmartScreen สำหรับ Microsoft Edge
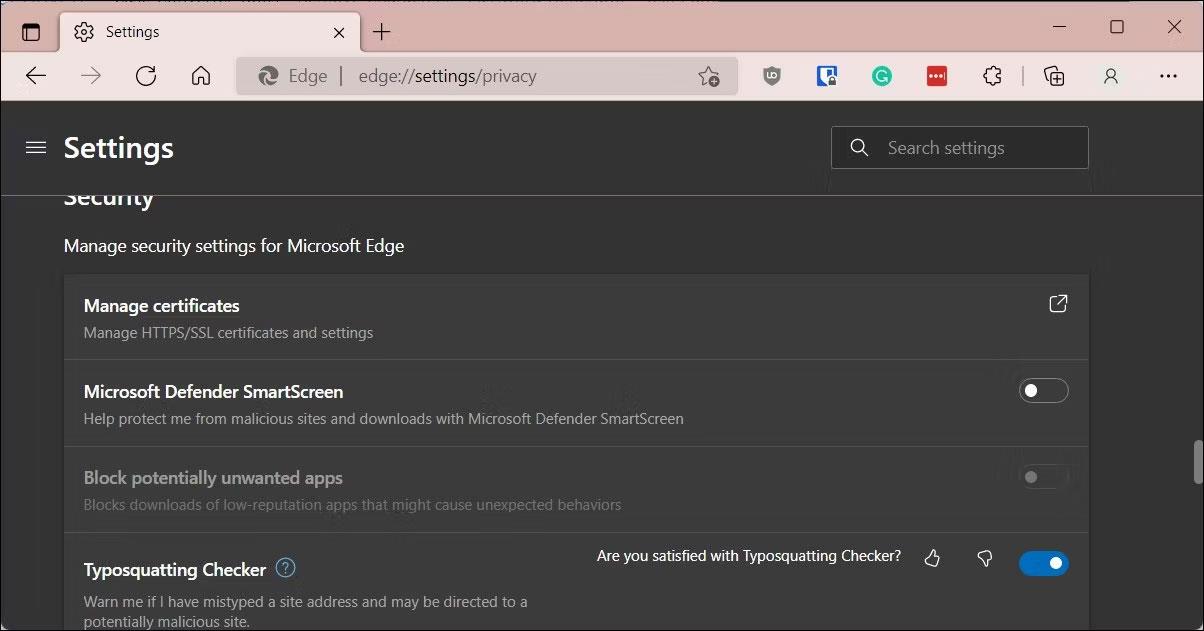
ปิดตัวกรอง SmartScreen สำหรับ Microsoft Edge
Microsoft Edge มีตัวเลือกในตัวเพื่อเปิดใช้งานและปิดใช้งาน Microsoft Defender SmartScreen ต่อไปนี้เป็นวิธีการเข้าถึง:
นอกจากนี้ คุณยังสามารถปิด SmartScreen สำหรับ Microsoft Edge ได้โดยใช้แอป Windows Security และ Registry Editor นี่คือวิธีการ
ปิดการใช้งาน Microsoft Edge SmartScreen โดยใช้ Windows Security
Microsoft Edge SmartScreen ช่วยให้คุณเรียกดูได้อย่างปลอดภัยจากไซต์ฟิชชิ่งและมัลแวร์ที่คุณดาวน์โหลด คุณสามารถปิดได้เว้นแต่จะได้รับการจัดการโดยผู้ดูแลระบบ
1. กดWin + Rเพื่อเปิดRun
2. ป้อนwindowsdefender://แล้วคลิกตกลงเพื่อ เปิดแอปพลิ เคชัน Windows Security
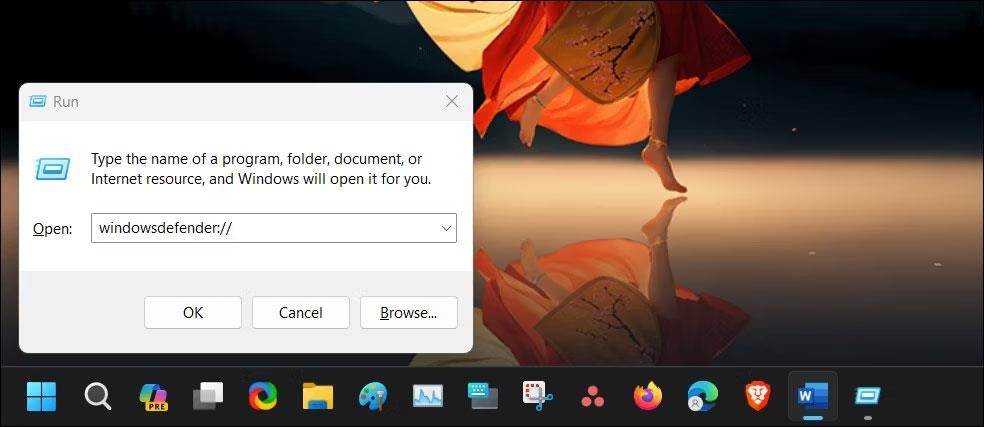
เปิดความปลอดภัยของ Windows
3. เปิด แท็บ การควบคุมแอปและเบราว์เซอร์ในบานหน้าต่างด้านซ้าย
4. จากนั้น คลิก ลิงก์ การ ตั้งค่าการป้องกันตามชื่อเสียงใต้การป้องกันตามชื่อเสียง
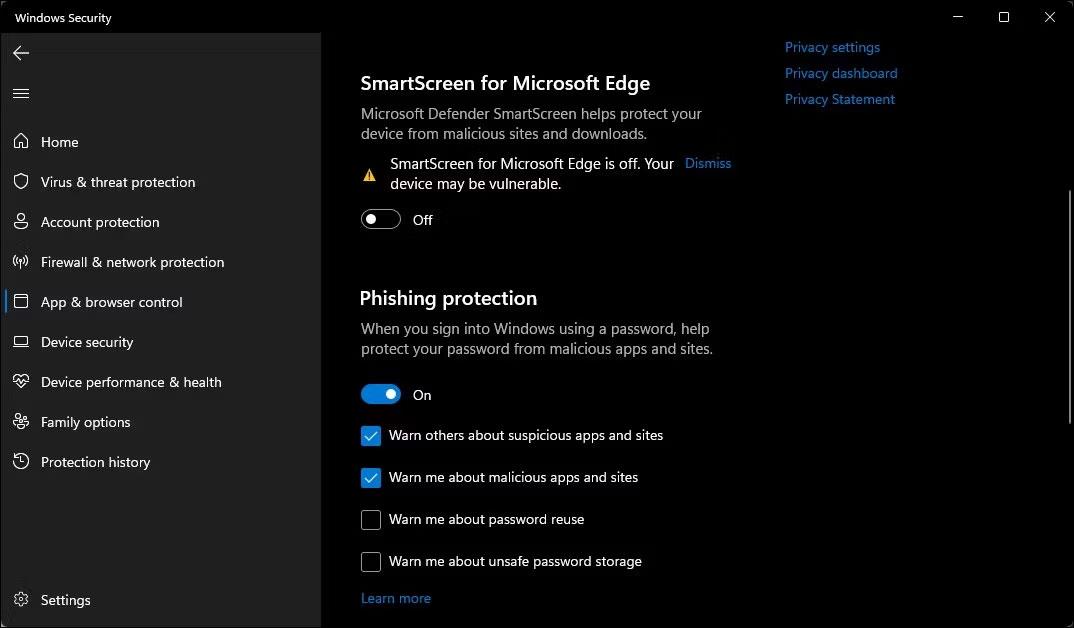
SmartScreen ถูกปิดใช้งาน Microsoft Edge Windows Security
5. ปิด สวิตช์สลับSmartScreen สำหรับ Microsoft Edgeเพื่อปิดใช้งานเบราว์เซอร์ SmartScreen for Edge ของ Microsoft Defender
ปิดการใช้งาน SmartScreen สำหรับ Microsoft Edge โดยใช้ Registry Editor
การแก้ไขรีจิสทรีเป็นอีกวิธีหนึ่ง (แต่ซับซ้อนกว่า) ในการปิดใช้งานเบราว์เซอร์ SmartScreen for Edge อย่างถาวร
1. กดWin + Rเพื่อเปิด Run
2. พิมพ์regeditแล้วคลิกOKเพื่อเปิด Registry Editor
3. จากนั้น นำทางไปยังตำแหน่งต่อไปนี้:
HKEY_CURRENT_USER\Software\Microsoft\Edge\SmartScreenEnabled4. ในบานหน้าต่างด้านขวา คลิกขวาที่ค่าเริ่มต้นและเลือกModify
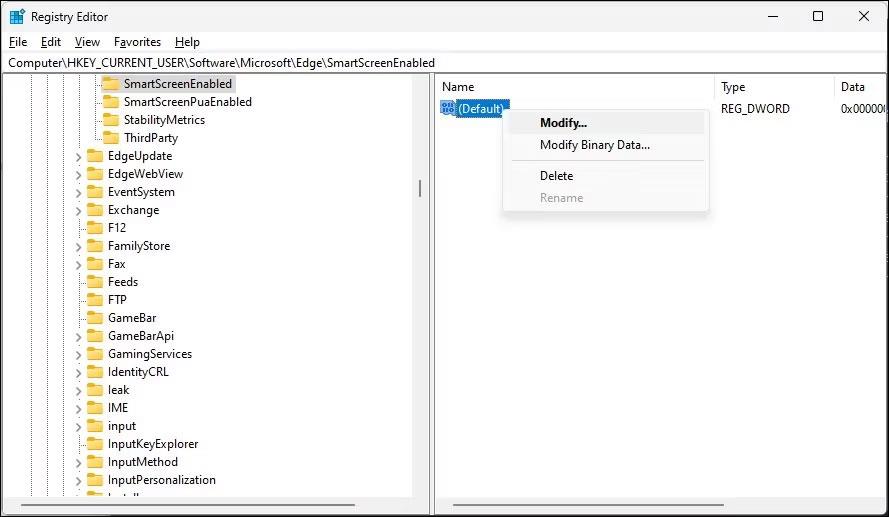
เปลี่ยนค่าเริ่มต้น
5. ป้อน1ใน ฟิลด์ Value dataแล้วคลิกOKเพื่อบันทึกการเปลี่ยนแปลง
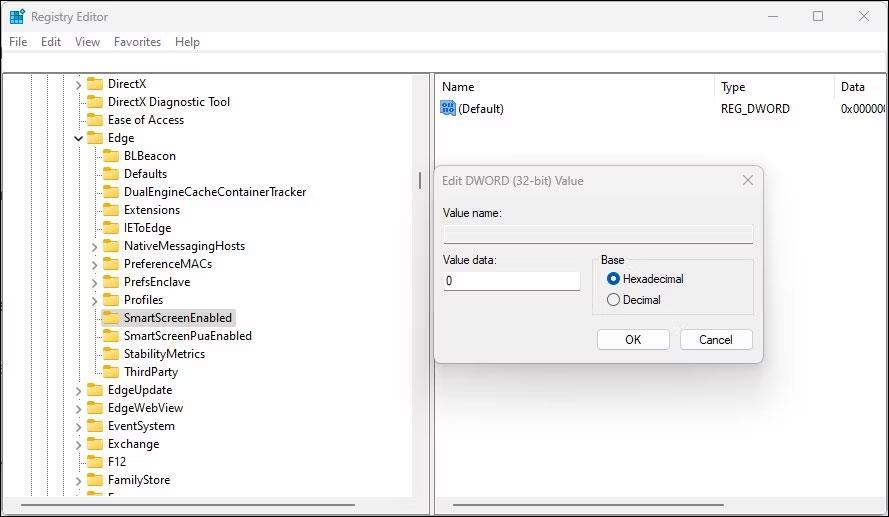
SmartScreen Edge ถูกปิดใช้งาน
6. คุณอาจต้องรีสตาร์ทคอมพิวเตอร์เพื่อดูการเปลี่ยนแปลงที่เกิดขึ้น
วิธีปิด Windows Defender SmartScreen โดยใช้คุณสมบัติอินเทอร์เน็ต
คุณสามารถเปิดใช้งานหรือปิดใช้งาน Windows Defender SmartScreen ได้โดยใช้กล่องโต้ตอบคุณสมบัติอินเทอร์เน็ตใน Windows 10 หรือที่เรียกว่าตัวเลือกอินเทอร์เน็ต ซึ่งช่วยให้คุณสามารถกำหนดค่าความปลอดภัยและการตั้งค่าการเข้าถึง ส่วนเสริม ตัวควบคุม Active-X ฯลฯ
ทำตามขั้นตอนเหล่านี้เพื่อปิด SmartScreen โดยใช้ตัวเลือกอินเทอร์เน็ต:
1. กดWin + Rเพื่อเปิด Run
2. พิมพ์controlแล้วคลิกOKเพื่อเปิด Control Panel
3. คลิกเครือข่ายและอินเทอร์เน็ต
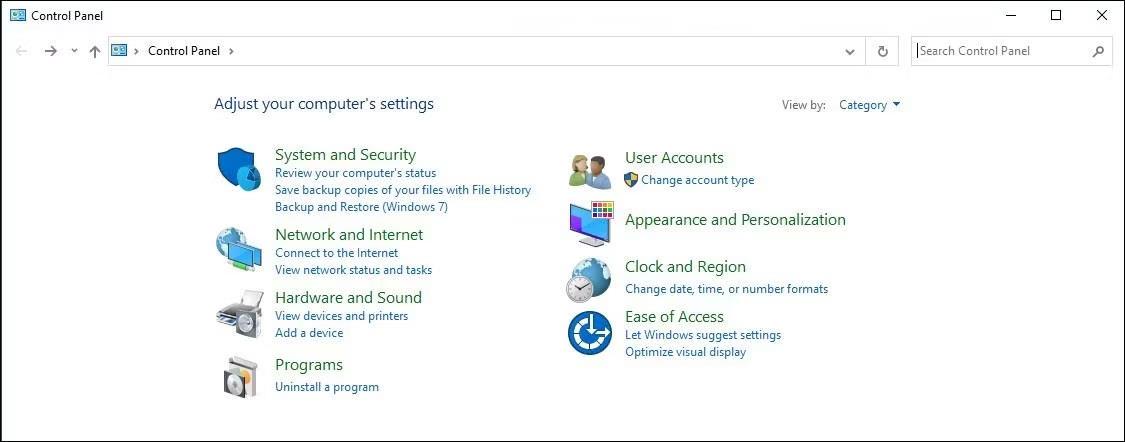
แผงควบคุมวินโดวส์
4. จากนั้นคลิกตัวเลือกอินเทอร์เน็ต
5. ใน หน้าต่างคุณสมบัติอินเทอร์เน็ตเปิด แท็บ ขั้นสูง
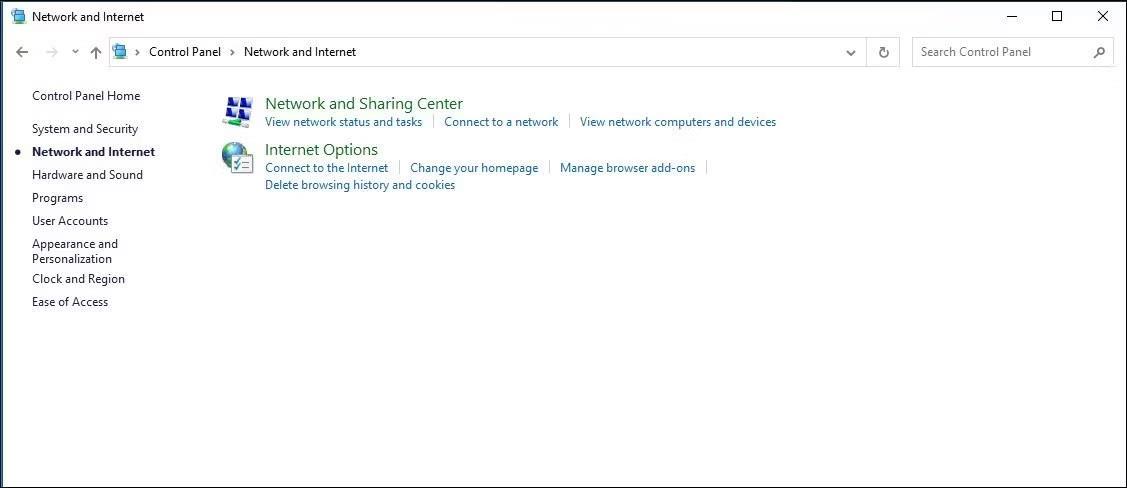
ตัวเลือกเครือข่ายแผงควบคุม Windows
6. เลื่อนลงไปที่ ส่วน ความปลอดภัย
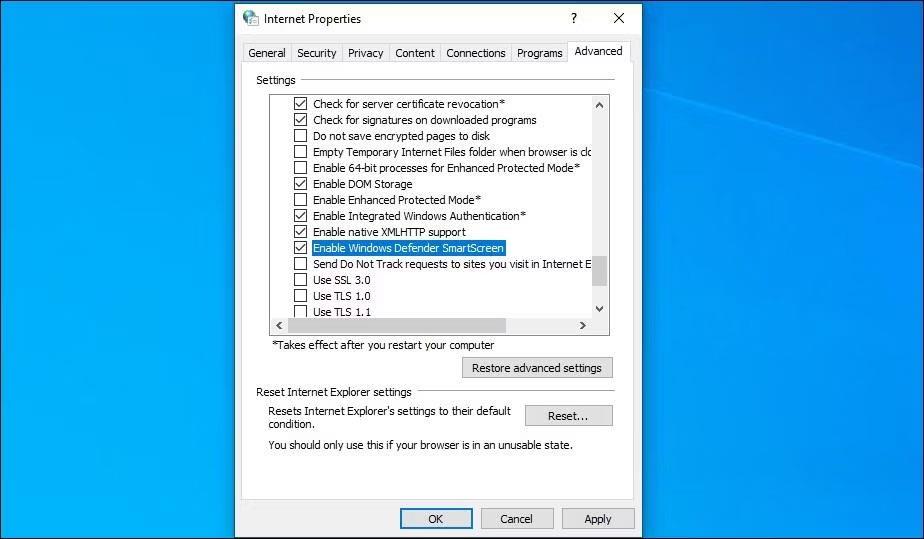
ค้นหาเปิดใช้งาน Windows Defender SmartScreen
7. ยกเลิก การ เลือก ตัวเลือก เปิดใช้งาน Windows Defender SmartScreen
8. คลิกใช้ > ตกลง เพื่อบันทึกการเปลี่ยนแปลง
ใน Windows เวอร์ชันใหม่กว่า รวมถึงWindows 11 1 คุณอาจไม่พบตัวเลือกใด ๆ ในการเปิดหรือปิดใช้งาน Windows Defender SmartScreen ในคุณสมบัติอินเทอร์เน็ต
วิธีเปิดใช้งานหรือปิดใช้งาน SmartScreen โดยใช้ Registry Editor
คุณยังสามารถเปิดหรือปิดใช้งาน Windows Defender SmartScreen โดยใช้ Registry Editor สิ่งนี้มีประโยชน์หากคุณไม่สามารถเข้าถึงได้จากแอพการตั้งค่าหรือคุณสมบัติอินเทอร์เน็ต
โปรดทราบว่าการแก้ไขรีจิสทรีอย่างไม่ถูกต้องอาจทำให้ระบบทำงานผิดปกติได้ ดังนั้นให้สร้างจุดคืนค่าก่อนดำเนินการตามขั้นตอนด้านล่าง
1. กดWin + Rเพื่อเปิด Run
2. พิมพ์regeditแล้วคลิกตกลงเพื่อเปิด Registry Editor คลิกใช่หากได้รับแจ้งจาก UAC เพื่อขอสิทธิ์ผู้ดูแลระบบ
3. ใน Registry Editor นำทางไปยังตำแหน่งต่อไปนี้:
HKEY_LOCAL_MACHINE\SOFTWARE\Policies\Microsoft\Windows\System4. ในบานหน้าต่างด้านขวา ค้นหาค่าตัวกรอง EnableSmartScreenคุณจะต้องสร้างค่าใหม่หากไม่พบค่า
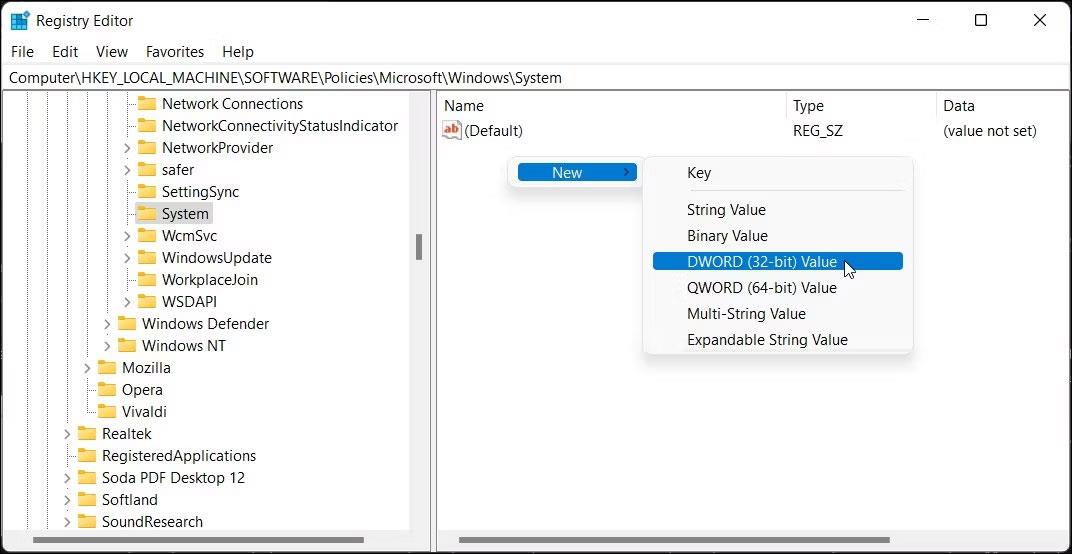
สร้างค่าใหม่ที่เปิดใช้งาน Registry Editor SmartScreen
5. หากต้องการสร้างค่าใหม่ ให้คลิกขวาที่ คีย์ SystemและเลือกNew > DWORD (32-bit) Value
6. เปลี่ยนชื่อค่าเป็นEnableSmartScreen
7. จากนั้นคลิกขวาที่ ค่า EnableSmartScreenและเลือกModify
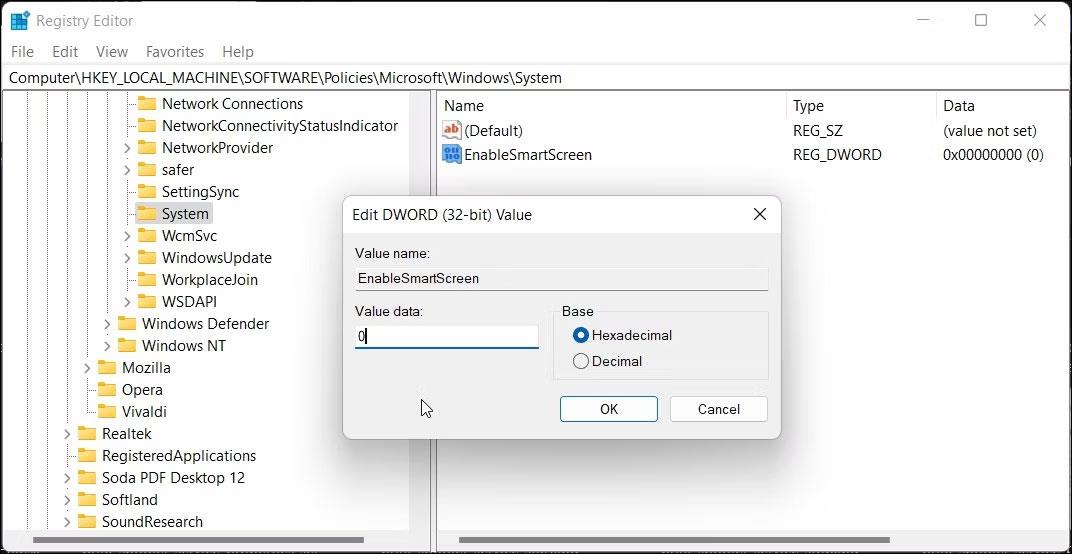
เปลี่ยนค่า EnableSmartScreen
8. ป้อน0ใน ฟิลด์ Value dataแล้วคลิกOKเพื่อบันทึกการเปลี่ยนแปลง
9. หากต้องการเปิดใช้งานตัวกรอง SmartScreen ให้ป้อน1ใน ฟิลด์ Value data และคลิกOK
10. ปิด Registry Editor และรีสตาร์ทพีซีของคุณเพื่อใช้การเปลี่ยนแปลง
คุณสามารถปรับรีจิสทรีเพิ่มเติมเพื่อสร้างค่าสตริงใหม่เพื่อตั้งค่าระดับการบล็อกเป็นWarnหรือ Blockการใช้Warnจะแสดงคำเตือน SmartScreen พร้อมตัวเลือกเพื่อดำเนินการต่อ ในทางตรงกันข้าม ตัวเลือกบล็อกจะแสดงคำเตือนและบล็อกแอปพลิเคชันไม่ให้ทำงานบนคอมพิวเตอร์ของคุณ
หากต้องการตั้งค่าสตริง ShellSmartScreenLevel ใหม่ใน Registry Editor:
1. คลิกขวา ที่คีย์ย่อย ของระบบแล้วเลือกใหม่> ค่าสตริงเปลี่ยนชื่อค่าเป็นShellSmartScreenLevel
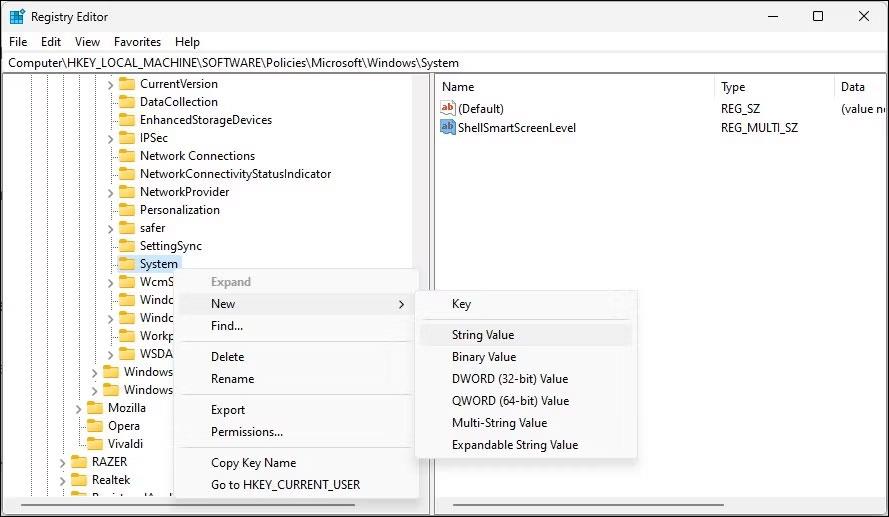
สร้างสตริงใหม่ ShellSmartScreenLevel
2. จากนั้นคลิกขวาที่ShellSmartScreenLevelและเลือกModify
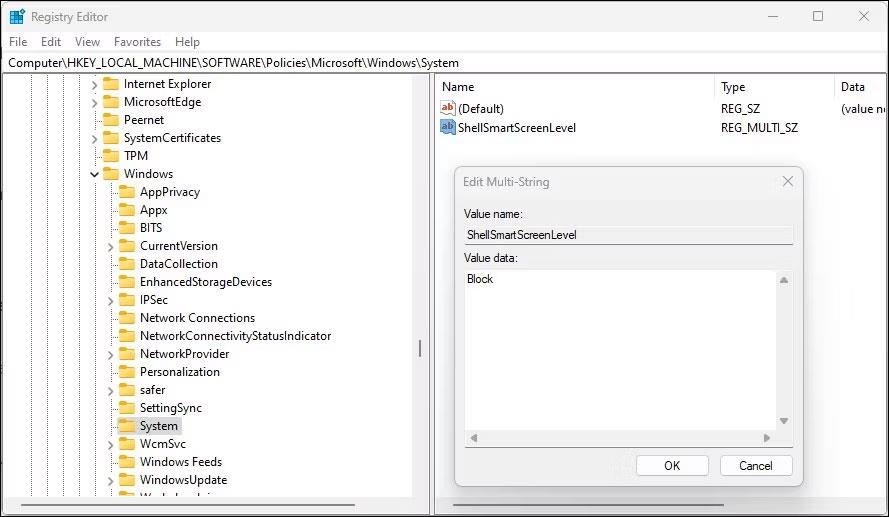
เปลี่ยน ShellSmartScreenLevel
3. เข้าสู่Warnหรือ Blockขึ้นอยู่กับสิ่งที่คุณต้องการให้SmartScreen Levelทำ คลิกตกลงเพื่อบันทึกการเปลี่ยนแปลงและออกจาก Registry Editor
วิธีเปิดใช้งานหรือปิดใช้งานตัวกรอง SmartScreen โดยใช้ตัวแก้ไขนโยบายกลุ่ม
หากคุณต้องการจัดการตัวกรอง SmartScreen สำหรับคอมพิวเตอร์หลายเครื่องในองค์กรของคุณ คุณสามารถใช้ตัวแก้ไขนโยบายกลุ่มเพื่อดำเนินการนี้ได้
โปรดทราบว่าตัวแก้ไขนโยบายกลุ่มมีเฉพาะในระบบปฏิบัติการเวอร์ชัน Windows Pro, Edu และ Enterprise เท่านั้น หากคุณใช้ Home โปรดอ่านคำแนะนำของ Quantrimang.com เพื่อเปิดใช้งาน Group Policy Editor ใน Windows Home edition
ในการกำหนดค่าตัวกรอง SmartScreen โดยใช้ GPEdit:
1. กดWin + Rเพื่อเปิด Run
2. ป้อนgpedit.mscแล้วคลิกตกลงเพื่อเปิดตัวแก้ไขนโยบายกลุ่ม
3. จากนั้นไปที่ตำแหน่งต่อไปนี้ในตัวแก้ไขนโยบายกลุ่ม:
Computer Configuration > Administrative Templates > Windows Components > File Explorer.4. ในบานหน้าต่างด้านขวา คลิกขวาที่ นโยบาย Configure Windows Defender SmartScreenและเลือกEdit
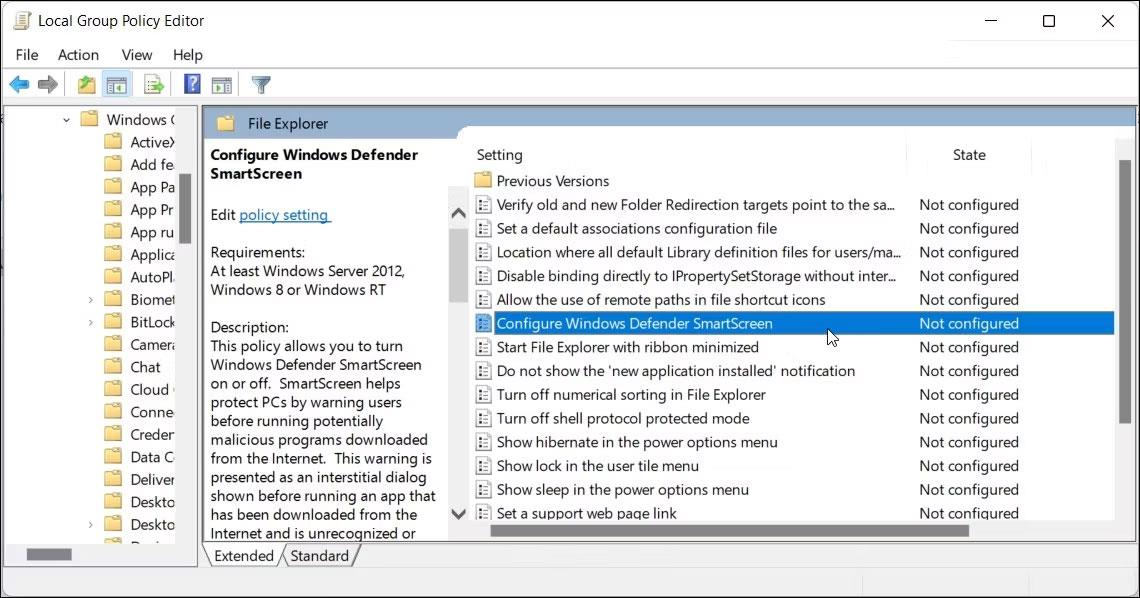
กำหนดค่า Windows Defender Smartscreen โดยใช้ Gpeditor
5. หากต้องการปิด SmartScreen ให้เลือกปิดใช้งาน
6. หากคุณต้องการเปิดใช้งาน SmartScreen ให้เลือกNot ConfiguredหรือEnabled
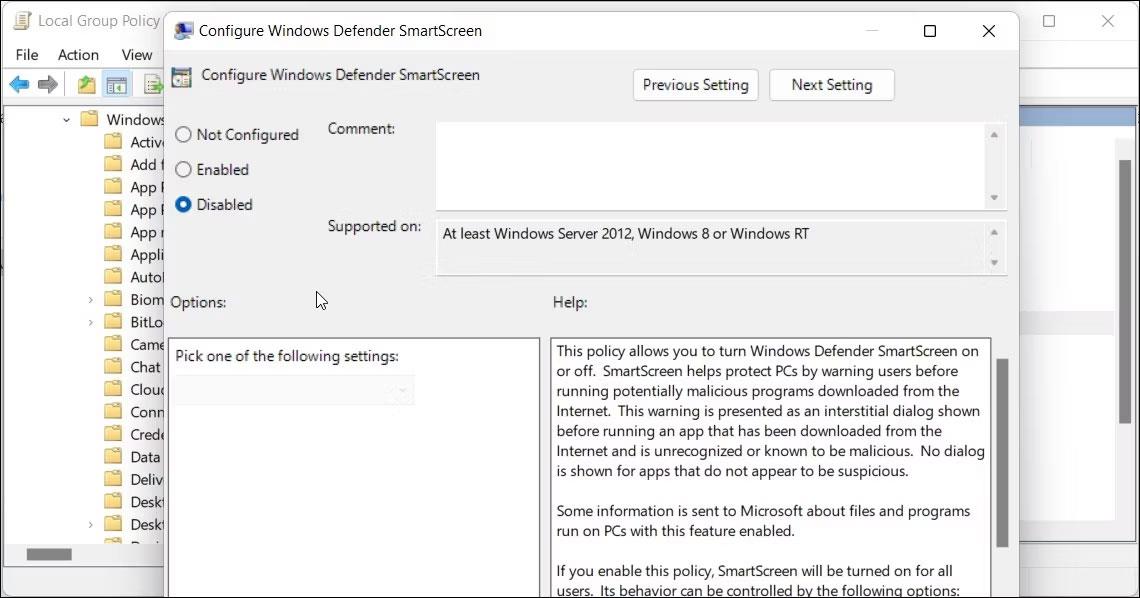
เปิดสมาร์ทสกรีน
7. คลิกใช้ > ตกลงเพื่อบันทึกการเปลี่ยนแปลง
8. ปิดตัวแก้ไขนโยบายกลุ่มแล้วรีสตาร์ทพีซีของคุณ
ขอให้โชคดี!
อ้างถึงบทความเพิ่มเติมด้านล่าง:
บทความนี้จะแสดงวิธีย่อขนาดหน้าจอใน Windows 10 เพื่อให้คุณใช้งานได้อย่างมีประสิทธิภาพ
Xbox Game Bar เป็นเครื่องมือสนับสนุนที่ยอดเยี่ยมที่ Microsoft ติดตั้งบน Windows 10 ซึ่งผู้ใช้สามารถเรียนรู้วิธีเปิดหรือปิดได้อย่างง่ายดาย
หากความจำของคุณไม่ค่อยดี คุณสามารถใช้เครื่องมือเหล่านี้เพื่อเตือนตัวเองถึงสิ่งสำคัญขณะทำงานได้
หากคุณคุ้นเคยกับ Windows 10 หรือเวอร์ชันก่อนหน้า คุณอาจประสบปัญหาในการนำแอปพลิเคชันไปยังหน้าจอคอมพิวเตอร์ของคุณในอินเทอร์เฟซ Windows 11 ใหม่ มาทำความรู้จักกับวิธีการง่ายๆ เพื่อเพิ่มแอพพลิเคชั่นลงในเดสก์ท็อปของคุณ
เพื่อหลีกเลี่ยงปัญหาและข้อผิดพลาดหน้าจอสีน้ำเงิน คุณต้องลบไดรเวอร์ที่ผิดพลาดซึ่งเป็นสาเหตุของปัญหาออก บทความนี้จะแนะนำวิธีถอนการติดตั้งไดรเวอร์บน Windows โดยสมบูรณ์
เรียนรู้วิธีเปิดใช้งานแป้นพิมพ์เสมือนบน Windows 11 เพื่อเพิ่มความสะดวกในการใช้งาน ผสานเทคโนโลยีใหม่เพื่อประสบการณ์ที่ดียิ่งขึ้น
เรียนรู้การติดตั้งและใช้ AdLock เพื่อบล็อกโฆษณาบนคอมพิวเตอร์ของคุณอย่างมีประสิทธิภาพและง่ายดาย
เวิร์มคอมพิวเตอร์คือโปรแกรมมัลแวร์ประเภทหนึ่งที่มีหน้าที่หลักคือการแพร่ไวรัสไปยังคอมพิวเตอร์เครื่องอื่นในขณะที่ยังคงทำงานอยู่บนระบบที่ติดไวรัส
เรียนรู้วิธีดาวน์โหลดและอัปเดตไดรเวอร์ USB บนอุปกรณ์ Windows 10 เพื่อให้ทำงานได้อย่างราบรื่นและมีประสิทธิภาพ
หากคุณต้องการเรียนรู้เพิ่มเติมเกี่ยวกับ Xbox Game Bar และวิธีปรับแต่งให้เหมาะกับประสบการณ์การเล่นเกมที่สมบูรณ์แบบของคุณ บทความนี้มีข้อมูลทั้งหมด








