วิธีย่อขนาดหน้าจอใน Windows 10

บทความนี้จะแสดงวิธีย่อขนาดหน้าจอใน Windows 10 เพื่อให้คุณใช้งานได้อย่างมีประสิทธิภาพ

คุณลักษณะ Remote Desktop Protocol (RPD) ได้รับการรวมเข้ากับระบบปฏิบัติการ Windows ตั้งแต่เวอร์ชัน Windows XP Pro คุณสมบัตินี้ช่วยให้ผู้ใช้เชื่อมต่อและควบคุมคอมพิวเตอร์หรืออุปกรณ์อื่น ๆ จากระยะไกลได้อย่างง่ายดาย
ในบทความก่อนหน้านี้ LuckyTemplates แสดงวิธีเปิดใช้งานและใช้ Remote Desktop บน Windows 7, 8... ในบทความด้านล่าง LuckyTemplates จะแนะนำวิธีเปิดใช้งานและใช้ Remote Desktop บนคอมพิวเตอร์ Windows 10
1. เปิดใช้งาน Remote Desktop บนคอมพิวเตอร์ Windows 10
ตามค่าเริ่มต้น คุณลักษณะ การควบคุมระยะไกล ของ Remote Desktop Protocol บน Windows 10 จะถูกปิดใช้งาน ดังนั้นคุณต้องเปิดใช้งานคุณลักษณะนี้
ขั้นแรกให้ป้อนคำสำคัญอนุญาตการเข้าถึงระยะไกล ในกล่องค้นหา จากนั้นเลือกอนุญาตการเข้าถึงคอมพิวเตอร์ของคุณจากระยะไกลจากรายการผลการค้นหา
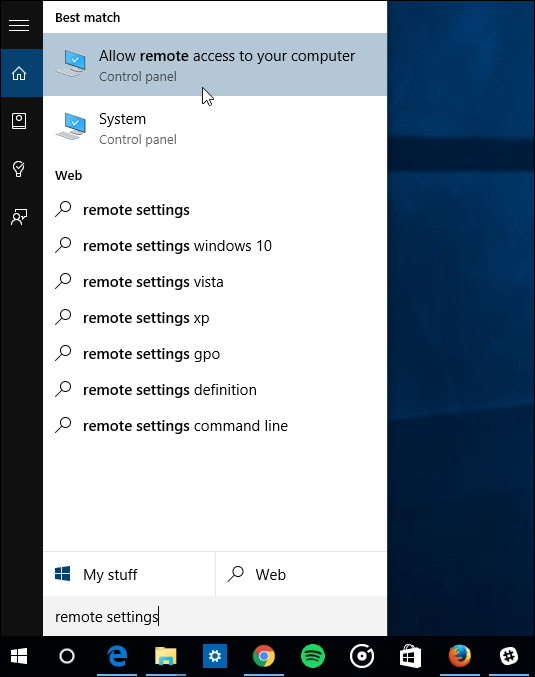
ในเวลานี้หน้าต่างคุณสมบัติของระบบจะปรากฏบนหน้าจอโดยที่คุณไปที่ แท็บ ระยะไกลแล้วเลือกอนุญาตการเชื่อมต่อระยะไกลไปยังคอมพิวเตอร์เครื่องนี้จากนั้นตรวจสอบ รายการ การตรวจสอบระดับเครือข่ายเพื่อความปลอดภัยที่ปลอดภัยยิ่งขึ้น
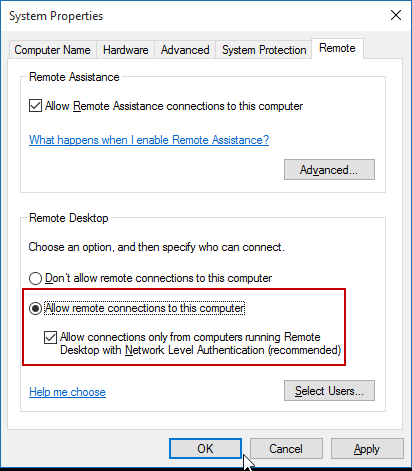
สุดท้ายคลิกตกลงขณะนี้ Remote Desktop Protocol บนคอมพิวเตอร์ Windows 10 ของคุณเปิดใช้งานแล้ว
2. ควบคุมคอมพิวเตอร์ Windows 10 ของคุณจากระยะไกลโดยใช้คอมพิวเตอร์เครื่องอื่น
มีหลายวิธีในการเชื่อมต่อคอมพิวเตอร์ของคุณกับคอมพิวเตอร์ระยะไกลเครื่องอื่น คุณสามารถใช้แอปพลิเคชัน Remote Desktop แบบดั้งเดิมหรือแอปพลิเคชันสากล Remote Desktop ได้ คุณสามารถดาวน์โหลดแอปพลิเคชันนี้ได้จาก Store เมื่อใช้แอปพลิเคชัน Remote Desktop คุณสามารถใช้งานได้ทั้งบนแพลตฟอร์ม iOS และ Android
ด้านล่างนี้ Quantrimang.com จะแนะนำให้คุณเข้าถึงและควบคุมคอมพิวเตอร์เครื่องอื่นๆ ที่เชื่อมต่อกับเครือข่ายเดียวกัน หากคอมพิวเตอร์ทั้งสองเครื่องเชื่อมต่อกับเครือข่ายที่แตกต่างกัน หรือคุณใช้คอมพิวเตอร์ที่บ้านเพื่อควบคุมคอมพิวเตอร์ของบริษัท คุณต้องใช้ซอฟต์แวร์ เช่นTeamViewerหรือVNC
ขั้นตอนที่ 1:เปิดเดสก์ท็อประยะไกลและอนุญาตการเข้าถึงระยะไกลบนคอมพิวเตอร์ทั้ง A และ B สมมติว่า A คือเครื่องที่เข้าถึง B คือเครื่องที่เข้าถึง
ขั้นตอนที่ 2:เชื่อมต่อคอมพิวเตอร์ 2 เครื่อง A และ B เข้ากับเครือข่าย LAN หรือ Wifi เดียวกัน
ขั้นตอนที่ 3:รับชื่อหรือดู IP ของคอมพิวเตอร์ B ที่จะเชื่อมต่อ หรือหากคุณทราบชื่อคอมพิวเตอร์ B อยู่แล้ว คุณสามารถใช้วิธีการดู IP ของคอมพิวเตอร์ B ใน LAN เดียวกันเพื่อรับ IP ได้
บันทึก:
หากมีคอมพิวเตอร์และอุปกรณ์จำนวนมากบนเครือข่ายในบ้าน คุณสามารถใช้ ยูทิลิตี้ Advanced IP Scannerเพื่อค้นหาที่อยู่ IP ของคอมพิวเตอร์บนเครือข่ายภายในบ้าน
ขั้นตอนที่ 4:เข้าสู่การเชื่อมต่อเดสก์ท็อประยะไกลในแถบค้นหาบนคอมพิวเตอร์ A เพื่อเปิดตัวเชื่อมต่อบนคอมพิวเตอร์
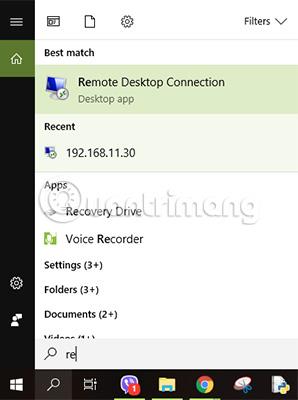
ขั้นตอนที่ 5:ป้อนชื่อหรือที่อยู่ IP ของคอมพิวเตอร์ B ที่ได้รับในขั้นตอนที่ 3
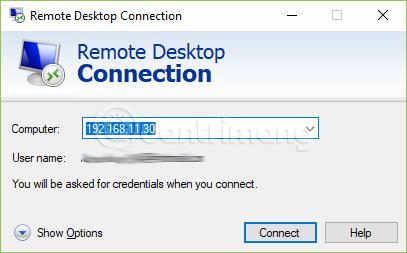
ขั้นตอนที่ 6:คอมพิวเตอร์ A จะค้นหาคอมพิวเตอร์ B บนเครือข่าย
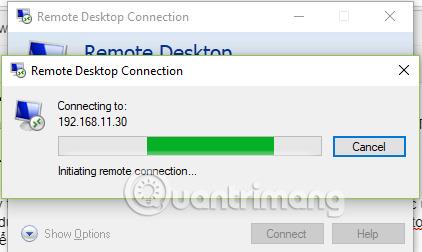
หากเครื่อง B มีการกำหนดรหัสผ่าน คุณจะต้องป้อนรหัสผ่านเพื่อเข้าถึงเครื่อง B
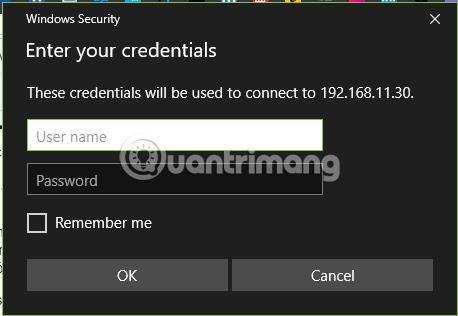
ขั้นตอนที่ 7:คำเตือนด้านความปลอดภัยปรากฏขึ้น คลิกใช่เพื่อยอมรับหากชื่ออุปกรณ์คืออุปกรณ์ที่คุณกำลังเชื่อมต่ออยู่
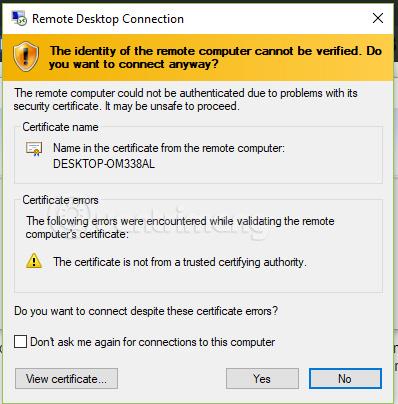
ขั้นตอนที่ 8:เมื่อการเชื่อมต่อเสร็จสมบูรณ์ คุณจะเห็นหน้าต่างซึ่งมีที่อยู่ IP/ชื่อโฮสต์ B ที่ด้านบนของคอมพิวเตอร์ A คอมพิวเตอร์ B จะถูกล็อคชั่วคราว เมื่อคุณต้องการยกเลิกการเชื่อมต่อ เพียงคลิก x บนแถบสีน้ำเงินเพื่อปิด
กระบวนการเชื่อมต่อจะเกิดขึ้นเหมือนวิดีโอด้านล่าง:
อ้างถึงบทความเพิ่มเติมด้านล่าง:
ขอให้โชคดี!
บทความนี้จะแสดงวิธีย่อขนาดหน้าจอใน Windows 10 เพื่อให้คุณใช้งานได้อย่างมีประสิทธิภาพ
Xbox Game Bar เป็นเครื่องมือสนับสนุนที่ยอดเยี่ยมที่ Microsoft ติดตั้งบน Windows 10 ซึ่งผู้ใช้สามารถเรียนรู้วิธีเปิดหรือปิดได้อย่างง่ายดาย
หากความจำของคุณไม่ค่อยดี คุณสามารถใช้เครื่องมือเหล่านี้เพื่อเตือนตัวเองถึงสิ่งสำคัญขณะทำงานได้
หากคุณคุ้นเคยกับ Windows 10 หรือเวอร์ชันก่อนหน้า คุณอาจประสบปัญหาในการนำแอปพลิเคชันไปยังหน้าจอคอมพิวเตอร์ของคุณในอินเทอร์เฟซ Windows 11 ใหม่ มาทำความรู้จักกับวิธีการง่ายๆ เพื่อเพิ่มแอพพลิเคชั่นลงในเดสก์ท็อปของคุณ
เพื่อหลีกเลี่ยงปัญหาและข้อผิดพลาดหน้าจอสีน้ำเงิน คุณต้องลบไดรเวอร์ที่ผิดพลาดซึ่งเป็นสาเหตุของปัญหาออก บทความนี้จะแนะนำวิธีถอนการติดตั้งไดรเวอร์บน Windows โดยสมบูรณ์
เรียนรู้วิธีเปิดใช้งานแป้นพิมพ์เสมือนบน Windows 11 เพื่อเพิ่มความสะดวกในการใช้งาน ผสานเทคโนโลยีใหม่เพื่อประสบการณ์ที่ดียิ่งขึ้น
เรียนรู้การติดตั้งและใช้ AdLock เพื่อบล็อกโฆษณาบนคอมพิวเตอร์ของคุณอย่างมีประสิทธิภาพและง่ายดาย
เวิร์มคอมพิวเตอร์คือโปรแกรมมัลแวร์ประเภทหนึ่งที่มีหน้าที่หลักคือการแพร่ไวรัสไปยังคอมพิวเตอร์เครื่องอื่นในขณะที่ยังคงทำงานอยู่บนระบบที่ติดไวรัส
เรียนรู้วิธีดาวน์โหลดและอัปเดตไดรเวอร์ USB บนอุปกรณ์ Windows 10 เพื่อให้ทำงานได้อย่างราบรื่นและมีประสิทธิภาพ
หากคุณต้องการเรียนรู้เพิ่มเติมเกี่ยวกับ Xbox Game Bar และวิธีปรับแต่งให้เหมาะกับประสบการณ์การเล่นเกมที่สมบูรณ์แบบของคุณ บทความนี้มีข้อมูลทั้งหมด








