วิธีย่อขนาดหน้าจอใน Windows 10

บทความนี้จะแสดงวิธีย่อขนาดหน้าจอใน Windows 10 เพื่อให้คุณใช้งานได้อย่างมีประสิทธิภาพ
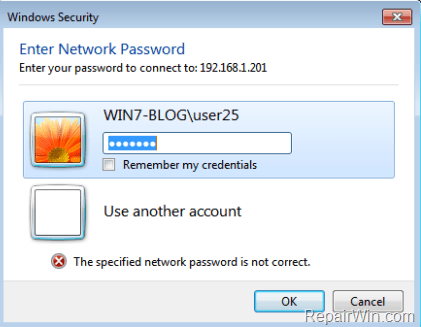
ในบางกรณีผู้ใช้จำเป็นต้องเปิดใช้งานการแชร์ของผู้ดูแลระบบบนฮาร์ดไดรฟ์ในเครื่อง Admin Shares เป็นบัญชีแชร์เริ่มต้นสำหรับฮาร์ดไดรฟ์ทั้งหมด (C$, D$,...) บนคอมพิวเตอร์ Windows ตามค่าเริ่มต้น การแชร์ของผู้ดูแลระบบจะถูกซ่อนไว้และไม่สามารถเข้าถึงได้บนเครือข่าย
ใน Windows Vista และ Windows เวอร์ชันใหม่กว่าจะป้องกันไม่ให้บัญชี Local เข้าถึง Admin Share ผ่านเครือข่าย และหากคุณพยายามเชื่อมต่อจากคอมพิวเตอร์เครื่องอื่นในระบบด้วย Admin Shares คุณจะได้รับข้อความแสดงข้อผิดพลาด"การเข้าสู่ระบบล้มเหลว: Windows ไม่สามารถเข้าสู่ระบบคุณได้ ตรวจสอบให้แน่ใจว่าชื่อผู้ใช้และรหัสผ่านของคุณถูกต้อง"
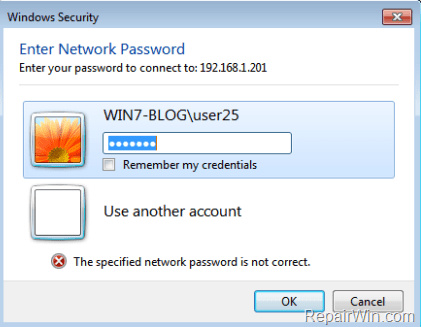
1. จะเปิดใช้งาน Admin Share เริ่มต้นบน Windows 10/8/7 ได้อย่างไร?
บันทึก:
ในการเข้าถึง Admin Share คุณต้องตรวจสอบให้แน่ใจว่าคอมพิวเตอร์แม่ข่าย (โฮสต์) และคอมพิวเตอร์ไคลเอนต์ (แขก) จะต้องอยู่ในกลุ่มงานหรือโดเมนเดียวกัน (ทั้งคู่ต้องมีชื่อกลุ่มงานหรือชื่อโดเมนเดียวกัน) หากต้องการค้นหาข้อมูลนี้ ให้เปิด Windows Explorer จากนั้นคลิกขวาที่ไอคอน Computer เลือก Properties เพื่อดู (หรือเปลี่ยนแปลง) ชื่อ Workgroup
- คอมพิวเตอร์โฮสต์: คอมพิวเตอร์ที่เปิดใช้งานการแชร์ของผู้ดูแลระบบ
- คอมพิวเตอร์แขก: คอมพิวเตอร์บนเครือข่ายจะเชื่อมต่อกับการแชร์ของผู้ดูแลระบบบนโฮสต์คอมพิวเตอร์
ขั้นตอนที่ 1: เปิดใช้งานบัญชีผู้ดูแลระบบและตั้งรหัสผ่าน
หากคุณต้องการเข้าถึงการแชร์ของผู้ดูแลระบบบนคอมพิวเตอร์ (โฮสต์ - เซิร์ฟเวอร์) คุณต้องเปิดใช้งานบัญชีผู้ดูแลระบบก่อน จากนั้นจึงตั้งรหัสผ่านสำหรับบัญชีผู้ดูแลระบบบนคอมพิวเตอร์ โดยทำตามขั้นตอนด้านล่าง:
1. กด คีย์ผสมWindows + Rเพื่อเปิดหน้าต่างคำสั่ง Run
2. ในหน้าต่างคำสั่ง Run ให้ป้อนlusrmgr.mscที่นั่นแล้วกด Enter
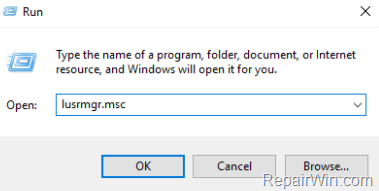
3. ถัดไปเปิดผู้ใช้
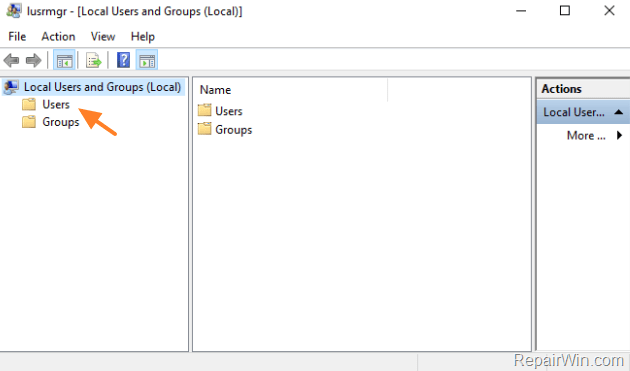
4. คลิกขวาที่ AdministratorเลือกProperties
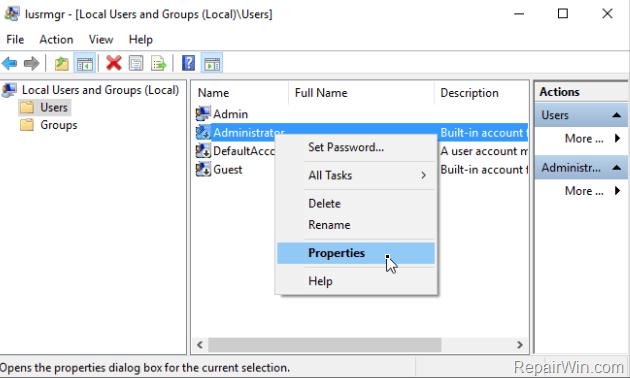
5. ยกเลิกการเลือกบัญชีถูกปิดใช้งานจากนั้นคลิกตกลง
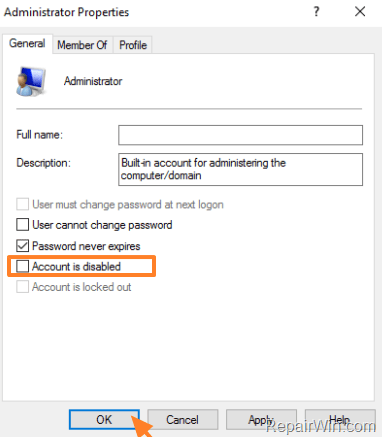
6. คลิกขวาที่ บัญชี ผู้ดูแลระบบอีกครั้งและเลือกตั้งรหัสผ่าน
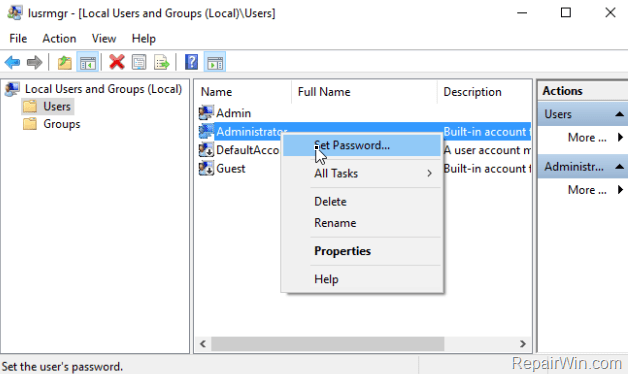
7. ตั้งรหัสผ่านสำหรับบัญชีผู้ดูแลระบบแล้วคลิกตกลง
ขั้นตอนที่ 2: เปิดใช้งานการแชร์ไฟล์และการพิมพ์บนไฟร์วอลล์ Windows
ขั้นตอนต่อไปคือการเปิดใช้งานการแชร์ไฟล์และการพิมพ์ผ่านไฟร์วอลล์ Windows (ที่เซิร์ฟเวอร์)
1. กด คีย์ผสมWindows + Rเพื่อเปิดหน้าต่างคำสั่ง Run
2. เข้าสู่แผงควบคุมในหน้าต่าง Run และกด Enter เพื่อเปิดแผงควบคุม
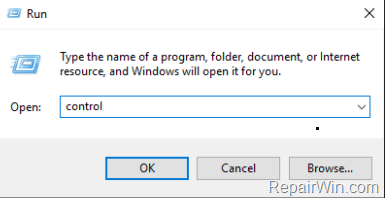
3. บนหน้าต่างแผงควบคุม คลิกระบบและความปลอดภัย
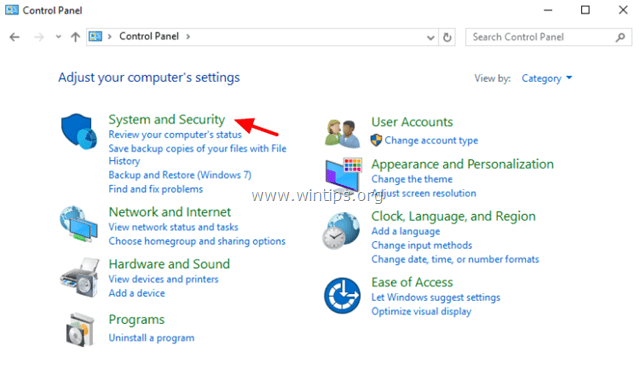
4. เลือกอนุญาตแอปผ่านไฟร์วอลล์ Windows
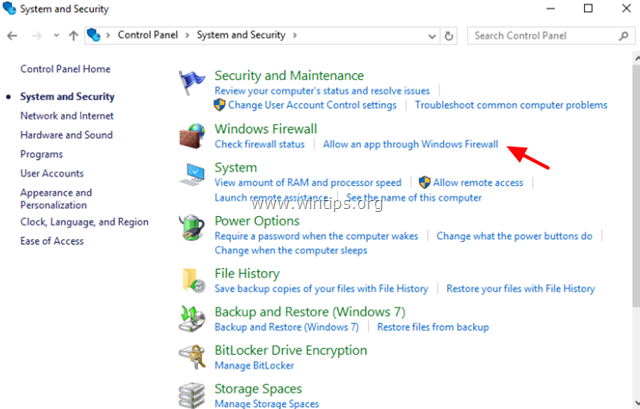
5. คลิกเปลี่ยนการตั้งค่า
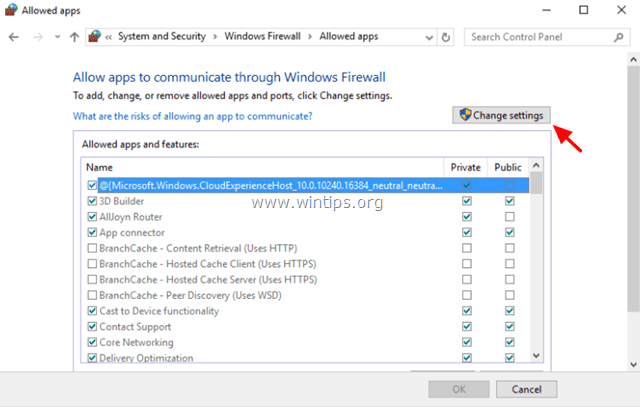
6. ยกเลิกการเลือก จากนั้นตรวจสอบอีกครั้ง เลือกFile and Printer Sharingจากนั้นคลิกOK
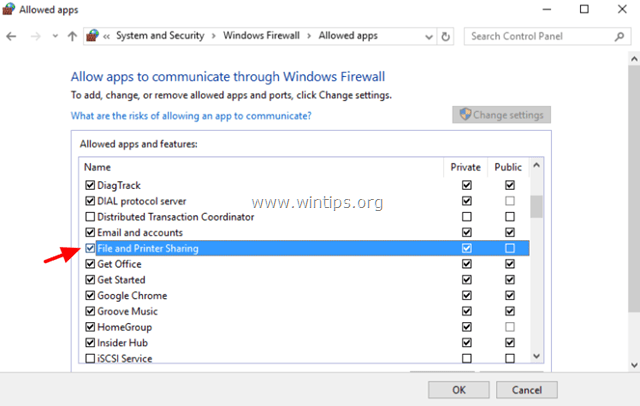
ขั้นตอนที่ 3: เพิ่มค่า LocalAccountTokenFilterPolicy ลงในรีจิสทรี
1. กด คีย์ผสมWindows + Rเพื่อเปิดหน้าต่างคำสั่ง Run
2. ป้อนregeditที่นั่นแล้วกดEnterหรือคลิกตกลงเพื่อเปิด Registry Editor
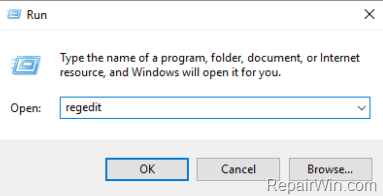
3. ในหน้าต่าง Registry Editor ให้ไปที่คีย์:
HKEY_LOCAL_MACHINE\SOFTWARE\Microsoft\Windows\CurrentVersion\Policies\System
4. คลิกขวาที่คีย์ System เลือกNew = > DWORD (32-bit) value
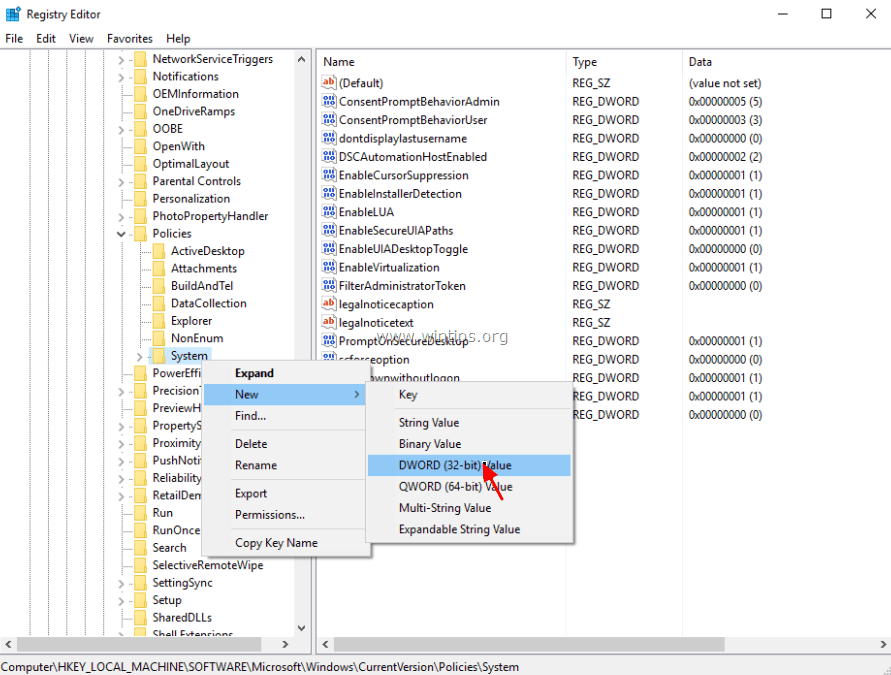
5. ตั้งชื่อค่าใหม่LocalAccountTokenFilterPolicyแล้วกด Enter
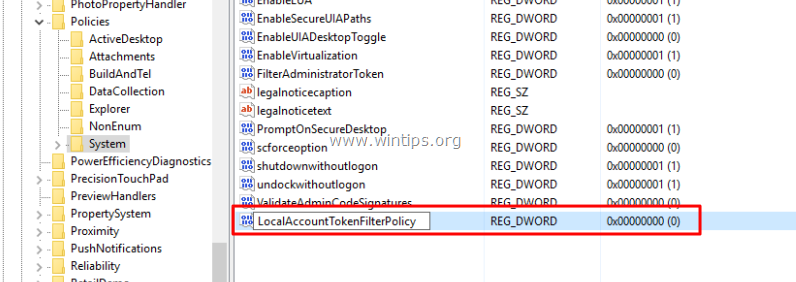
6. ดับเบิลคลิกที่LocalAccountTokenFilterPolicyและตั้งค่าในกรอบ Value Data เป็น 1
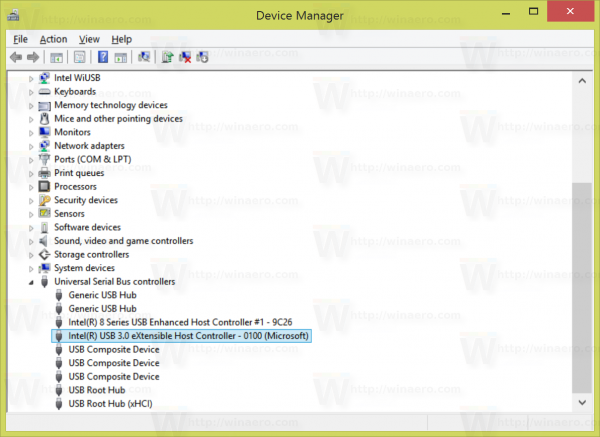
7. ปิดหน้าต่างตัวแก้ไขรีจิสทรี
8. รีสตาร์ทคอมพิวเตอร์ของคุณ
9. หลังจากคอมพิวเตอร์ของคุณบูทเสร็จแล้ว คุณสามารถเข้าถึง Admin share disk บนโฮสต์คอมพิวเตอร์ได้จากคอมพิวเตอร์เครื่องใดก็ได้บนระบบ (เกสต์) โดยการเข้าสู่หน้าต่างหรือเฟรมคำสั่ง Run ค้นหาชื่อ (หรือที่อยู่ IP) ของ เซิร์ฟเวอร์และไดรฟ์ที่คุณต้องการเข้าถึงโดยการเพิ่มสัญลักษณ์ & หลังชื่อไดรฟ์
เช่น หากคุณต้องการเข้าถึงไดรฟ์ "C:\" บนคอมพิวเตอร์ "ComputerA" ให้เข้าสู่หน้าต่างคำสั่ง Run:
\\คอมพิวเตอร์A\C$
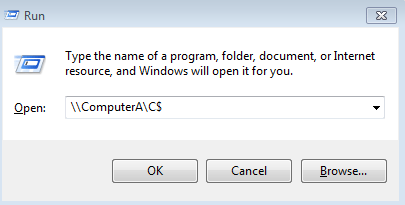
อ้างถึงบทความเพิ่มเติมด้านล่าง:
ขอให้โชคดี!
บทความนี้จะแสดงวิธีย่อขนาดหน้าจอใน Windows 10 เพื่อให้คุณใช้งานได้อย่างมีประสิทธิภาพ
Xbox Game Bar เป็นเครื่องมือสนับสนุนที่ยอดเยี่ยมที่ Microsoft ติดตั้งบน Windows 10 ซึ่งผู้ใช้สามารถเรียนรู้วิธีเปิดหรือปิดได้อย่างง่ายดาย
หากความจำของคุณไม่ค่อยดี คุณสามารถใช้เครื่องมือเหล่านี้เพื่อเตือนตัวเองถึงสิ่งสำคัญขณะทำงานได้
หากคุณคุ้นเคยกับ Windows 10 หรือเวอร์ชันก่อนหน้า คุณอาจประสบปัญหาในการนำแอปพลิเคชันไปยังหน้าจอคอมพิวเตอร์ของคุณในอินเทอร์เฟซ Windows 11 ใหม่ มาทำความรู้จักกับวิธีการง่ายๆ เพื่อเพิ่มแอพพลิเคชั่นลงในเดสก์ท็อปของคุณ
เพื่อหลีกเลี่ยงปัญหาและข้อผิดพลาดหน้าจอสีน้ำเงิน คุณต้องลบไดรเวอร์ที่ผิดพลาดซึ่งเป็นสาเหตุของปัญหาออก บทความนี้จะแนะนำวิธีถอนการติดตั้งไดรเวอร์บน Windows โดยสมบูรณ์
เรียนรู้วิธีเปิดใช้งานแป้นพิมพ์เสมือนบน Windows 11 เพื่อเพิ่มความสะดวกในการใช้งาน ผสานเทคโนโลยีใหม่เพื่อประสบการณ์ที่ดียิ่งขึ้น
เรียนรู้การติดตั้งและใช้ AdLock เพื่อบล็อกโฆษณาบนคอมพิวเตอร์ของคุณอย่างมีประสิทธิภาพและง่ายดาย
เวิร์มคอมพิวเตอร์คือโปรแกรมมัลแวร์ประเภทหนึ่งที่มีหน้าที่หลักคือการแพร่ไวรัสไปยังคอมพิวเตอร์เครื่องอื่นในขณะที่ยังคงทำงานอยู่บนระบบที่ติดไวรัส
เรียนรู้วิธีดาวน์โหลดและอัปเดตไดรเวอร์ USB บนอุปกรณ์ Windows 10 เพื่อให้ทำงานได้อย่างราบรื่นและมีประสิทธิภาพ
หากคุณต้องการเรียนรู้เพิ่มเติมเกี่ยวกับ Xbox Game Bar และวิธีปรับแต่งให้เหมาะกับประสบการณ์การเล่นเกมที่สมบูรณ์แบบของคุณ บทความนี้มีข้อมูลทั้งหมด








