วิธีย่อขนาดหน้าจอใน Windows 10

บทความนี้จะแสดงวิธีย่อขนาดหน้าจอใน Windows 10 เพื่อให้คุณใช้งานได้อย่างมีประสิทธิภาพ
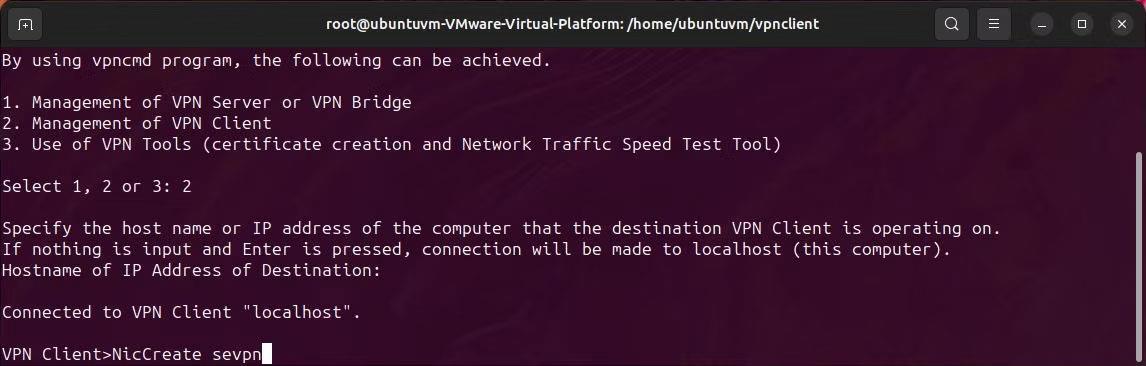
เนื่องจากบางครั้ง Windows ยังคงได้รับการอัปเดตโดยมีข้อผิดพลาด คุณจึงมักประสบปัญหากับแอป Windows Camera ไม่ว่าจะเป็นเพราะกล้องตรวจไม่พบสิ่งใดเลยหรือแอปไม่ยอมเปิด การหยุดชะงักเหล่านี้อาจทำให้คุณไม่สามารถคลิกรูปภาพหรือบันทึกวิดีโอโดยใช้แอปกล้องได้
ดังนั้นคุณจะแก้ไขปัญหาที่น่ากังวลทั้งหมดบนอุปกรณ์ Windows ของคุณได้อย่างไร?
ไม่ต้องกังวล! บทความนี้จะแนะนำคุณตลอดการแก้ไขปัญหาทั่วไปทั้งหมดที่เกี่ยวข้องกับแอปกล้องถ่ายรูปใน Windows 10 และ 11
1. ลองแก้ไขทั่วไปก่อน!
ก่อนที่จะนำคุณไปสู่วิธีการแก้ไขปัญหาเชิงลึก คุณควรลองใช้เคล็ดลับที่ง่ายและรวดเร็วเหล่านี้:
การลองใช้เคล็ดลับด่วนที่ระบุไว้ข้างต้นสามารถแก้ไขปัญหาเล็กๆ น้อยๆ มากมายในแอปกล้องได้ อย่างไรก็ตาม หากคุณยังไม่สามารถใช้แอปกล้องถ่ายรูปได้ ให้ลองดูวิธีการแก้ไขปัญหาต่อไปนี้เพื่อแก้ไขปัญหาดังกล่าว
2. ปรับการตั้งค่าความเป็นส่วนตัวของกล้องของคุณ
ปัญหาในการเปิดกล้องมักเกิดจากความเป็นส่วนตัวที่ไม่ถูกต้อง คุณอาจปฏิเสธการอนุญาตแอปกล้องโดยไม่ได้ตั้งใจเมื่อระบบของคุณขออนุญาตจากคุณก่อนหน้านี้ ในกรณีนี้ คุณจะเห็นข้อผิดพลาดที่ระบุว่า " เราต้องได้รับอนุญาตจากคุณ "
ต่อไปนี้คือวิธีที่คุณสามารถปรับการตั้งค่าความเป็นส่วนตัวของกล้องกลับสู่ปกติบน Windows:
1. เปิดแอปกล้องแล้วคลิก ปุ่ม การตั้งค่าความเป็นส่วนตัว หากไม่มีปุ่มนี้บนหน้าจอ ให้ค้นหาการตั้งค่าความเป็นส่วนตัวของกล้องในการค้นหาของ Windows แล้วคลิกผลลัพธ์แรกที่ตรงกัน
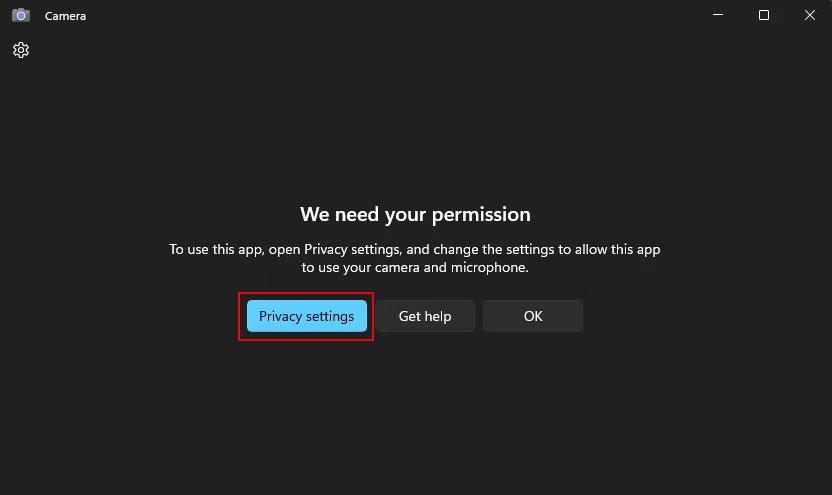
ข้อผิดพลาดในการอนุญาตแอปกล้อง
2. เปิดใช้งานการเข้าถึงกล้องจากนั้นเลือกตัวเลือกกล้องเพื่อแก้ไขปัญหาการอนุญาต

การตั้งค่าความเป็นส่วนตัวของกล้อง Windows
3. หลังจากที่คุณให้สิทธิ์แล้ว ให้เปิดแอปกล้องอีกครั้ง
วิธีนี้จะได้ผลสำหรับคุณหากแอปกล้องถ่ายรูปเปิดตามปกติแต่ยังคงขอสิทธิ์อยู่ นอกจากแอปกล้องแล้ว คุณสามารถสลับการอนุญาตในแอปที่เชื่อถือได้อื่นๆ ที่คุณต้องการใช้กล้องได้
3. รีสตาร์ทหรือเปิดใช้งานบริการ Windows ที่เกี่ยวข้องกับกล้อง
Windows มีบริการต่างๆ มากมายที่ช่วยให้ระบบทำงานได้ตามปกติ เมื่อบริการ Windows อย่างน้อยหนึ่งบริการหยุดทำงาน คุณลักษณะบางอย่างอาจทำงานผิดปกติทันที เช่นเดียวกับแอพกล้อง
บริการต่างๆ เช่น Windows Camera Frame Server, Windows Camera Frame Server Monitor และ Windows Image Acquisition รองรับแบ็กเอนด์ของกล้องใน Windows เรามาดูวิธีการรีสตาร์ทบริการที่เกี่ยวข้องกับกล้องดังกล่าวด้วยขั้นตอนด้านล่าง:
1. เริ่มหรือเปิดแอปพลิเคชัน Windows Services ก่อน
2. คุณจะเห็นรายการบริการมากมายในแอปพลิเคชัน เลื่อนลงไปเล็กน้อยแล้วค้นหาบริการ Windows Camera Frame Server
3. คลิกขวาที่ชื่อบริการแล้วคลิกStart หากบริการนั้นกำลังทำงาน อยู่ ให้เลือก ตัวเลือกรีสตาร์ท
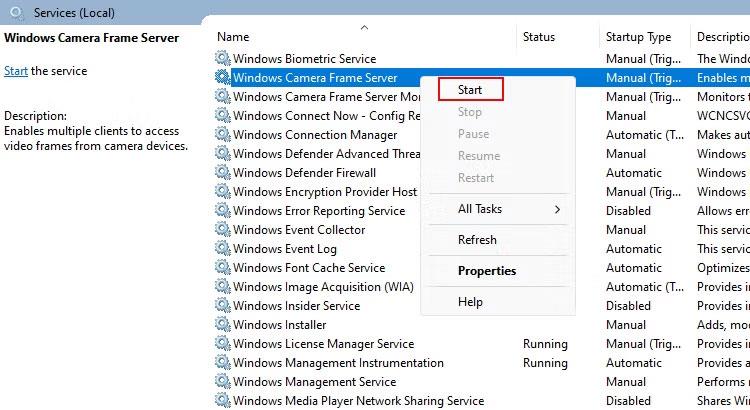
บริการ Windows Camera Frame Server
4. ทำซ้ำขั้นตอนเดียวกันเพื่อรีสตาร์ท บริการ Windows Camera Frame Server MonitorรวมถึงWindows Image Acquisition (WIA )
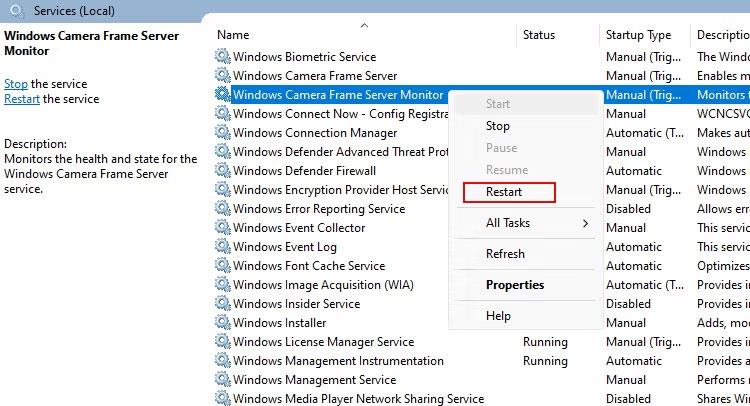
บริการ Windows Camera Frame Server Monitor
5. หลังจากที่คุณเริ่มบริการที่เกี่ยวข้องทั้งหมดแล้ว ให้รีสตาร์ทคอมพิวเตอร์
หวังว่าตอนนี้แอป Camera จะทำงานตามปกติแล้ว คุณสามารถลองคลิกรูปภาพหรือบันทึกวิดีโอสั้นๆ เพื่อทดสอบได้
บางครั้งหลังจากการรีเซ็ต แอพอาจมีปัญหาในการเชื่อมต่อกับเว็บแคมของคุณและรายงานข้อผิดพลาด หากต้องการแก้ไขปัญหาดังกล่าว โปรดดูวิธีแก้ไขข้อผิดพลาด “เราไม่พบกล้องของคุณ”
4. ติดตั้งหรืออัพเดตไดรเวอร์กล้องที่เข้ากันได้
ตามที่กล่าวไว้ข้างต้น ผู้ผลิตบางรายจัดเตรียมยูทิลิตี้การตั้งค่าสำหรับเว็บแคมของตน เมื่อผู้ซื้อซื้อเว็บแคมแล้ว พวกเขาสามารถดาวน์โหลดยูทิลิตี้การตั้งค่าเวอร์ชันที่เหมาะสมได้ หลังจากที่คุณติดตั้งซอฟต์แวร์ที่จำเป็นแล้ว ไดรเวอร์จะติดตั้งโดยอัตโนมัติ
นอกจากนี้ คุณยังสามารถลองใช้Driver Boosterซึ่งเป็นซอฟต์แวร์ฟรีที่ทำให้การอัปเดตไดรเวอร์เป็นเรื่องง่าย Quantrimang.com มีคำแนะนำของตนเองเกี่ยวกับวิธีใช้ Driver Booster บน Windowsเพื่อช่วยเหลือคุณเพิ่มเติม
ไดรเวอร์ที่ล้าสมัยจะทำให้กล้องเสียหาย ดังนั้นแอปพลิเคชันกล้องจึงปฏิเสธที่จะเปิด อย่างไรก็ตาม เมื่อคุณอัปเดตไดรเวอร์ จะสามารถแก้ไขปัญหากล้องมากมายที่เกิดจากไดรเวอร์ที่ผิดพลาดได้
5. แก้ไขการตั้งค่านโยบายกลุ่ม
หากคุณเพิ่งใช้เครื่องมือปรับแต่ง Windows บางประเภท เช่น O&O ShutUp10++ มีความเป็นไปได้มากที่การตั้งค่านโยบายกลุ่มจะได้รับการแก้ไขเช่นกัน นี่อาจเป็นสาเหตุหลักที่ทำให้แอปกล้องแสดงหน้าจอว่างให้คุณ
หากคุณไม่ทราบ มีการตั้งค่านโยบายกลุ่มสองรายการที่เชื่อมโยงกับฟังก์ชันการทำงานของกล้องใน Windows: อนุญาตให้ใช้กล้องและ อนุญาต ให้แอป Windows เข้าถึงกล้องคุณต้องเปิดใช้งานทั้งสองอีกครั้งโดยใช้ขั้นตอนด้านล่าง:
1. เปิดตัวแก้ไขนโยบายกลุ่มบนพีซี
2. จากแถบด้านข้างซ้ายของคุณ ไปที่การกำหนดค่าคอมพิวเตอร์ > เทมเพลตการดูแลระบบ >กล้อง
3. คลิกสองครั้งที่ การตั้งค่าอนุญาตให้ใช้กล้อง
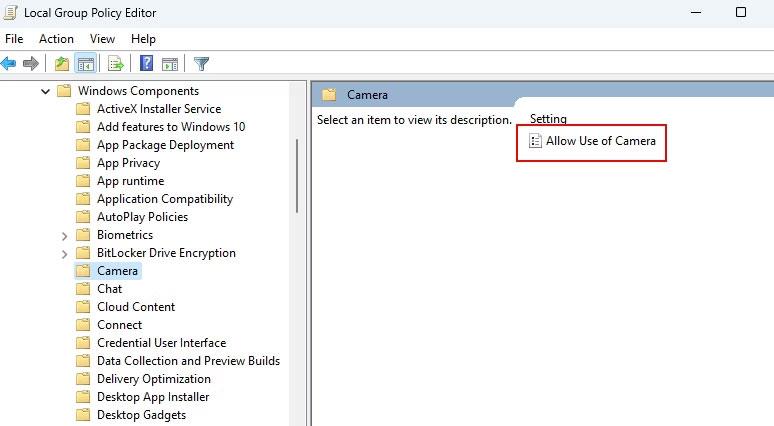
ติดตั้งกล้องนโยบายกลุ่ม
4. จากนั้นเลือก ตัวเลือก EnabledและคลิกOKเพื่อใช้การตั้งค่าที่เลือก
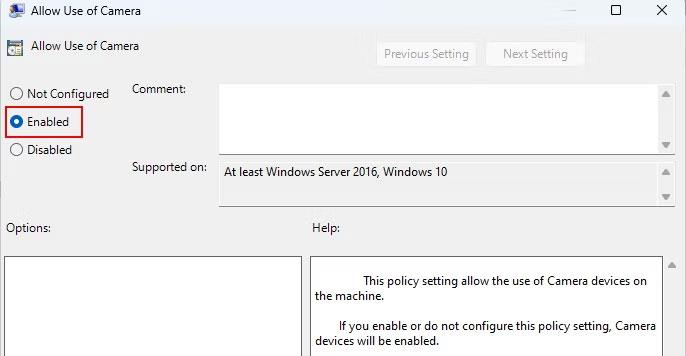
คุณสมบัติของกล้องในนโยบายกลุ่ม
5. ในทำนองเดียวกัน ไปที่App PrivacyในWindows Components และเปิดใช้ งานการตั้งค่าLet Windows apps access the camera
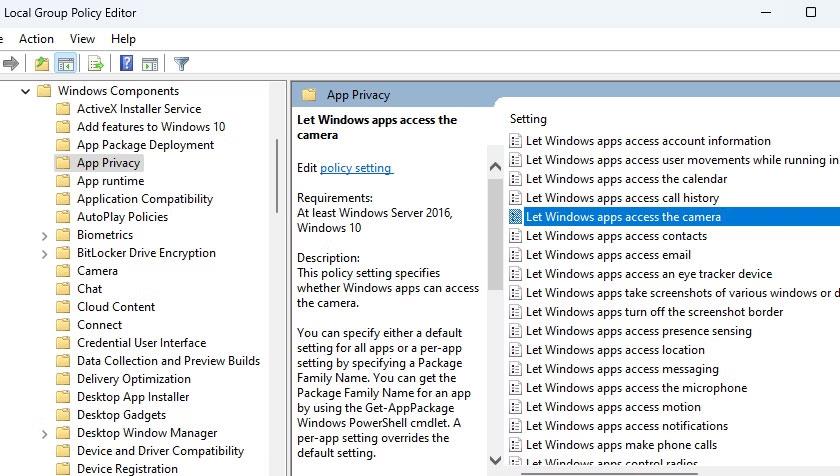
การตั้งค่าความเป็นส่วนตัวของแอปพลิเคชันตัวแก้ไขนโยบายกลุ่ม
6. ใช้แอปพลิเคชัน "รับความช่วยเหลือ" เพื่อแก้ไขปัญหา
จาก เวอร์ชันWindows 10 Microsoft ได้เปิดตัวแอปพลิเคชันใหม่ที่เรียกว่า Get Help แอปนี้เป็นร้านค้าครบวงจรสำหรับทุกคนที่ต้องการแก้ไขปัญหาที่เกี่ยวข้องกับ Windows
หมายเหตุ : หากไม่ได้ติดตั้งแอป Get Help ไว้ล่วงหน้าบนคอมพิวเตอร์ของคุณ ให้ดาวน์โหลดจากหน้า Microsoft Store ก่อน
ในการเริ่มต้นรับความช่วยเหลือ ให้ทำตามขั้นตอนเหล่านี้:
1. ขั้นแรก เปิดแอป Get Help และค้นหาTroubleshoot camera problemsในช่อง Window Search
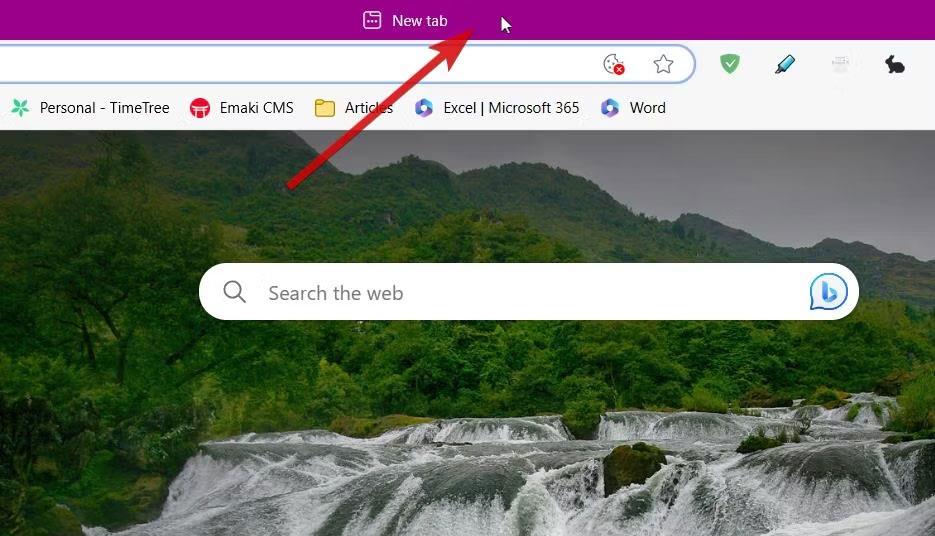
รับภาพรวมของแอปรับความช่วยเหลือ
2. เมื่อเสร็จแล้ว ระบบจะแนะนำคุณตลอดขั้นตอนอัตโนมัติเพื่อแก้ไขปัญหากล้อง คุณต้องคลิกตัวเลือกใดก็ตามที่คุณคิดว่าดีที่สุด
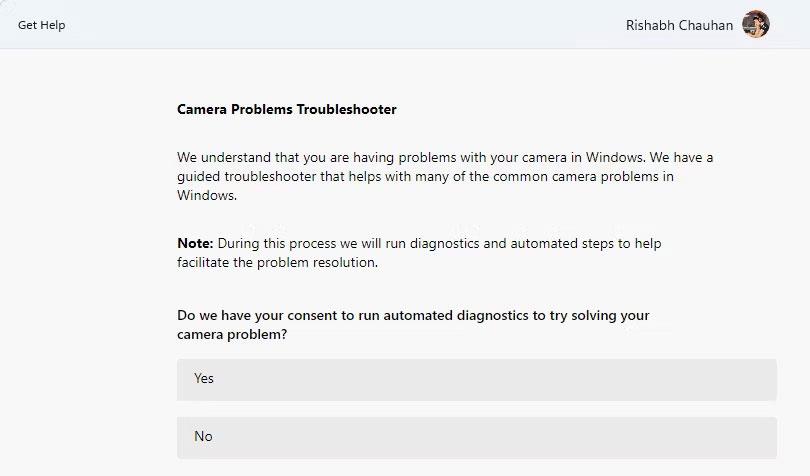
รับคำถามเกี่ยวกับแอปรับความช่วยเหลือ
3. หลังจากคำถามสุดท้าย ให้รีสตาร์ทคอมพิวเตอร์
สิ่งที่ดีที่สุดเกี่ยวกับการขอความช่วยเหลือก็คือ จะดำเนินการตามมาตรการแก้ไขปัญหาที่จำเป็นโดยอัตโนมัติ คุณไม่จำเป็นต้องทำอะไรทางเทคนิคด้วยตัวเอง
7. ซ่อมแซมหรือรีเซ็ตแอปพลิเคชัน Windows Camera
หากปัญหาแอปกล้องถ่ายรูปยังคงอยู่ คุณสามารถลองวิธีอื่น: ซ่อมแซม (หรือรีเซ็ต) แอปโดยใช้การตั้งค่า Windows
ทำตามขั้นตอนด้านล่างเพื่อซ่อมแซมแอป Windows Camera บนอุปกรณ์ของคุณ:
1. เปิดแอปการตั้งค่า Windows ( Win + I ) และไปที่ ส่วน แอป > แอปที่ติดตั้ง
2. จากรายการ ให้ค้นหาแอปกล้อง ถัดจากแอปกล้อง ให้คลิกจุดแนวนอนสามจุดแล้วเลือกตัวเลือกขั้นสูง
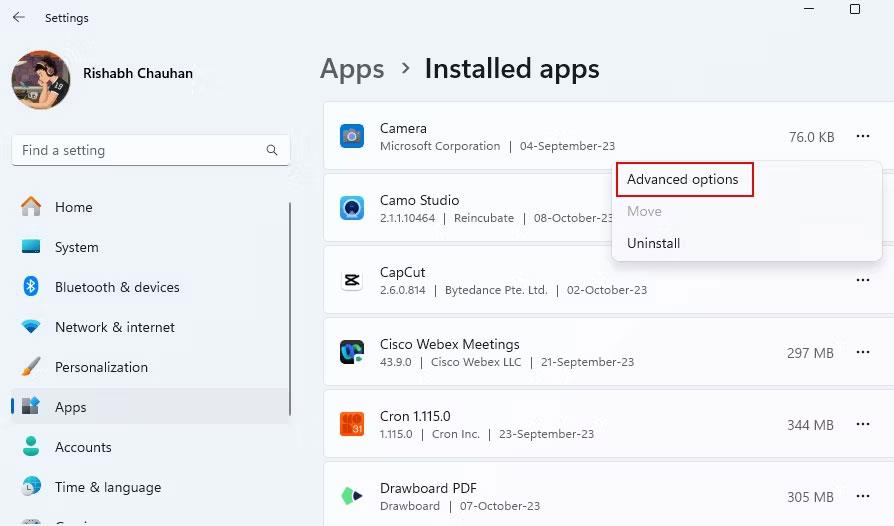
ตัวเลือกตัวเลือกขั้นสูง
3. เลื่อนไปที่ด้านล่างแล้วคลิกตัวเลือกการซ่อมแซม
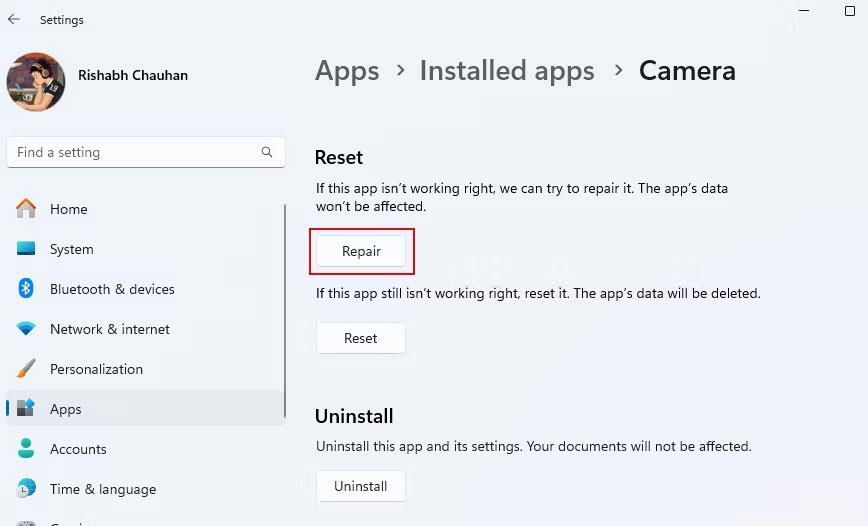
ตัวเลือกการซ่อมแซมในแอปกล้อง
4. เมื่อคุณเห็นเครื่องหมายถูก ให้คลิกรีเซ็ตเพื่อติดตั้งสำเนาใหม่ของแอปอีกครั้ง และลบข้อมูลและการตั้งค่าก่อนหน้าทั้งหมด
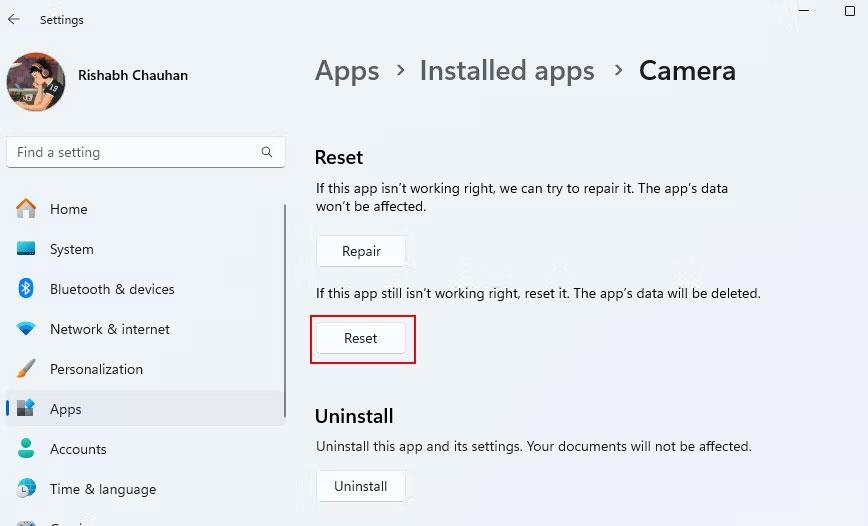
รีเซ็ตตัวเลือก
5. หลังจากรีเซ็ตแล้ว ให้เปิดแอปกล้องอีกครั้งและตรวจสอบปัญหาที่คุณพบก่อนหน้านี้
เคล็ดลับ : แอปกล้องเหมาะอย่างยิ่งสำหรับการถ่ายภาพและวิดีโอสั้นเป็นประจำ อย่างไรก็ตาม หากคุณต้องการมากกว่าคุณสมบัติพื้นฐาน ให้ลองใช้แอพเว็บแคมที่ดีที่สุดสำหรับ Windows
8. ตั้งค่าสมาร์ทโฟนของคุณเป็นกล้อง
หากคุณลองวิธีการก่อนหน้านี้แล้ว แต่กล้องยังคงใช้งานไม่ได้ เว็บแคมของคุณอาจมีปัญหาด้านฮาร์ดแวร์ ที่นี่ คุณควรซ่อมแซมเว็บแคม ซื้ออันใหม่ หรือใช้เคล็ดลับอันชาญฉลาดในการใช้ฟีเจอร์ของกล้อง
หากคุณต้องการเว็บแคมสำหรับการประชุมเร่งด่วน คุณสามารถตั้งค่าโทรศัพท์ของคุณเป็นเว็บแคมได้ อย่างง่ายดาย ในกรณีส่วนใหญ่ คุณสามารถใช้อุปกรณ์ Android ของคุณเป็นเว็บแคมของคอมพิวเตอร์ได้ หากคุณไม่มีโทรศัพท์ Android Quantrimang.com มีคำแนะนำเกี่ยวกับวิธีใช้ iPhone เป็นเว็บแคม
เมื่อคุณตั้งค่าอุปกรณ์กับคอมพิวเตอร์แล้ว คุณจะสามารถใช้แอป Camera สำหรับงานที่เกี่ยวข้องกับกล้องทั้งหมดได้ อย่างไรก็ตาม ตามที่กล่าวไว้ข้างต้น นี่เป็นเพียงวิธีการชั่วคราว ดังนั้นในระยะยาว คุณอาจจำเป็นต้องมีเว็บแคมคุณภาพดีสำหรับคอมพิวเตอร์ของคุณ
บทความนี้จะแสดงวิธีย่อขนาดหน้าจอใน Windows 10 เพื่อให้คุณใช้งานได้อย่างมีประสิทธิภาพ
Xbox Game Bar เป็นเครื่องมือสนับสนุนที่ยอดเยี่ยมที่ Microsoft ติดตั้งบน Windows 10 ซึ่งผู้ใช้สามารถเรียนรู้วิธีเปิดหรือปิดได้อย่างง่ายดาย
หากความจำของคุณไม่ค่อยดี คุณสามารถใช้เครื่องมือเหล่านี้เพื่อเตือนตัวเองถึงสิ่งสำคัญขณะทำงานได้
หากคุณคุ้นเคยกับ Windows 10 หรือเวอร์ชันก่อนหน้า คุณอาจประสบปัญหาในการนำแอปพลิเคชันไปยังหน้าจอคอมพิวเตอร์ของคุณในอินเทอร์เฟซ Windows 11 ใหม่ มาทำความรู้จักกับวิธีการง่ายๆ เพื่อเพิ่มแอพพลิเคชั่นลงในเดสก์ท็อปของคุณ
เพื่อหลีกเลี่ยงปัญหาและข้อผิดพลาดหน้าจอสีน้ำเงิน คุณต้องลบไดรเวอร์ที่ผิดพลาดซึ่งเป็นสาเหตุของปัญหาออก บทความนี้จะแนะนำวิธีถอนการติดตั้งไดรเวอร์บน Windows โดยสมบูรณ์
เรียนรู้วิธีเปิดใช้งานแป้นพิมพ์เสมือนบน Windows 11 เพื่อเพิ่มความสะดวกในการใช้งาน ผสานเทคโนโลยีใหม่เพื่อประสบการณ์ที่ดียิ่งขึ้น
เรียนรู้การติดตั้งและใช้ AdLock เพื่อบล็อกโฆษณาบนคอมพิวเตอร์ของคุณอย่างมีประสิทธิภาพและง่ายดาย
เวิร์มคอมพิวเตอร์คือโปรแกรมมัลแวร์ประเภทหนึ่งที่มีหน้าที่หลักคือการแพร่ไวรัสไปยังคอมพิวเตอร์เครื่องอื่นในขณะที่ยังคงทำงานอยู่บนระบบที่ติดไวรัส
เรียนรู้วิธีดาวน์โหลดและอัปเดตไดรเวอร์ USB บนอุปกรณ์ Windows 10 เพื่อให้ทำงานได้อย่างราบรื่นและมีประสิทธิภาพ
หากคุณต้องการเรียนรู้เพิ่มเติมเกี่ยวกับ Xbox Game Bar และวิธีปรับแต่งให้เหมาะกับประสบการณ์การเล่นเกมที่สมบูรณ์แบบของคุณ บทความนี้มีข้อมูลทั้งหมด








