วิธีย่อขนาดหน้าจอใน Windows 10

บทความนี้จะแสดงวิธีย่อขนาดหน้าจอใน Windows 10 เพื่อให้คุณใช้งานได้อย่างมีประสิทธิภาพ

คำแนะนำในการใช้ Clonezilla เพื่อโคลนฮาร์ดไดรฟ์ Windows
Clonezilla เป็นโปรแกรมโคลนอิมเมจโอเพ่นซอร์สและดิสก์พาร์ติชันฟรี คุณสามารถใช้ Clonezilla สำหรับการสำรองข้อมูลระบบการโคลนดิสก์ทั้งหมด การใช้งานระบบ และอื่นๆ อีกมากมาย นอกจากนี้ เครื่องมือนี้ยังรองรับระบบไฟล์, bootloader, การเข้ารหัสฯลฯ
สิ่งหนึ่งที่คุณต้องจำไว้ก็คือ ในการโคลนไดรฟ์ Windows 10 คุณต้องมีฮาร์ดไดรฟ์ตัวที่สองที่มีความจุมากกว่าหรือเท่ากับฮาร์ดไดรฟ์ตัวเก่า ตัวอย่างเช่น คุณต้องคัดลอกฮาร์ดไดรฟ์ปัจจุบันที่มีความจุ 60 GB ฮาร์ดไดรฟ์ที่รับจะต้องมีความจุอย่างน้อย 60 GB
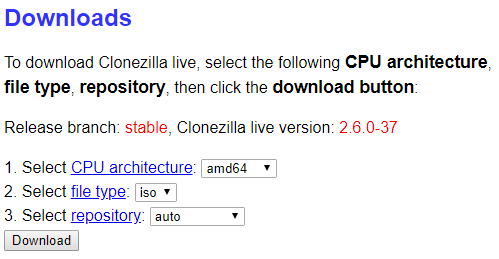
ก่อนอื่นคุณต้องดาวน์โหลด Clonezilla
ขั้นตอนที่ 1 . ไปที่หน้าดาวน์โหลดของ Clonezilla แล้วเปลี่ยน เลือกประเภทไฟล์เป็นISO
https://clonezilla.org/downloads/download.php?branch=stableขั้นตอนที่ 2 . คลิกดาวน์โหลด _
ขั้นตอน ที่3ติดตั้งเหมือนโปรแกรมอื่นๆ
หากต้องการสร้าง USB Clonezilla ที่สามารถบูตได้ คุณต้องมีแฟลชไดรฟ์ USB ขนาด 1GB ขึ้นไป และเครื่องมือสร้าง USB ที่สามารถบูตได้ ที่นี่เราจะใช้เครื่องมือ Rufus คุณสามารถใช้เครื่องมือสร้างการบูต USB อื่น ๆ ได้
หมายเหตุ : การสร้าง USB ที่สามารถบูตได้ของ Clonezilla จะลบข้อมูลที่มีอยู่ในไดรฟ์ USB ทั้งหมด
ทำตามขั้นตอนเหล่านี้
ขั้นตอนที่ 1 . ดาวน์โหลด Rufus เวอร์ชันล่าสุด
ขั้นตอนที่ 2 . เมื่อติดตั้งแล้ว ให้เปิดรูฟัส อย่าลืมเสียบ USB เข้ากับคอมพิวเตอร์
ขั้นตอน ที่3เลือกแฟลชไดรฟ์ USB ในอุปกรณ์
ขั้นตอน ที่4ใน ส่วน การเลือกการบูตให้เลือกSELECTเรียกดูไฟล์ ISO ของ Clonezilla ที่คุณดาวน์โหลดมาก่อนหน้านี้ แล้วคลิกเปิด Rufus จะป้อนตัวเลือกที่ถูกต้องโดยอัตโนมัติเพื่อสร้าง USB ที่สามารถบู๊ตได้ คุณสามารถเปลี่ยนVolume Labelเป็นสิ่งที่ง่ายต่อการจดจำได้หากต้องการ
ขั้นตอน ที่5เมื่อพร้อมแล้วให้กดSTART
ขั้นตอน ที่6 Rufus จะตรวจจับภาพ ISOHybrid และบันทึกต่อในโหมดภาพ ISO
Clonezilla เป็น ISO ขนาดเล็ก ดังนั้นกระบวนการสร้างแฟลชไดรฟ์ USB ที่สามารถบู๊ตได้จึงใช้เวลาไม่นาน จากนั้น เชื่อมต่อฮาร์ดไดรฟ์ตัวที่สองเข้ากับระบบ ตรวจสอบให้แน่ใจว่ามันใช้งานได้
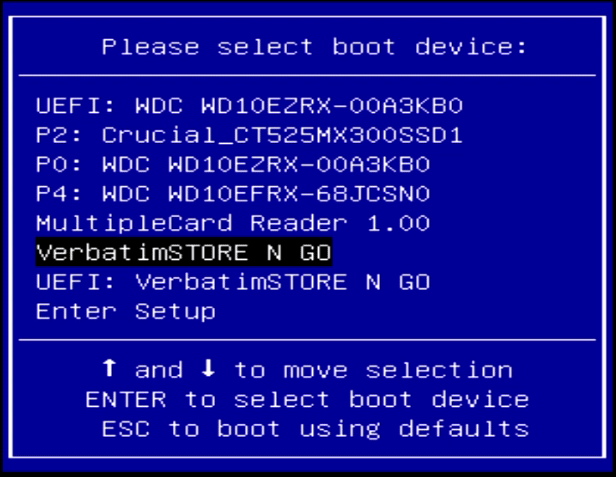
ตอนนี้คุณต้องรีบูตระบบกดปุ่มเพื่อเข้าสู่เมนูเพื่อเลือกโหมดการบูต
เข้าถึงเมนูการเลือกการบูตโดยใช้ปุ่มฟังก์ชัน
หากคุณไม่ทราบว่าต้องกดปุ่มใดคุณสามารถดูคำแนะนำในการเข้าถึง BIOS บนคอมพิวเตอร์รุ่นต่างๆ . หลังจากรีบูตเข้าสู่ระบบแล้วให้กดปุ่มเฉพาะเพื่อเข้าสู่เมนู Boot Selection เมื่อเมนูปรากฏขึ้น ให้เลื่อนลงและเลือกไดรฟ์ USB สำหรับบูต Clonezilla
เข้าถึงเมนู Boot Selection ผ่านทาง Advanced Startup ของ Windows 10
ระบบ UEFIบาง ระบบ ไม่อนุญาตให้ผู้ใช้เข้าถึงเมนูการเลือกการบูตด้วยตนเองเพื่อความปลอดภัย ผู้ใช้สามารถเข้าถึงเมนูการเลือกการบูตได้จากเมนูเฟิร์มแวร์ UEFI
กด ปุ่ม Shift ค้างไว้ แล้วคลิกรีสตาร์ทในเมนู Start เพื่อเปิดเมนูAdvanced Startupจากที่นี่ คุณสามารถเลือกแก้ไขปัญหา > ตัวเลือกขั้นสูง > การตั้งค่าเฟิร์มแวร์ UEFI เมื่อเมนูเฟิร์มแวร์ UEFI เปิดขึ้น ให้เลือกตัวเลือกเพื่อบูตจาก USB
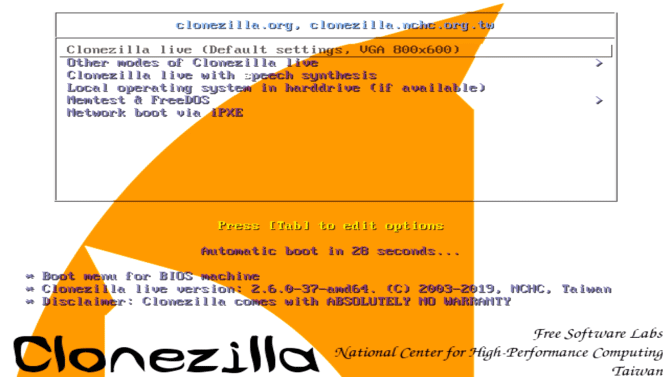
เมื่อ Clonezilla เริ่มต้น ให้เลือกClonezilla Live (การตั้งค่าเริ่มต้น, VGA 800×600)และรอให้ Clonezilla โหลด คุณจะต้องเลือกรูปแบบแป้นพิมพ์และภาษา เมื่อคุณไปถึงหน้าจอเริ่ม Clonezilla ให้เลือกเริ่ม Clonezilla
หน้าจอถัดไปจะแสดงตัวเลือก Clonezilla คุณจะต้องใส่ใจกับสองตัวเลือกด้านล่างเท่านั้น:
ตัวเลือกแรกจะสร้างดิสก์อิมเมจของหน่วยความจำอุปกรณ์ที่คุณใช้งานอยู่ ตัวเลือกที่สองช่วยให้คุณสร้างสำเนาของที่เก็บข้อมูลอุปกรณ์ที่ใช้งานอยู่ในปัจจุบัน โดยคัดลอกไปยังที่เก็บข้อมูลสดรูปแบบอื่น
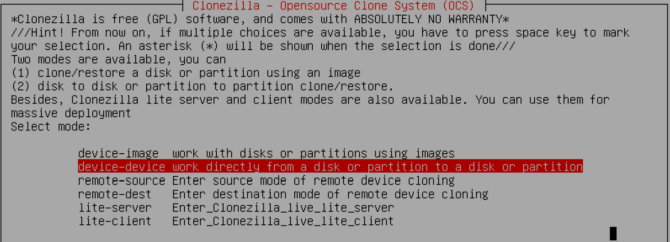
เนื่องจากเรากำลังโคลนไดรฟ์ที่นี่ เราควรเลือกตัวเลือกที่สองอุปกรณ์-อุปกรณ์จากนั้นเลือกโหมดเริ่มต้น ตอนนี้คุณมีทางเลือกเพิ่มอีกสองทาง:
ที่นี่เราจะเลือกตัวเลือกแรก
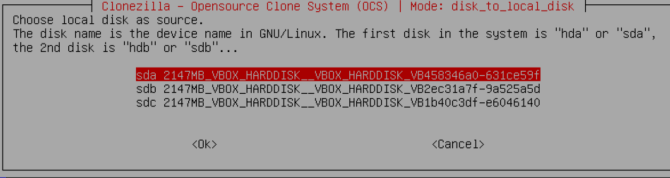
ตอนนี้คุณต้องเข้าสู่ไดรฟ์ Clonezilla ที่จะโคลน Clonezilla เป็นยูทิลิตี้บน Linux ดังนั้นไดรฟ์จึงใช้หลักการตั้งชื่อ Linux ดังนั้นพาร์ติชันหลักจะมีชื่อว่า sda ไดรฟ์ที่สองจะมีชื่อว่า sbd คุณยังสามารถอ้างอิงโยงไดรฟ์ตามขนาดได้อีกด้วย
ในหน้าจอที่สอง ให้เลือกฮาร์ดไดรฟ์ที่คุณต้องการโคลน ตอนนี้ เลือกสิ่งที่คุณต้องการให้ Clonezilla ทำเมื่อกระบวนการโคลนเสร็จสมบูรณ์
ตัวเลือกสุดท้ายคือการโคลน bootloader ของไดรฟ์ในเครื่อง หากคุณกำลังสร้างสำเนาไดรฟ์ Windows 10 และต้องการให้บูต ให้พิมพ์Y แล้วกดEnter
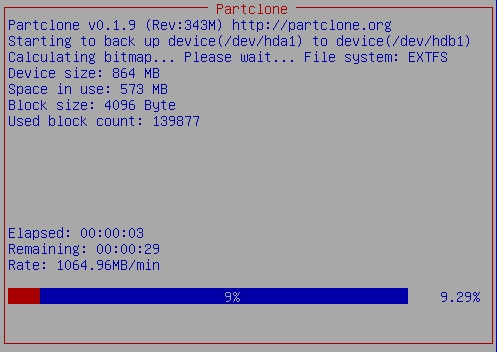
หากคุณต้องการกู้คืนไดรฟ์เมื่อทำการโคลน ให้ทำตามขั้นตอนในคำแนะนำ แต่คัดลอกไดรฟ์ที่โคลนไปยังไดรฟ์ที่สอง โดยต้องแน่ใจว่าได้คัดลอก Bootloader อีกครั้ง
ตอนนี้คุณรู้วิธีโคลนไดรฟ์ Windows 10 โดยใช้ Clonezilla แล้ว คุณยังสามารถกู้คืนไดรฟ์ที่ลอกแบบมาได้ในลักษณะเดียวกัน
ขอให้คุณประสบความสำเร็จ!
บทความนี้จะแสดงวิธีย่อขนาดหน้าจอใน Windows 10 เพื่อให้คุณใช้งานได้อย่างมีประสิทธิภาพ
Xbox Game Bar เป็นเครื่องมือสนับสนุนที่ยอดเยี่ยมที่ Microsoft ติดตั้งบน Windows 10 ซึ่งผู้ใช้สามารถเรียนรู้วิธีเปิดหรือปิดได้อย่างง่ายดาย
หากความจำของคุณไม่ค่อยดี คุณสามารถใช้เครื่องมือเหล่านี้เพื่อเตือนตัวเองถึงสิ่งสำคัญขณะทำงานได้
หากคุณคุ้นเคยกับ Windows 10 หรือเวอร์ชันก่อนหน้า คุณอาจประสบปัญหาในการนำแอปพลิเคชันไปยังหน้าจอคอมพิวเตอร์ของคุณในอินเทอร์เฟซ Windows 11 ใหม่ มาทำความรู้จักกับวิธีการง่ายๆ เพื่อเพิ่มแอพพลิเคชั่นลงในเดสก์ท็อปของคุณ
เพื่อหลีกเลี่ยงปัญหาและข้อผิดพลาดหน้าจอสีน้ำเงิน คุณต้องลบไดรเวอร์ที่ผิดพลาดซึ่งเป็นสาเหตุของปัญหาออก บทความนี้จะแนะนำวิธีถอนการติดตั้งไดรเวอร์บน Windows โดยสมบูรณ์
เรียนรู้วิธีเปิดใช้งานแป้นพิมพ์เสมือนบน Windows 11 เพื่อเพิ่มความสะดวกในการใช้งาน ผสานเทคโนโลยีใหม่เพื่อประสบการณ์ที่ดียิ่งขึ้น
เรียนรู้การติดตั้งและใช้ AdLock เพื่อบล็อกโฆษณาบนคอมพิวเตอร์ของคุณอย่างมีประสิทธิภาพและง่ายดาย
เวิร์มคอมพิวเตอร์คือโปรแกรมมัลแวร์ประเภทหนึ่งที่มีหน้าที่หลักคือการแพร่ไวรัสไปยังคอมพิวเตอร์เครื่องอื่นในขณะที่ยังคงทำงานอยู่บนระบบที่ติดไวรัส
เรียนรู้วิธีดาวน์โหลดและอัปเดตไดรเวอร์ USB บนอุปกรณ์ Windows 10 เพื่อให้ทำงานได้อย่างราบรื่นและมีประสิทธิภาพ
หากคุณต้องการเรียนรู้เพิ่มเติมเกี่ยวกับ Xbox Game Bar และวิธีปรับแต่งให้เหมาะกับประสบการณ์การเล่นเกมที่สมบูรณ์แบบของคุณ บทความนี้มีข้อมูลทั้งหมด








