วิธีย่อขนาดหน้าจอใน Windows 10

บทความนี้จะแสดงวิธีย่อขนาดหน้าจอใน Windows 10 เพื่อให้คุณใช้งานได้อย่างมีประสิทธิภาพ
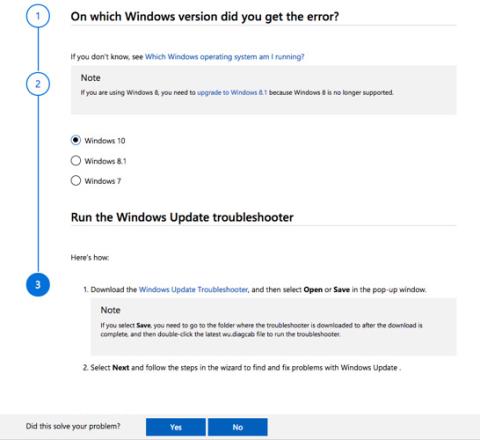
การอัปเดต Windows ถือเป็นงานสำคัญ หากทำงานได้ดี คุณจะมีระบบที่ดีและมีคุณสมบัติใหม่ๆ ที่น่าใช้งาน อย่างไรก็ตาม หากมีสิ่งผิดปกติเกิดขึ้น นี่ถือเป็นประสบการณ์ด้านไอทีที่น่าหงุดหงิดที่สุดอย่างหนึ่ง
เมื่อเกิดข้อผิดพลาดในการอัพเดต Windows ผู้ใช้จะต้องติดตั้งใหม่หรือติดตั้ง Windows อีกครั้ง และไม่มีใครอยากให้เกิดขึ้น นั่นคือเหตุผลที่ผู้ใช้ควรเข้าใจว่าการอัปเดตทำงานอย่างไรใน Windows 10 และขั้นตอนที่ต้องดำเนินการเมื่อเกิดปัญหาในการอัปเดต และในกรณีนี้เครื่องมือแก้ไขปัญหา Windows Update ของ Microsoft จะมีประโยชน์
วิธีใช้ตัวแก้ไขปัญหา Windows Update
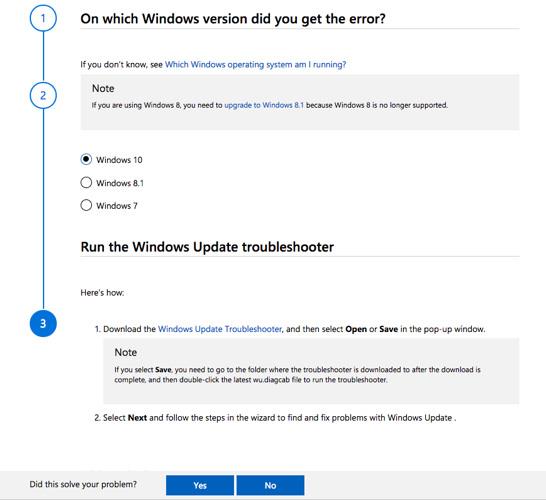
เมื่อคุณพบปัญหา คุณสามารถขอความช่วยเหลือได้อย่างง่ายดายจากรหัสข้อผิดพลาดที่แสดงเป็นเลขฐานสิบหก และค้นหาใน Google เพื่อหาสาเหตุและแก้ไข อย่างไรก็ตาม หน้าการแก้ไขปัญหาอย่างมืออาชีพของเราอาจเป็นแหล่งข้อมูลที่สะดวกสำหรับคุณในการค้นหาวิธีแก้ไขปัญหาโดยละเอียดสำหรับปัญหาที่คุณพบ และฝ่ายสนับสนุนของ Microsoft มีไซต์สนับสนุนอย่างเป็นทางการที่เรียกว่าแก้ไขปัญหา Windows Update
เว็บไซต์นี้นำเสนอโซลูชั่นที่เข้าใจง่ายมากแม้แต่สำหรับมือใหม่ หน้านี้ยังอธิบายวัตถุประสงค์อย่างชัดเจน: “คู่มือนี้ให้ขั้นตอนในการแก้ไขปัญหาเกี่ยวกับ Windows Updates เช่น การใช้เวลานานในการสแกนหรือรหัสข้อผิดพลาดขณะติดตั้งการอัปเดต”
นี่คือวิธีการทำงาน:
ขั้นตอนที่ 1:เลือกระบบปฏิบัติการที่เกิดปัญหา ตัวแก้ไขปัญหารองรับ Windows 7, Windows 8.1 และ Windows 10
ขั้นตอนที่ 2:ผู้ใช้ Windows 10 จำเป็นต้องดาวน์โหลดตัวแก้ไขปัญหา Windows Update และเปิดใช้งาน เวอร์ชันอื่นๆ ก็มีตัวแก้ไขปัญหาของตัวเองเช่นกัน
ขั้นตอนที่ 3:ตัวช่วยสร้างอาจขอให้คุณดาวน์โหลดไฟล์เพิ่มเติมหากปัญหาไม่ได้รับการแก้ไขในขั้นตอนก่อนหน้า ตัวอย่างเช่น ระบบอาจขอให้คุณ: ดาวน์โหลด Servicing Stack Update (SSU) ดาวน์โหลดไฟล์อัพเดตฐานความรู้ล่าสุด หรือแก้ไขความเสียหายของไฟล์ Windows
มีขั้นตอนประมาณ 8 ขั้นตอนที่ต้องปฏิบัติตามกับขั้นตอนสุดท้ายที่ต้องติดตั้ง Windows 10 ใหม่ หากขั้นตอนข้างต้นไม่สามารถแก้ไขปัญหาได้ โปรดทราบว่าเว็บไซต์ให้คำแนะนำทีละขั้นตอนและไม่ได้มีวัตถุประสงค์เพื่อแก้ไขปัญหาการอัปเดตทั้งหมดของคุณ
อีกสิ่งหนึ่งที่ควรทราบก็คือ ปัญหาการอัปเดตอาจเกิดจากฮาร์ดแวร์และซอฟต์แวร์ป้องกันไวรัสเสียหาย และใครจะรู้ ขั้นตอนการแก้ไขปัญหาเพิ่มเติมอีกสองสามขั้นตอนอาจช่วยแก้ปัญหาการอัปเดต Windows ครั้งถัดไปของคุณได้
ดูเพิ่มเติม:
บทความนี้จะแสดงวิธีย่อขนาดหน้าจอใน Windows 10 เพื่อให้คุณใช้งานได้อย่างมีประสิทธิภาพ
Xbox Game Bar เป็นเครื่องมือสนับสนุนที่ยอดเยี่ยมที่ Microsoft ติดตั้งบน Windows 10 ซึ่งผู้ใช้สามารถเรียนรู้วิธีเปิดหรือปิดได้อย่างง่ายดาย
หากความจำของคุณไม่ค่อยดี คุณสามารถใช้เครื่องมือเหล่านี้เพื่อเตือนตัวเองถึงสิ่งสำคัญขณะทำงานได้
หากคุณคุ้นเคยกับ Windows 10 หรือเวอร์ชันก่อนหน้า คุณอาจประสบปัญหาในการนำแอปพลิเคชันไปยังหน้าจอคอมพิวเตอร์ของคุณในอินเทอร์เฟซ Windows 11 ใหม่ มาทำความรู้จักกับวิธีการง่ายๆ เพื่อเพิ่มแอพพลิเคชั่นลงในเดสก์ท็อปของคุณ
เพื่อหลีกเลี่ยงปัญหาและข้อผิดพลาดหน้าจอสีน้ำเงิน คุณต้องลบไดรเวอร์ที่ผิดพลาดซึ่งเป็นสาเหตุของปัญหาออก บทความนี้จะแนะนำวิธีถอนการติดตั้งไดรเวอร์บน Windows โดยสมบูรณ์
เรียนรู้วิธีเปิดใช้งานแป้นพิมพ์เสมือนบน Windows 11 เพื่อเพิ่มความสะดวกในการใช้งาน ผสานเทคโนโลยีใหม่เพื่อประสบการณ์ที่ดียิ่งขึ้น
เรียนรู้การติดตั้งและใช้ AdLock เพื่อบล็อกโฆษณาบนคอมพิวเตอร์ของคุณอย่างมีประสิทธิภาพและง่ายดาย
เวิร์มคอมพิวเตอร์คือโปรแกรมมัลแวร์ประเภทหนึ่งที่มีหน้าที่หลักคือการแพร่ไวรัสไปยังคอมพิวเตอร์เครื่องอื่นในขณะที่ยังคงทำงานอยู่บนระบบที่ติดไวรัส
เรียนรู้วิธีดาวน์โหลดและอัปเดตไดรเวอร์ USB บนอุปกรณ์ Windows 10 เพื่อให้ทำงานได้อย่างราบรื่นและมีประสิทธิภาพ
หากคุณต้องการเรียนรู้เพิ่มเติมเกี่ยวกับ Xbox Game Bar และวิธีปรับแต่งให้เหมาะกับประสบการณ์การเล่นเกมที่สมบูรณ์แบบของคุณ บทความนี้มีข้อมูลทั้งหมด








