วิธีย่อขนาดหน้าจอใน Windows 10

บทความนี้จะแสดงวิธีย่อขนาดหน้าจอใน Windows 10 เพื่อให้คุณใช้งานได้อย่างมีประสิทธิภาพ
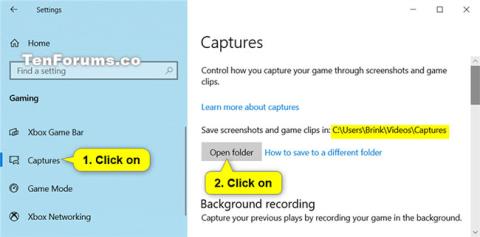
Game Barเป็นคุณลักษณะ Game DVR ของแอป Xbox ที่ช่วยให้คุณสามารถบันทึกและแชร์คลิปเกมและภาพหน้าจอใน Windows 10 ได้ อย่างไรก็ตาม คุณยังสามารถใช้ Game Bar เพื่อบันทึกและถ่ายภาพหน้าจอได้ แสดงและเล่นแอปที่ยอดเยี่ยมใน Windows 10
(รายละเอียดอยู่ในบทความ: คำแนะนำในการถ่ายทำและถ่ายภาพหน้าจอของเกมใน Windows 10 )
วิดีโอที่บันทึกจะถูกบันทึกเป็นไฟล์ .mp4และภาพหน้าจอจะถูกบันทึกเป็นไฟล์ .png วิดีโอและภาพหน้าจอแต่ละรายการจะถูกระบุโดยชื่อเกมและข้อมูลเมตาที่แสดงเมื่อถ่ายภาพ
ตามค่าเริ่มต้น วิดีโอที่ถ่ายจะถูกบันทึกลงใน โฟลเดอร์ C:\Users\Videosในโฟลเดอร์ชื่อCapturesหากต้องการ คุณสามารถย้าย โฟลเดอร์ Capturesไปยังตำแหน่งอื่นได้ หากคุณไม่ต้องการให้บันทึกลงในไดรฟ์ C:
คู่มือนี้จะแสดงวิธีคืนค่าตำแหน่งเริ่มต้นของโฟลเดอร์ Xbox Game DVR Captures ใน Windows 10
วิธีคืนค่าตำแหน่งเริ่มต้นของโฟลเดอร์ Game DVR Captures บน Windows 10 ใน Properties
มีวิธีดังนี้:
1. เปิดการตั้งค่าแล้วคลิกไอคอนเกม
2. คลิกจับภาพทางด้านซ้ายแล้วคลิก ปุ่ม เปิดโฟลเดอร์ ทางด้านขวาเพื่อเปิด โฟลเดอร์จับภาพในตำแหน่งปัจจุบัน
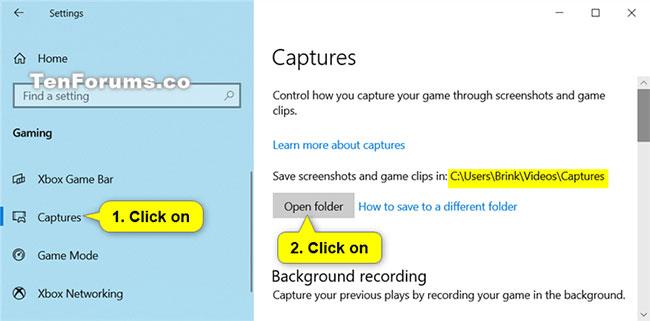
คลิกจับภาพทางด้านซ้ายแล้วคลิกปุ่มเปิดโฟลเดอร์
3. คลิกขวาหรือกดที่ว่างในโฟลเดอร์ Captures ค้างไว้แล้วคลิกProperties
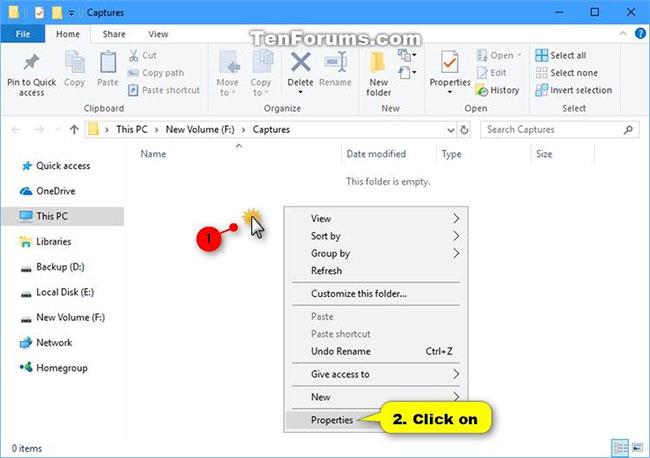
คลิกขวาที่โฟลเดอร์ Captures และเลือก Properties
4. คลิก แท็บ ตำแหน่งแล้วคลิกปุ่มคืนค่าเริ่มต้น
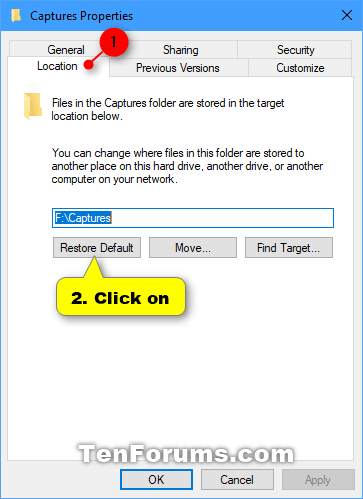
คลิกปุ่มคืนค่าเริ่มต้น
5. คลิกตกลง
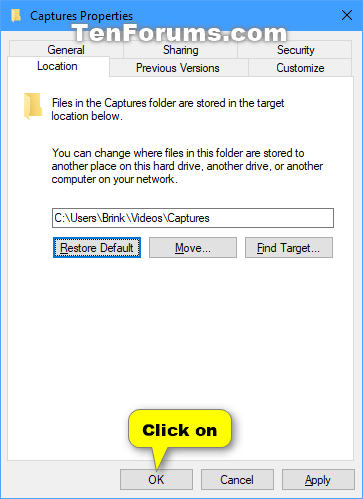
คลิกตกลง
6. หาก ไม่มีโฟลเดอร์"Captures" ให้คลิก ใช่เพื่อสร้างโฟลเดอร์
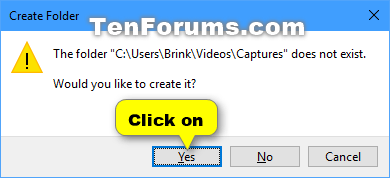
คลิกใช่เพื่อสร้างโฟลเดอร์จับภาพ
7. คลิกใช่เพื่อย้ายไฟล์ทั้งหมดจากตำแหน่งเก่าไปยังตำแหน่งใหม่
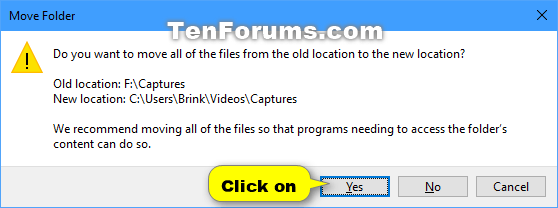
คลิกใช่เพื่อย้ายไฟล์ทั้งหมดจากตำแหน่งเก่าไปยังตำแหน่งใหม่
8. หลังจากนั้นครู่หนึ่ง โฟลเดอร์ Captures ของคุณจะถูกกู้คืนไปยังตำแหน่งเริ่มต้น (เช่น " C:\Users\Brink\Videos\Captures ")
วิธีคืนค่าตำแหน่งเริ่มต้นของโฟลเดอร์ Game DVR Captures บน Windows 10 โดยใช้ไฟล์ BAT
หากคุณต้องการคืนค่าตำแหน่งเริ่มต้นของโฟลเดอร์ Game DVR Captures บน Windows 10 แต่พบว่าการเข้าถึงหลายส่วนเช่นวิธีที่ 1 ซับซ้อนเล็กน้อย คุณสามารถประหยัดเวลาได้โดยทำตามวิธีที่สอง: ดาวน์โหลดไฟล์ .bat ช่วยให้คุณดำเนินการได้ งาน.
มีวิธีดังนี้:
1. ดาวน์โหลดไฟล์ BAT Restore_Captures_Default_Location.batเพื่อคืนค่าตำแหน่งเริ่มต้นของโฟลเดอร์ Game DVR Captures บน Windows 10
เนื้อหาของไฟล์ .bat สำหรับการอ้างอิง:
รหัส:
taskkill /f /im explorer.exe
timeout /t 2 /nobreak >nul
if not exist "%UserProfile%\Videos\Captures" mkdir "%UserProfile%\Videos\Captures"
reg add "HKCU\SOFTWARE\Microsoft\Windows\CurrentVersion\Explorer\User Shell Folders" /v "{EDC0FE71-98D8-4F4A-B920-C8DC133CB165}" /t REG_EXPAND_SZ /d %%USERPROFILE%%"\Videos\Captures" /f
attrib +r -s -h "%USERPROFILE%\Videos\Captures" /S /D
timeout /t 1 /nobreak >nul
start explorer.exe2. บันทึกไฟล์ .bat ที่ดาวน์โหลดมาไว้บนเดสก์ท็อปหรือที่ใดก็ได้ที่คุณต้องการ

บันทึกไฟล์ .bat ที่ดาวน์โหลดมาไว้ที่เดสก์ท็อป
3. เลิกบล็อกไฟล์ .bat และเรียกใช้
4. ตอนนี้คุณจะสังเกตเห็นว่าหน้าจอของคุณเปลี่ยนเป็นสีดำชั่วคราวเมื่อCommand Promptเปิดและปิด นั่นเป็นเพราะว่าexplorerถูกรีสตาร์ทเพื่อใช้การเปลี่ยนแปลงรีจิสทรี
5. คัดลอกไฟล์ใดๆ ที่คุณต้องการจาก ตำแหน่งโฟลเดอร์ Capturesที่ไม่ถูกต้อง ไปยังตำแหน่งโฟลเดอร์ C:\Users\Videos\Capturesเริ่มต้นที่ได้รับการกู้คืน
6. หากคุณต้องการ คุณสามารถลบ โฟลเดอร์ Capturesที่ไม่ถูกต้อง ได้แล้ว (ระวังอย่าลบโฟลเดอร์เริ่มต้นที่กู้คืนโดยไม่ได้ตั้งใจ)
7. เมื่อคุณทำงานทั้งหมดเสร็จแล้ว คุณสามารถลบไฟล์ .bat ที่ดาวน์โหลดมาได้หากต้องการ
หากต้องการทราบวิธีคืนค่าตำแหน่งเริ่มต้นของโฟลเดอร์อื่น ๆ โปรดดูบทความ: วิธีคืนค่าตำแหน่งเริ่มต้นของโฟลเดอร์ส่วนบุคคลใน Windows 10
ข้างต้นเป็น 2 วิธีในการคืนค่าตำแหน่งเริ่มต้นของโฟลเดอร์ Game DVR Captures ใน Windows 10 ที่Quantrimangต้องการแชร์กับผู้อ่าน หวังว่าคุณจะพบว่ามีประโยชน์!
หวังว่าคุณจะประสบความสำเร็จ
บทความนี้จะแสดงวิธีย่อขนาดหน้าจอใน Windows 10 เพื่อให้คุณใช้งานได้อย่างมีประสิทธิภาพ
Xbox Game Bar เป็นเครื่องมือสนับสนุนที่ยอดเยี่ยมที่ Microsoft ติดตั้งบน Windows 10 ซึ่งผู้ใช้สามารถเรียนรู้วิธีเปิดหรือปิดได้อย่างง่ายดาย
หากความจำของคุณไม่ค่อยดี คุณสามารถใช้เครื่องมือเหล่านี้เพื่อเตือนตัวเองถึงสิ่งสำคัญขณะทำงานได้
หากคุณคุ้นเคยกับ Windows 10 หรือเวอร์ชันก่อนหน้า คุณอาจประสบปัญหาในการนำแอปพลิเคชันไปยังหน้าจอคอมพิวเตอร์ของคุณในอินเทอร์เฟซ Windows 11 ใหม่ มาทำความรู้จักกับวิธีการง่ายๆ เพื่อเพิ่มแอพพลิเคชั่นลงในเดสก์ท็อปของคุณ
เพื่อหลีกเลี่ยงปัญหาและข้อผิดพลาดหน้าจอสีน้ำเงิน คุณต้องลบไดรเวอร์ที่ผิดพลาดซึ่งเป็นสาเหตุของปัญหาออก บทความนี้จะแนะนำวิธีถอนการติดตั้งไดรเวอร์บน Windows โดยสมบูรณ์
เรียนรู้วิธีเปิดใช้งานแป้นพิมพ์เสมือนบน Windows 11 เพื่อเพิ่มความสะดวกในการใช้งาน ผสานเทคโนโลยีใหม่เพื่อประสบการณ์ที่ดียิ่งขึ้น
เรียนรู้การติดตั้งและใช้ AdLock เพื่อบล็อกโฆษณาบนคอมพิวเตอร์ของคุณอย่างมีประสิทธิภาพและง่ายดาย
เวิร์มคอมพิวเตอร์คือโปรแกรมมัลแวร์ประเภทหนึ่งที่มีหน้าที่หลักคือการแพร่ไวรัสไปยังคอมพิวเตอร์เครื่องอื่นในขณะที่ยังคงทำงานอยู่บนระบบที่ติดไวรัส
เรียนรู้วิธีดาวน์โหลดและอัปเดตไดรเวอร์ USB บนอุปกรณ์ Windows 10 เพื่อให้ทำงานได้อย่างราบรื่นและมีประสิทธิภาพ
หากคุณต้องการเรียนรู้เพิ่มเติมเกี่ยวกับ Xbox Game Bar และวิธีปรับแต่งให้เหมาะกับประสบการณ์การเล่นเกมที่สมบูรณ์แบบของคุณ บทความนี้มีข้อมูลทั้งหมด








