วิธีย่อขนาดหน้าจอใน Windows 10

บทความนี้จะแสดงวิธีย่อขนาดหน้าจอใน Windows 10 เพื่อให้คุณใช้งานได้อย่างมีประสิทธิภาพ

คู่มือนี้จะแสดงวิธีคืนค่า File Explorer แบบคลาสสิกด้วย Ribbon สำหรับบัญชีของคุณหรือผู้ใช้ทั้งหมดในWindows 11
File Explorer ใน Windows 10 มีริบบิ้น แท็บ และแถบชื่อเรื่องที่มีสี Ribbon ประกอบด้วยงานทั่วไป เช่น การคัดลอกและการย้าย การสร้างโฟลเดอร์ใหม่ การส่งอีเมลและการซิปรายการ และการเปลี่ยนมุมมอง แท็บจะเปลี่ยนเพื่อแสดงการดำเนินการเพิ่มเติมที่ใช้กับรายการที่เลือก คุณสามารถซ่อนหรือแสดงริบบิ้นได้ตามความต้องการของคุณ
ใน Windows 11 Microsoft ได้ทำให้ File Explorer ทันสมัยยิ่งขึ้นด้วยอินเทอร์เฟซใหม่ทั้งหมดและแถบคำสั่งใหม่ทั้งหมดแทนที่จะเป็น Ribbon หากต้องการ คุณสามารถคืนค่า File Explorer แบบคลาสสิกด้วย Ribbon ใน Windows 11 ได้
วิธีที่ 1: เปิด File Explorer ชั่วคราวด้วย Ribbon
บันทึก:
1. เปิดแผงควบคุม
2. ดำเนินการอย่างใดอย่างหนึ่งต่อไปนี้ ขึ้นอยู่กับมุมมองแผงควบคุมที่ใช้:
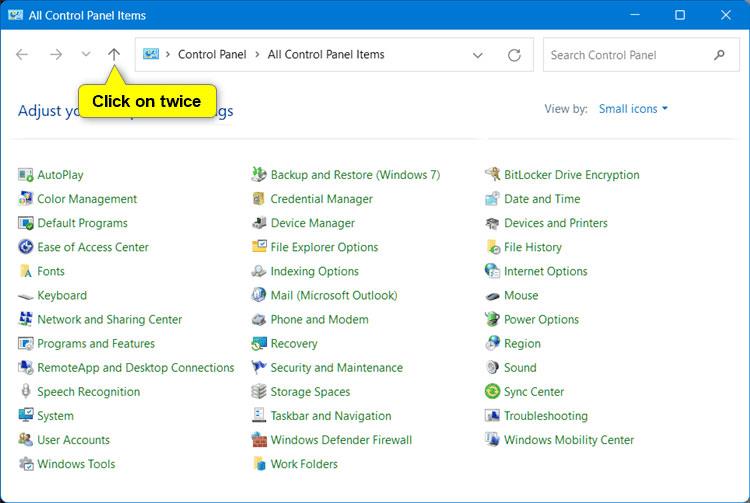
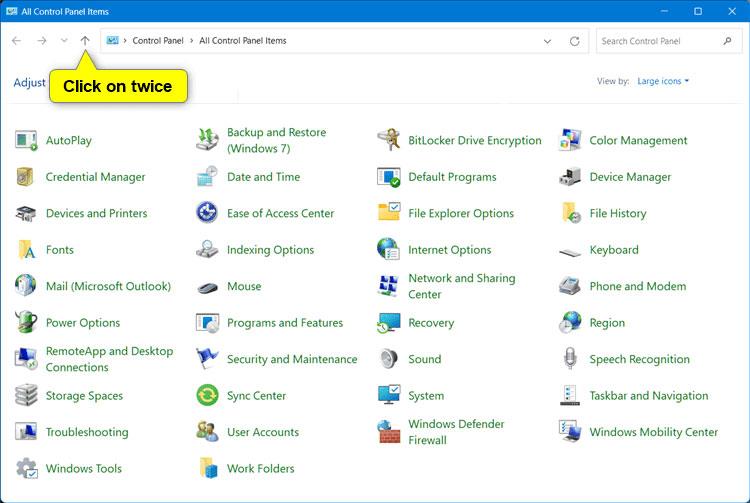
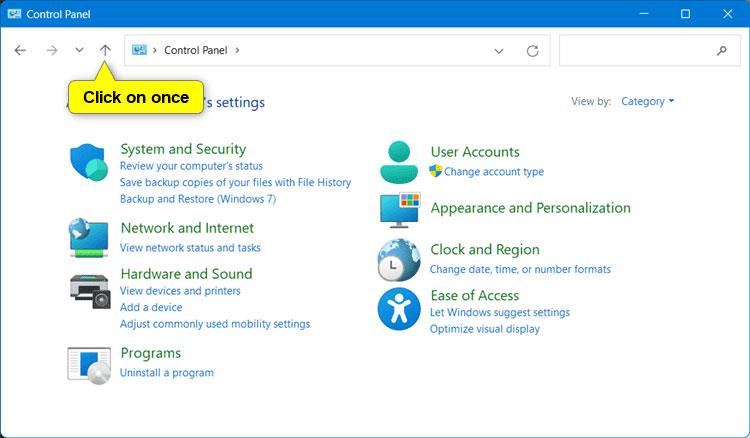
3. ตอนนี้คุณจะมีหน้าต่าง File Explorer โดยเปิด Ribbon ไว้
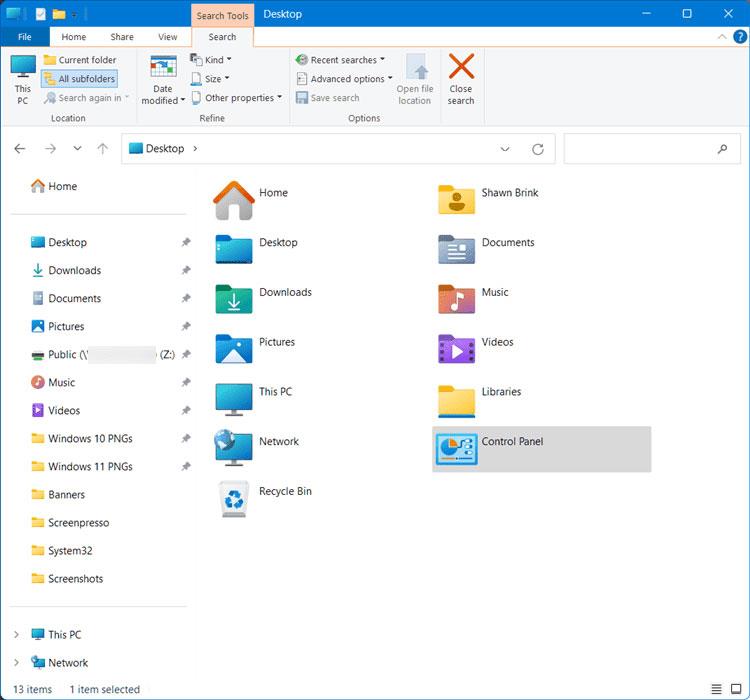
หน้าต่าง File Explorer พร้อมริบบิ้นเปิดอยู่
วิธีที่ 2: สร้างทางลัดเพื่อเปิด File Explorer ด้วย Ribbon เสมอ
บันทึก :
1. สร้างทางลัดใหม่โดยใช้คำสั่งด้านล่าง ขึ้นอยู่กับเส้นทางที่คุณต้องการ:
เปิด File Explorer บนเดสก์ท็อปด้วย Ribbon
powershell.exe -nop -ep bypass -c "& {"Start-Process \"Control\"; $wshell = New-Object -ComObject wscript.shell; $null = $wshell.AppActivate(\"Control Panel\"); Start-Sleep 0.75; $wshell.SendKeys("'""^"lDesktop~"'")}"เปิด File Explorer ไปที่ Home ด้วย Ribbon
powershell.exe -nop -ep bypass -c "& {"Start-Process \"Control\"; $wshell = New-Object -ComObject wscript.shell; $null = $wshell.AppActivate(\"Control Panel\"); Start-Sleep 0.75; $wshell.SendKeys("'""^"lHome~"'")}"เปิด File Explorer ไปยัง OneDrive ด้วย Ribbon
powershell.exe -nop -ep bypass -c "& {"Start-Process \"Control\"; $wshell = New-Object -ComObject wscript.shell; $null = $wshell.AppActivate(\"Control Panel\"); Start-Sleep 0.75; $wshell.SendKeys("'""^"lShell:OneDrive~"'")}"เปิด File Explorer ไปยังพีซีเครื่องนี้ด้วยริบบิ้น
powershell.exe -nop -ep bypass -c "& {"Start-Process \"Control\"; $wshell = New-Object -ComObject wscript.shell; $null = $wshell.AppActivate(\"Control Panel\"); Start-Sleep 0.75; $wshell.SendKeys("'""^"lThis PC~"'")}"บทความนี้จะแสดงวิธีย่อขนาดหน้าจอใน Windows 10 เพื่อให้คุณใช้งานได้อย่างมีประสิทธิภาพ
Xbox Game Bar เป็นเครื่องมือสนับสนุนที่ยอดเยี่ยมที่ Microsoft ติดตั้งบน Windows 10 ซึ่งผู้ใช้สามารถเรียนรู้วิธีเปิดหรือปิดได้อย่างง่ายดาย
หากความจำของคุณไม่ค่อยดี คุณสามารถใช้เครื่องมือเหล่านี้เพื่อเตือนตัวเองถึงสิ่งสำคัญขณะทำงานได้
หากคุณคุ้นเคยกับ Windows 10 หรือเวอร์ชันก่อนหน้า คุณอาจประสบปัญหาในการนำแอปพลิเคชันไปยังหน้าจอคอมพิวเตอร์ของคุณในอินเทอร์เฟซ Windows 11 ใหม่ มาทำความรู้จักกับวิธีการง่ายๆ เพื่อเพิ่มแอพพลิเคชั่นลงในเดสก์ท็อปของคุณ
เพื่อหลีกเลี่ยงปัญหาและข้อผิดพลาดหน้าจอสีน้ำเงิน คุณต้องลบไดรเวอร์ที่ผิดพลาดซึ่งเป็นสาเหตุของปัญหาออก บทความนี้จะแนะนำวิธีถอนการติดตั้งไดรเวอร์บน Windows โดยสมบูรณ์
เรียนรู้วิธีเปิดใช้งานแป้นพิมพ์เสมือนบน Windows 11 เพื่อเพิ่มความสะดวกในการใช้งาน ผสานเทคโนโลยีใหม่เพื่อประสบการณ์ที่ดียิ่งขึ้น
เรียนรู้การติดตั้งและใช้ AdLock เพื่อบล็อกโฆษณาบนคอมพิวเตอร์ของคุณอย่างมีประสิทธิภาพและง่ายดาย
เวิร์มคอมพิวเตอร์คือโปรแกรมมัลแวร์ประเภทหนึ่งที่มีหน้าที่หลักคือการแพร่ไวรัสไปยังคอมพิวเตอร์เครื่องอื่นในขณะที่ยังคงทำงานอยู่บนระบบที่ติดไวรัส
เรียนรู้วิธีดาวน์โหลดและอัปเดตไดรเวอร์ USB บนอุปกรณ์ Windows 10 เพื่อให้ทำงานได้อย่างราบรื่นและมีประสิทธิภาพ
หากคุณต้องการเรียนรู้เพิ่มเติมเกี่ยวกับ Xbox Game Bar และวิธีปรับแต่งให้เหมาะกับประสบการณ์การเล่นเกมที่สมบูรณ์แบบของคุณ บทความนี้มีข้อมูลทั้งหมด








