วิธีย่อขนาดหน้าจอใน Windows 10

บทความนี้จะแสดงวิธีย่อขนาดหน้าจอใน Windows 10 เพื่อให้คุณใช้งานได้อย่างมีประสิทธิภาพ
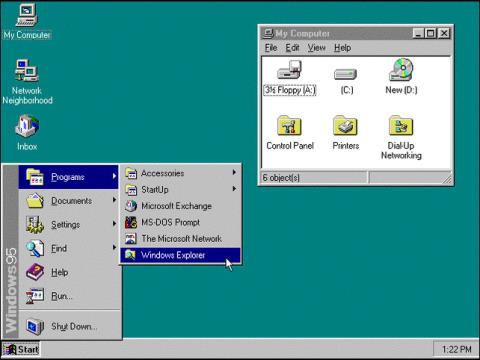
ทาสก์บาร์เป็นหนึ่งในปัจจัยที่ทำให้เกิดจุดเด่นและความแตกต่างของแพลตฟอร์มระบบปฏิบัติการ Windows เมื่อเวลาผ่านไป ตามค่าเริ่มต้น แถบงานจะอยู่ที่ด้านล่างของหน้าจอ นี่เป็นสิ่งสำคัญสำหรับ Windows เวอร์ชันก่อนๆ แต่ไม่เกี่ยวข้องกับคอมพิวเตอร์สมัยใหม่ในปัจจุบันอีกต่อไป แล้วตำแหน่งที่เหมาะสมที่สุดในการวางทาสก์บาร์คือตำแหน่งใด? เราจะค้นพบด้วยกันเร็ว ๆ นี้
ที่มาของแถบงานจะอยู่ที่ด้านล่างของหน้าจอ
หากต้องการทราบตำแหน่งที่เหมาะสมของแถบงาน ก่อนอื่นเราต้องทราบข้อมูลเล็กน้อยเกี่ยวกับที่มาของแถบงาน Windows 1.0 มีทาสก์บาร์ที่ด้านล่างของหน้าจอ แต่มีไว้สำหรับแสดงแอปพลิเคชันย่อเล็กสุดเท่านั้น ทาสก์บาร์ที่เรารู้จักในปัจจุบันปรากฏตัวครั้งแรกใน Windows 95
จริงๆ แล้ว Windows 95 ก็เป็นเวอร์ชันแรกที่รองรับความสามารถในการย้ายแถบงาน แต่ในขณะนั้นยังไม่ได้รับความสนใจ จนถึงประมาณปี 2003 หน้าจอคอมพิวเตอร์ส่วนใหญ่ใช้อัตราส่วนภาพ 4:3 ซึ่งหมายความว่าอัตราส่วนพื้นที่แนวตั้งต่อแนวนอนไม่แตกต่างกันมากนัก และทาสก์บาร์ก็ขยายไปทั่วด้านล่างของหน้าจอ ไม่ส่งผลกระทบต่อพื้นที่แสดงผลโดยรวมมากนัก
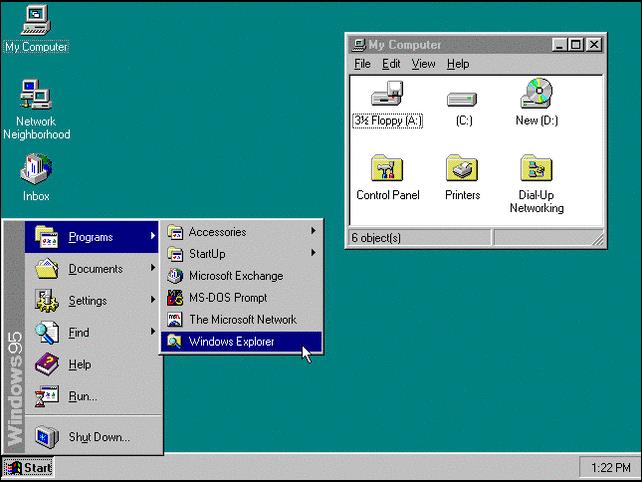
วินโดวส์ 95
อย่างไรก็ตาม เรื่องราวของวันนี้แตกต่างไปจากเดิมอย่างสิ้นเชิง อัตราส่วนหน้าจอสมัยใหม่ในปัจจุบันได้เปลี่ยนไปเป็น 16:9 และแนวโน้มที่เปลี่ยนแปลงยังคงเพิ่มขึ้นอย่างต่อเนื่อง หน้าจอเดสก์ท็อปมีขนาดกว้างขึ้น โดยอัตราส่วน 21:9 “ กว้างพิเศษ ” กำลังได้รับความนิยมมากขึ้นเรื่อยๆ
แถบงานตั้งอยู่ทางซ้ายและขวา
ด้วยแนวโน้มปัจจุบันของความแตกต่างอย่างมากระหว่างขนาดแนวตั้งและแนวนอนของหน้าจอ การย้ายแถบงานไปทางซ้ายและขวาจึงไม่ใช่ความคิดที่ไม่ดีอย่างชัดเจน
หากเราดูสิ่งนี้จากมุมมองทางคณิตศาสตร์ คำถามที่แท้จริงก็คือ: เราจะปรับตำแหน่งของทาสก์บาร์ให้เหมาะสมเพื่อให้ได้พื้นที่แสดงผลสูงสุดได้อย่างไร
สามัญสำนึกแนะนำว่าจอแสดงผลที่มีความกว้างมากกว่าอัตราส่วนภาพมาตรฐาน 16:9 จะเหมาะกับทาสก์บาร์แบบสองด้าน (แนวตั้ง) มากกว่า ในทางกลับกัน จอแสดงผล 3:2 ซึ่งคล้ายกับจอแสดงผล 4:3 ที่เรากล่าวถึงก่อนหน้านี้ อาจทำงานได้ดีที่สุดกับแถบงานด้านล่าง (แนวนอน)
มาดูกันว่าทาสก์บาร์สามารถรองรับพื้นที่หน้าจอได้กี่ % เมื่อวางในตำแหน่งที่แตกต่างกัน ก่อนอื่น เรามาพูดถึงการผสมผสานระหว่าง 1080p และ 16:9 ที่เป็นที่นิยมกันก่อน นี่คือจำนวนพิกเซลที่ทาสก์บาร์ใช้ในแต่ละการวางแนวและเปอร์เซ็นต์ของหน้าจอนั้น:
ดังนั้น ด้วยหน้าจอ 16:9 ที่มีความละเอียด 1080p ทาสก์บาร์แนวตั้งจะใช้พื้นที่แสดงผลน้อยกว่าแนวนอนถึง 5%
แล้วหน้าจออัตราส่วนกว้างพิเศษ 21:9 จะเป็นอย่างไร?
ในกรณีนี้ เนื่องจากทาสก์บาร์ขยายเป็น 2,556 พิกเซลในแนวนอน จึงกินพื้นที่หน้าจอมากขึ้น
ทีนี้มาดูสิ่งเดียวกันบนหน้าจอ 3:2
ในกรณีนี้ จะเห็นได้ว่าทาสก์บาร์แนวนอนเป็นตัวเลือกที่ดีที่สุดในการเพิ่มพื้นที่การแสดงผลหน้าจอให้สูงสุด
หน้าจอ 3:2
ดังนั้นตัวเลขแสดงให้เห็นชัดเจนว่าการวางแถบงานทั้งสองด้านจะทำให้คุณมีพื้นที่แสดงผลมากที่สุดบนหน้าจอกว้าง อย่างไรก็ตาม ตัวเลขแห้งไม่ได้บอกเรื่องราวทั้งหมด ฉันเชื่อว่าคุณยังควรใช้ทาสก์บาร์แนวตั้งบนหน้าจอ 3:2 เพราะเหตุใด
แถบงานแนวตั้งเพื่อการโต้ตอบที่ดีขึ้น?
ตัวเลขด้านบนแสดงว่าบนหน้าจอ 3:2 การวางทาสก์บาร์ที่ด้านล่างหรือด้านบนจะใช้พื้นที่หน้าจอน้อยที่สุด อย่างไรก็ตาม ประสบการณ์ผู้ใช้และวิธีการใช้งานทาสก์บาร์นั้นแตกต่างไปจากเดิมอย่างสิ้นเชิง
พวกเราส่วนใหญ่ทำอะไรบนคอมพิวเตอร์ของเราทุกวัน? การเรียกดู เว็บไซต์ส่วนใหญ่มีรูปแบบอย่างไร? ทั้งหมดเลื่อนในแนวตั้ง
ตัวอย่างเช่น เว็บไซต์ส่วนใหญ่ในปัจจุบันบนอินเทอร์เน็ตมีรูปแบบดังต่อไปนี้: มีพื้นที่ทั้งด้านซ้ายและด้านขวา และเนื้อหาจะแสดงตรงกลางหน้า ดังนั้นคุณสามารถลดพื้นที่แนวตั้งลงได้โดยไม่มีผลกระทบต่อเนื้อหาที่แสดงบนหน้าจอมากนัก แต่ด้วยความกว้างมันกลับตรงกันข้ามโดยสิ้นเชิง ในเวลานี้ การวางทาสก์บาร์ไว้ที่ขอบแนวตั้งทั้งสองของหน้าจอมีความสมเหตุสมผลมากกว่าอย่างเห็นได้ชัด
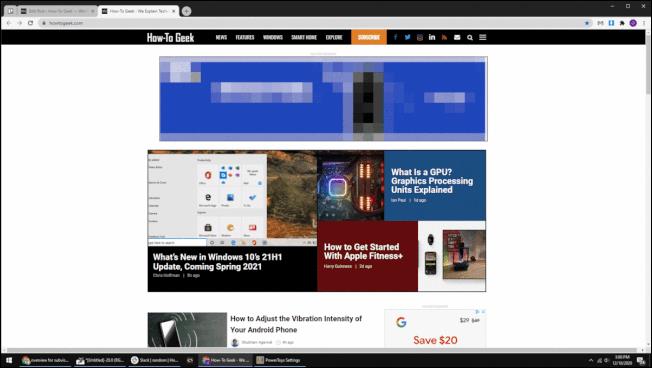
แถบงานแนวตั้งช่วยปรับพื้นที่แสดงเนื้อหาให้เหมาะสม
กรณีเดียวกันนี้จะเกิดขึ้นหากคุณใช้จอแสดงผล 3:2 ข้อแตกต่างเพียงอย่างเดียวคือคุณจะเห็นเนื้อหาในแนวตั้งมากขึ้นและมีพื้นที่ด้านข้างน้อยลง กล่าวอีกนัยหนึ่ง หากคุณกำลังมองหาประสบการณ์การท่องเว็บที่ดีที่สุด แถบงานแนวตั้งคือคำตอบของคุณ
แนวตั้ง แต่ด้านไหนเหมาะสมกว่ากัน?
เมื่อแก้ไขปัญหาแนวตั้งหรือแนวนอนแล้ว คำถามคือ ซ้ายหรือขวาดีกว่ากัน คำตอบน่าจะอยู่ทางซ้าย
มีหลายสิ่งที่คุณสามารถทำได้บนหน้าจอ "จัดชิดซ้าย" ตัวอย่างเช่น สเปรดชีต Excel เริ่มต้นที่ด้านซ้ายบน เว็บไซต์มักมีโลโก้และแถบเครื่องมือจัดชิดซ้าย แอพสมาร์ทโฟนที่อยู่ห่างจากคอมพิวเตอร์จะมีเมนูแถบด้านข้างทางด้านซ้ายเกือบตลอดเวลา
นอกจากนี้เรายังมักจะอ่านข้อความ (เนื้อหา) จากซ้ายไปขวาอีกด้วย ดังนั้นเมื่อวางทาสก์บาร์ไว้ทางซ้าย การใช้เมาส์เพื่อเปิดแอพพลิเคชั่นหรือเปิดเมนู Start จะเกิดขึ้นอย่างเป็นธรรมชาติมากขึ้นเช่นกัน
อาร์กิวเมนต์ข้างต้นสามารถใช้ได้กับทุกแพลตฟอร์ม ไม่ใช่แค่ Windows ลองเปลี่ยนไปใช้ทาสก์บาร์ทางด้านขวาแล้วคุณจะเห็นความแตกต่าง แม้ว่าจะใช้เวลาพอสมควรในการทำความคุ้นเคยในตอนแรกก็ตาม
เกี่ยวกับวิธีเปลี่ยนตำแหน่งแถบงาน โปรดดูบทความ:
บทความนี้จะแสดงวิธีย่อขนาดหน้าจอใน Windows 10 เพื่อให้คุณใช้งานได้อย่างมีประสิทธิภาพ
Xbox Game Bar เป็นเครื่องมือสนับสนุนที่ยอดเยี่ยมที่ Microsoft ติดตั้งบน Windows 10 ซึ่งผู้ใช้สามารถเรียนรู้วิธีเปิดหรือปิดได้อย่างง่ายดาย
หากความจำของคุณไม่ค่อยดี คุณสามารถใช้เครื่องมือเหล่านี้เพื่อเตือนตัวเองถึงสิ่งสำคัญขณะทำงานได้
หากคุณคุ้นเคยกับ Windows 10 หรือเวอร์ชันก่อนหน้า คุณอาจประสบปัญหาในการนำแอปพลิเคชันไปยังหน้าจอคอมพิวเตอร์ของคุณในอินเทอร์เฟซ Windows 11 ใหม่ มาทำความรู้จักกับวิธีการง่ายๆ เพื่อเพิ่มแอพพลิเคชั่นลงในเดสก์ท็อปของคุณ
เพื่อหลีกเลี่ยงปัญหาและข้อผิดพลาดหน้าจอสีน้ำเงิน คุณต้องลบไดรเวอร์ที่ผิดพลาดซึ่งเป็นสาเหตุของปัญหาออก บทความนี้จะแนะนำวิธีถอนการติดตั้งไดรเวอร์บน Windows โดยสมบูรณ์
เรียนรู้วิธีเปิดใช้งานแป้นพิมพ์เสมือนบน Windows 11 เพื่อเพิ่มความสะดวกในการใช้งาน ผสานเทคโนโลยีใหม่เพื่อประสบการณ์ที่ดียิ่งขึ้น
เรียนรู้การติดตั้งและใช้ AdLock เพื่อบล็อกโฆษณาบนคอมพิวเตอร์ของคุณอย่างมีประสิทธิภาพและง่ายดาย
เวิร์มคอมพิวเตอร์คือโปรแกรมมัลแวร์ประเภทหนึ่งที่มีหน้าที่หลักคือการแพร่ไวรัสไปยังคอมพิวเตอร์เครื่องอื่นในขณะที่ยังคงทำงานอยู่บนระบบที่ติดไวรัส
เรียนรู้วิธีดาวน์โหลดและอัปเดตไดรเวอร์ USB บนอุปกรณ์ Windows 10 เพื่อให้ทำงานได้อย่างราบรื่นและมีประสิทธิภาพ
หากคุณต้องการเรียนรู้เพิ่มเติมเกี่ยวกับ Xbox Game Bar และวิธีปรับแต่งให้เหมาะกับประสบการณ์การเล่นเกมที่สมบูรณ์แบบของคุณ บทความนี้มีข้อมูลทั้งหมด








