วิธีย่อขนาดหน้าจอใน Windows 10

บทความนี้จะแสดงวิธีย่อขนาดหน้าจอใน Windows 10 เพื่อให้คุณใช้งานได้อย่างมีประสิทธิภาพ

Microsoft ได้ทำให้การรักษาความปลอดภัยเป็นจุดสนใจหลักของระบบปฏิบัติการ Windows 10 สิ่งนี้แสดงให้เห็นได้จากคุณสมบัติมากมายที่ออกแบบมาเพื่อปกป้องคุณจากมัลแวร์ การแสวงหาผลประโยชน์และการโจมตีทางไซเบอร์
คอมพิวเตอร์ Windows 10 เป็นขุมสมบัติของคุณสมบัติที่ซ่อนอยู่ซึ่งคุณสามารถเปิดใช้งานได้ด้วยตนเองเพื่อเพิ่มความปลอดภัย
ในบทความนี้Quantrimang.comจะแนะนำคุณสมบัติความปลอดภัยที่ดีที่สุดที่คุณควรลองใช้บน Windows 10
การป้องกันปัว
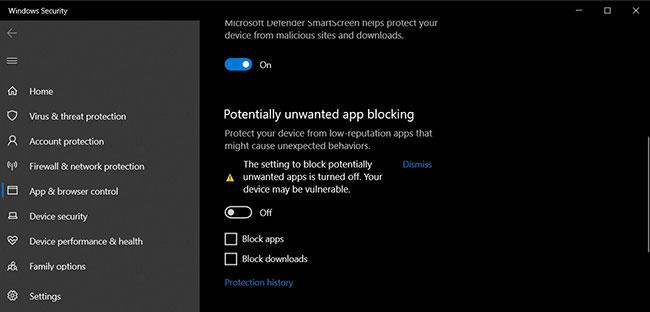
การป้องกันปัว
เริ่มต้นด้วยการอัปเดต Windows 10 เดือนพฤษภาคม 2563 หรือที่เรียกว่าการอัปเดตเวอร์ชัน 2004 Microsoft กำลังทำให้ผู้ใช้ตรวจพบแอปพลิเคชันที่อาจไม่เป็นที่ต้องการด้วย Microsoft Defender (เดิมชื่อWindows Defender) ได้ง่าย ขึ้น
แอปพลิเคชันที่อาจไม่พึงประสงค์ (PUA) คือหมวดหมู่ของโปรแกรมที่อาจทำให้คอมพิวเตอร์ของคุณทำงานช้าหรือแสดงโฆษณาที่ไม่ต้องการ PUA ไม่ถือว่าเป็นไวรัสหรือมัลแวร์ แต่สามารถแก้ไขเว็บเบราว์เซอร์ แอปเริ่มต้น ติดตั้งส่วนขยาย และดำเนินการอื่นๆ ที่อาจส่งผลเสียต่อประสิทธิภาพของอุปกรณ์ได้
หากต้องการเรียนรู้วิธีเปิดใช้งานคุณสมบัตินี้ โปรดดูบทความ: เปิดใช้งานการป้องกัน PUA ใน Windows 10 เพื่อบล็อกการติดตั้งซอฟต์แวร์ที่อาจไม่เป็นที่ต้องการสำหรับคำแนะนำโดยละเอียด
ความสมบูรณ์ของหน่วยความจำ

ความสมบูรณ์ของหน่วยความจำ
Windows 10 เวอร์ชัน 1803 และใหม่กว่ามาพร้อมกับฟีเจอร์ที่เรียกว่าการแยกคอร์ซึ่งให้การป้องกันเพิ่มเติมจากมัลแวร์และการโจมตีอื่นๆ คุณสมบัติการแยกคอร์จะแยกกระบวนการคอมพิวเตอร์ออกจาก Windows 10 และอุปกรณ์ และเพิ่มระดับการรักษาความปลอดภัยเพิ่มเติมอีกชั้นจากการโจมตีที่ซับซ้อน
ความสมบูรณ์ของหน่วยความจำเป็นส่วนหนึ่งของการแยก Core และทำให้มั่นใจได้ว่าโค้ดที่ทำงานในเคอร์เนล Windows ได้รับการออกแบบให้มีความปลอดภัยและเชื่อถือได้ ใช้การจำลองเสมือนสำหรับฮาร์ดแวร์และHyper-Vเพื่อป้องกันความพยายามในการฉีดและเรียกใช้มัลแวร์ในกระบวนการ Windows ในโหมดเคอร์เนล
Memory Integrity เป็นคุณลักษณะด้านความปลอดภัยที่มีประสิทธิภาพ แต่จะถูกปิดใช้งานตามค่าเริ่มต้น หากต้องการใช้ Memory Integrity ของการแยก Core ให้ทำตามขั้นตอนเหล่านี้:
1. เปิดการตั้งค่า
2. ไปที่การอัปเดตและความปลอดภัย > ความปลอดภัยของ Windows
3. คลิกความปลอดภัยของอุปกรณ์
4. ภายใต้การแยกคอร์และความสมบูรณ์ของหน่วยความจำให้เปิดสวิตช์สลับความสมบูรณ์ของหน่วยความจำ
5. รีสตาร์ท Windows เพื่อใช้การเปลี่ยนแปลง
วินโดวส์ สวัสดี
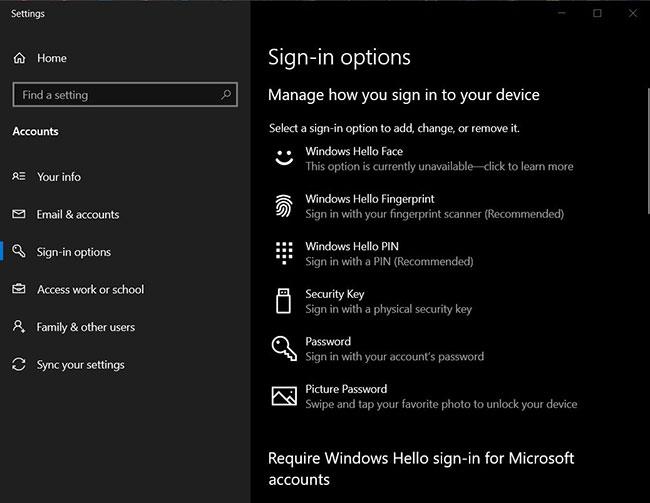
วินโดวส์ สวัสดี
Windows 10 มาพร้อมกับคุณสมบัติที่ยอดเยี่ยมที่เรียกว่าWindows Helloซึ่งช่วยให้การรักษาความปลอดภัยไบโอเมตริกซ์ทำงานบนพีซีได้ด้วยการเข้าสู่ระบบด้วยใบหน้าหรือลายนิ้วมือ แต่ต้องใช้ฮาร์ดแวร์หรืออุปกรณ์พิเศษ พิเศษ
คุณจะสามารถตั้งค่า Windows Hello ให้ลงชื่อเข้าใช้คอมพิวเตอร์ของคุณโดยใช้เซ็นเซอร์ลายนิ้วมือหรือกล้องพิเศษที่สามารถจดจำใบหน้าของคุณได้
เมื่อกำหนดค่าแล้ว คุณสามารถเข้าสู่ระบบคอมพิวเตอร์ของคุณได้โดยไม่ต้องป้อนรหัสผ่าน
หากต้องการใช้ Windows Hello บน Windows 10 ให้ทำตามขั้นตอนในบทความ: คำแนะนำในการตั้งค่าการจดจำใบหน้า Windows Hello บน Windows 10
สแกนเครือข่าย
ตามค่าเริ่มต้น Defender สามารถสแกนไฟล์ในเครื่องและให้การป้องกันไวรัส มัลแวร์ แรนซัมแวร์ และ PUA แบบเรียลไทม์
โชคดีที่ Microsoft ยังอนุญาตให้คุณสแกนไฟล์เครือข่ายของคุณได้ แต่ต้องเปิดใช้งานตัวเลือกนี้ด้วยตนเองด้วยPowerShell
หากต้องการเปิดใช้งานการสแกนเครือข่าย ให้ทำตามขั้นตอนเหล่านี้:
1. เปิดการค้นหาของ Windows
2. ค้นหาPowerShellและคลิก ตัวเลือก Run as administratorเพื่อเปิด PowerShell ด้วยสิทธิ์ของผู้ดูแลระบบ
3. ป้อนคำสั่งต่อไปนี้:
Set-MpPreference -DisableScanningNetworkFiles 04. กดEnterเพื่อเปิดใช้งานการสแกนไฟล์เครือข่าย
โดยทำตามขั้นตอนข้างต้น คุณสามารถใช้ Defender เพื่อสแกนไฟล์เครือข่ายได้ หากคุณต้องการปิดใช้งานคุณลักษณะนี้ ให้ป้อนคำสั่งต่อไปนี้ใน PowerShell:
Set-MpPreference -DisableScanningNetworkFiles 1การเข้าถึงโฟลเดอร์ที่ควบคุม
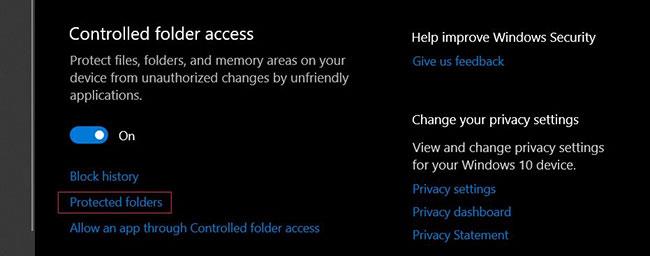
การเข้าถึงโฟลเดอร์ที่ควบคุม
Windows 10 ยังมาพร้อมกับคุณสมบัติการควบคุมการเข้าถึงโฟลเดอร์ที่ช่วยให้คุณป้องกันการเข้าถึงโฟลเดอร์บางโฟลเดอร์โดยไม่ได้รับอนุญาต กล่าวอีกนัยหนึ่ง คุณสามารถควบคุมผู้ที่สามารถเข้าถึงบางโฟลเดอร์ใน Windows 10 ได้
คุณสมบัตินี้ยังสามารถหยุดแรนซัมแวร์ได้เมื่อพยายามเข้าถึงและเข้ารหัสเอกสาร รูปภาพ หรือไฟล์อื่น ๆ ที่จัดเก็บไว้ในโฟลเดอร์เหล่านั้น หากต้องการกำหนดค่าการเข้าถึงโฟลเดอร์ที่ควบคุม ให้ทำตามขั้นตอนในบทความ: เปิดใช้งานคุณสมบัติป้องกันแรนซัมแวร์ที่ควบคุมการเข้าถึงโฟลเดอร์ใน Windows 10
DNS ผ่าน HTTPS (DoH)
รุ่นตัวอย่าง Windows 10 มาพร้อมกับการสนับสนุนเบื้องต้นสำหรับ DNS ผ่าน HTTPS (DoH) และอนุญาตให้มีการแก้ไข DNS ผ่านการเชื่อมต่อ HTTPS ที่เข้ารหัส
ด้วยการสนับสนุน DoH บน Windows 10 Microsoft หวังที่จะเพิ่มความเป็นส่วนตัวทางอินเทอร์เน็ตโดยการเข้ารหัสคำสั่ง DNS
ในรุ่น 20185 หรือใหม่กว่า คุณสามารถกำหนดค่า DoH ได้โดยตรงในแอปการตั้งค่า
หากต้องการกำหนดค่า DoH สำหรับการเชื่อมต่ออีเทอร์เน็ต ให้ทำตามขั้นตอนในบทความ: วิธีเปิดใช้งาน DNS ผ่าน HTTPS สำหรับแอปทั้งหมดใน Windows 10
บทความนี้จะแสดงวิธีย่อขนาดหน้าจอใน Windows 10 เพื่อให้คุณใช้งานได้อย่างมีประสิทธิภาพ
Xbox Game Bar เป็นเครื่องมือสนับสนุนที่ยอดเยี่ยมที่ Microsoft ติดตั้งบน Windows 10 ซึ่งผู้ใช้สามารถเรียนรู้วิธีเปิดหรือปิดได้อย่างง่ายดาย
หากความจำของคุณไม่ค่อยดี คุณสามารถใช้เครื่องมือเหล่านี้เพื่อเตือนตัวเองถึงสิ่งสำคัญขณะทำงานได้
หากคุณคุ้นเคยกับ Windows 10 หรือเวอร์ชันก่อนหน้า คุณอาจประสบปัญหาในการนำแอปพลิเคชันไปยังหน้าจอคอมพิวเตอร์ของคุณในอินเทอร์เฟซ Windows 11 ใหม่ มาทำความรู้จักกับวิธีการง่ายๆ เพื่อเพิ่มแอพพลิเคชั่นลงในเดสก์ท็อปของคุณ
เพื่อหลีกเลี่ยงปัญหาและข้อผิดพลาดหน้าจอสีน้ำเงิน คุณต้องลบไดรเวอร์ที่ผิดพลาดซึ่งเป็นสาเหตุของปัญหาออก บทความนี้จะแนะนำวิธีถอนการติดตั้งไดรเวอร์บน Windows โดยสมบูรณ์
เรียนรู้วิธีเปิดใช้งานแป้นพิมพ์เสมือนบน Windows 11 เพื่อเพิ่มความสะดวกในการใช้งาน ผสานเทคโนโลยีใหม่เพื่อประสบการณ์ที่ดียิ่งขึ้น
เรียนรู้การติดตั้งและใช้ AdLock เพื่อบล็อกโฆษณาบนคอมพิวเตอร์ของคุณอย่างมีประสิทธิภาพและง่ายดาย
เวิร์มคอมพิวเตอร์คือโปรแกรมมัลแวร์ประเภทหนึ่งที่มีหน้าที่หลักคือการแพร่ไวรัสไปยังคอมพิวเตอร์เครื่องอื่นในขณะที่ยังคงทำงานอยู่บนระบบที่ติดไวรัส
เรียนรู้วิธีดาวน์โหลดและอัปเดตไดรเวอร์ USB บนอุปกรณ์ Windows 10 เพื่อให้ทำงานได้อย่างราบรื่นและมีประสิทธิภาพ
หากคุณต้องการเรียนรู้เพิ่มเติมเกี่ยวกับ Xbox Game Bar และวิธีปรับแต่งให้เหมาะกับประสบการณ์การเล่นเกมที่สมบูรณ์แบบของคุณ บทความนี้มีข้อมูลทั้งหมด








